So installieren Sie die Microsoft Store App in Windows 10 neu
Windows / / August 04, 2021
Anzeige
Haben Sie die Microsoft Store-App versehentlich von Ihrem Windows 10-PC deinstalliert? Wenn Sie diese App wieder auf Ihrem Computer installieren möchten, hilft Ihnen dieses Handbuch weiter. Oft löschen wir verschiedene Anwendungen und Dienste, die wir nicht häufig verwenden. Benutzer, die möglicherweise nicht an Technik und Geräte gewöhnt sind, tun dies normalerweise. Hey, es ist völlig in Ordnung.! Jedes Problem hat eine Lösung und wir können diese Löschung der Microsoft Store-App rückgängig machen. Diese App ist wichtig, da sie Ihr Gateway zu allen legitimen Apps ist, die Sie möglicherweise auf Ihrem Computer installieren müssen.
Die Schritte zu Installieren Sie die Microsoft Store-App unter Windows 10 neu sind nicht so schwer. Sie müssen Windows PowerShell verwenden, um auf Ihrem Computer nach App-Paketen zu suchen. Durch Ausführen eines bestimmten Codefragments können Sie dann die Microsoft Store-App wiederherstellen. Es kann kaum weniger als fünf Minuten dauern, bis das Ganze erledigt ist. Kommen wir jetzt zu den Schritten.
Installieren Sie die Microsoft Store App in Windows 10 neu
- Beginnen Sie mit dem Drücken der Windows + X. Tastenkombination
- Es öffnet sich ein Menü, in dem Sie navigieren und auf klicken können Windows PowerShell (Admin)

- Windows PowerShell wird geöffnet
- Geben Sie den folgenden Code ein.
Get-Appxpackage -Allusers
- Jetzt werden alle Pakete für das Windows-Betriebssystem auf Ihrem PC angezeigt
- Navigieren und suchen nach Microsoft. Windows Store [Bei dieser Suche müssen Sie manuell scrollen und etwas Geduld haben, da die Suche einige Zeit in Anspruch nehmen wird]
- Einmal gefunden, überprüfen Sie die Komponente PackageFullName. Es wird einen langen Wert haben.
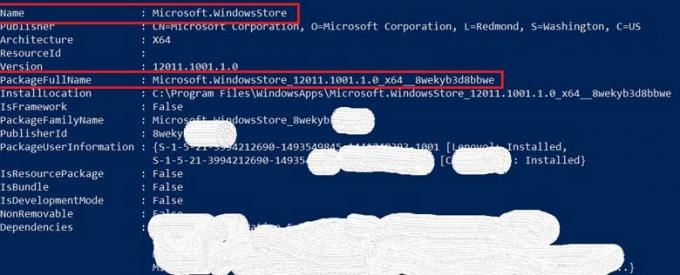
- Geben Sie nun den folgenden Code ein.
Add-AppxPackage-Register "C: \ Programme \ WindowsApps \ Wert von PackageFullName \ AppxManifest.xml" -DisableDevelopmentMode
- Folgen Sie dem obigen Screenshot, um zu verstehen.
- Siehe, der PackageFullName hat einen langen Wert. Das kann für Ihren Computer etwas anders sein. Erwähnen Sie dies einfach im obigen Codefragment anstelle von "Wert von PackageFullName".
Die Ausführung des Codes dauert einige Momente. Ich schlage für ein besseres Ergebnis vor, dass Sie Ihren PC neu starten. Überprüfen Sie anschließend, ob die Microsoft Windows Store-App wiederhergestellt wurde oder nicht.
Wenn Sie also versehentlich die Standard-Microsoft Store-App auf Ihrem Windows-Computer gelöscht haben, verwenden Sie dieses Handbuch, um die App wieder darauf zu installieren. Versuch es. Technisch mag es etwas schwierig aussehen, aber es ist ziemlich einfach.
Zum Thema passende Artikel
- So erstellen Sie Breakout-Räume in Microsoft-Teams
- So deaktivieren Sie Benachrichtigungen in Windows 10
- Was ist Windows SmartScreen und ist es sicher auf dem PC auszuführen?
- Anleitung zum Neuzuordnen von Alt Gr zu Alt-Taste unter Windows 10



