So erstellen Sie Breakout-Räume in Microsoft-Teams
Windows / / August 04, 2021
Anzeige
Brainstorming und Diskussionen sind ein häufiger Bestandteil von Online-Unternehmenstreffen. Bei mehreren Teilnehmern ist es erforderlich, sich Zeit für das Hauptmeeting zu nehmen. Es bedeutet, dass die Leute ein kurzes Treffen untereinander machen. Hier sollen Punkte und Ideen für die Hauptkonferenz besprochen werden. Zu diesem Zweck hat Microsoft Teams das Konzept der Breakout-Räume eingeführt. Das Breakout-Raum für Microsoft-Teams wurde gegen Herbst 2020 eingeführt.
Diese Funktion ist bereits in anderen Online-Konferenz-Apps wie Zoom vorhanden. Ein Treffen dauert lange. Breakout-Räume helfen also, sich eine Auszeit zu nehmen und Ideen und Ansichten auszutauschen. In diesem Handbuch habe ich über verschiedene Aspekte der Breakout-Räume von Microsoft Teams gesprochen. Dies umfasst das Erstellen, Löschen, Umbenennen, Freigeben von Dateien in einem Breakout-Raum und vieles mehr. Schauen wir sie uns genauer an.
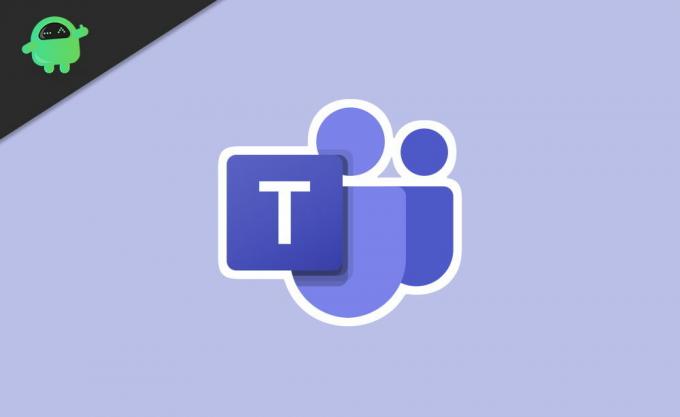
Inhaltsverzeichnis
-
1 Erstellen und Verwalten von Breakout-Räumen für Microsoft-Teams
- 1.1 Ändern Sie den Namen eines Breakout-Raums
- 1.2 Löschen eines Breakout-Raums in Microsoft-Teams
- 1.3 So öffnen Sie Breakout-Räume
- 1.4 Personen automatisch in Breakout-Räume verschieben
- 1.5 Teilnehmer zwischen Breakout-Räumen wechseln
- 1.6 Ist es möglich aufzuzeichnen, was in einem Microsoft Teams Breakout Room passiert?
- 1.7 So teilen Sie Dateien in einem Breakout-Raum
Erstellen und Verwalten von Breakout-Räumen für Microsoft-Teams
Zunächst müssen Sie die MS Teams-App von Ihrem Desktop aus verwenden. Nicht jeder darf die Breakout-Räume schaffen. Nur der Organisator oder Moderator des Online-Meetings kann es erstellen. Tatsächlich ist der Moderator die einzige Person, die alle Aspekte der Breakout-Räume kontrolliert.
Anzeige
- Klicken Sie in der Besprechungssymbolleiste auf Symbol für Breakout-Räume.
- Unter Raumeinstellungen, Sie können Legen Sie fest, wie viele Räume du brauchst
- Sie können auch zwischen der automatischen oder manuellen Zuweisung von Teilnehmern wählen.
- Dann klicken Sie auf Räume erstellen
Breakout-Räume können erst nach Beginn des Meetings genutzt werden. Wenn Sie der Organisator sind und alle Steuerelemente für Breakout-Räume besitzen, müssen Sie an der Besprechung teilnehmen.
Ändern Sie den Namen eines Breakout-Raums
Wenn Sie einen Breakout-Raum erstellen, wird dieser als Raum 1, Raum 2 usw. angezeigt.
- Klicken Sie einfach auf Raum 1 und ein Menü wird angezeigt.
- Wählen Sie aus Raum umbenennen.
- Dann in das Textfeld Geben Sie den Namen des Raums ein.
- Klicke auf Raum umbenennen.
Löschen eines Breakout-Raums in Microsoft-Teams
Wenn Sie einen Breakout-Raum löschen, werden die Teilnehmer aus dem Breakout-Raum entfernt und in der Hauptbesprechung belassen.
- Klicken Sie auf den Raum
- Wählen Raum löschen
So öffnen Sie Breakout-Räume
Sie können einzeln auf die klicken Offene Räume Option auf jedem Zimmer. Andernfalls klicken Sie direkt auf Zimmer starten um Benutzer automatisch den Räumen zuzuweisen.
Personen automatisch in Breakout-Räume verschieben
Dadurch werden Personen automatisch in verschiedene von Ihnen erstellte Breakout-Räume gemischt. Dies spart Zeit für die manuelle Zuweisung von Benutzern.
Anzeige
- Klicken Sie auf die Dreipunktschaltfläche über dem Breakout-Raum Tab
- Dann wählen Sie die Einstellungen
- Klicken Sie dann auf das Kontrollkästchen Bewegen Sie Personen automatisch in geöffnete Räume
Wenn Benutzer nach dem Zufallsprinzip Breakout-Räumen zugewiesen werden, wird ein Countdown-Timer angezeigt. Am Ende des Timers werden sie automatisch an einen beliebigen Breakout-Raum gesendet. Wenn das automatische Mischen nicht aktiviert ist, werden die Teilnehmer in einem Popup-Fenster gefragt, ob sie einem Breakout-Raum beitreten möchten.
Teilnehmer zwischen Breakout-Räumen wechseln
Sie als Organisator des Meetings können Benutzer aus einem Breakout-Raum austauschen und in einen anderen verschieben.
- Klicken Sie auf den Raumnamen
- Sie werden das sehen Liste der aktuellen Teilnehmer in ihrem jetzigen Breakout-Raum
- Es wird____geben Kontrollkästchen neben den Namen
- Wählen Sie die Teilnehmer aus Sie möchten zu anderen Räumen wechseln, indem Sie auf die Kontrollkästchen klicken
- Dann Wählen Sie den anderen Breakout-Raum aus wohin Sie die ausgewählten Benutzer senden möchten
- Um die Teilnehmer auszutauschen, klicken Sie auf Zuordnen.
Ist es möglich aufzuzeichnen, was in einem Microsoft Teams Breakout Room passiert?
Nur der Veranstalter kann einen Breakout-Raum aufzeichnen. Dazu muss der Moderator im betreffenden Breakout-Raum anwesend sein.
- Gehe zu Treffen
- Klicke auf das 3-Punkt-Taste
- Wählen Aufzeichnung
Beachten Sie, dass Sie nicht alle Breakout-Räume gemeinsam erfassen können.
Anzeige
So teilen Sie Dateien in einem Breakout-Raum
In Breakout-Räumen können die Teilnehmer Dateien in sich selbst teilen.
- Drücke den Chat-Symbol in den Teamfenstern
- Im Chat-Textfeld des betreffenden Breakout-Raums befindet sich ein Clip-Symbol [wie die, die Sie in Google Mail haben, um Dateien hinzuzufügen]
- Klicken Sie auf das Clip-Symbol, um Laden Sie eine Datei oder ein Bild von Ihrem Gerät hoch
- Du kannst auch Fügen Sie eine beliebige Datei aus dem OneDrive-Cloud-Speicher hinzu von Microsoft
- Sobald Sie Ihre Datei durchsucht und ausgewählt haben, klicken Sie auf Senden
- Klicken Sie später auf die Option, um auf die Dateien zuzugreifen, die Sie oder ein anderer Teilnehmer der Besprechung hochgeladen haben Dateien unter dem Chat-Symbol über dem Hauptfenster Teams.
Dies sind also die verschiedenen Aspekte des Breakout-Raums von Microsoft Teams, wie Sie verschiedene damit verbundene Aktivitäten erstellen, beitreten und ausführen. Ich hoffe, dieser Leitfaden war informativ.
Verwandte Anleitungen
- Aktivieren Sie die Rauschunterdrückung in Microsoft-Teams Wie man
- Fix EpocCam funktioniert nicht in Microsoft-Teams: So beheben Sie das Problem
- Microsoft-Teams mit hoher CPU und Batterie | Wie repariert man
- So ändern Sie den Hintergrund in Microsoft-Teams
- So zeigen Sie alle Microsoft Teams-Kanäle auf Web, Desktop und Telefon an



