So deaktivieren Sie Benachrichtigungen auf einem Windows 10-Computer
Windows / / August 04, 2021
Anzeige
Möchten Sie wissen, wie es geht? Deaktivieren Sie dauerhafte Benachrichtigungen, die auf Ihrem Windows 10-PC angezeigt werden.? In diesem Handbuch werde ich Ihnen erklären, wie es geht. Benachrichtigungen sind wichtig, um über die verschiedenen Ereignisse auf Ihrem Computer informiert zu sein. Es kann sich um eine Warnung zu Systemupdates, App-Updates, verdächtigen Apps oder ähnlichen Dingen handeln. Manchmal werden Sie auch über Dinge informiert, die nicht so wichtig sind. Ich hasse es, wenn ständig Benachrichtigungen auf meinem Computerbildschirm angezeigt werden, während ich arbeite.
Das Windows-Betriebssystem enthält Einstellungen, mit denen Sie eingehende Benachrichtigungen stoppen können. Sie können Benachrichtigungen für das gesamte System vollständig deaktivieren. Gleichzeitig können Sie Benachrichtigungen für jede App, die unnötige Warnungen sendet, einzeln deaktivieren. Schauen wir uns an, wie es geht.
Inhaltsverzeichnis
-
1 Deaktivieren Sie Benachrichtigungen auf einem Windows 10-Computer
- 1.1 Wie deaktiviere ich die Benachrichtigung für das gesamte System?
- 1.2 Deaktivieren Sie Benachrichtigungen für einzelne auf Ihrem PC installierte Apps
- 1.3 Deaktivieren Sie Benachrichtigungen unter Windows 10 vorübergehend mit Focus Assist
- 1.4 Prioritätsliste der Apps für Focus Assist festlegen
- 1.5 Fazit
Deaktivieren Sie Benachrichtigungen auf einem Windows 10-Computer
Sie müssen die Systemeinstellungen für Ihren Computer anpassen, um die Benachrichtigungseinstellungen zu ändern oder sie auf Ihrem Gerät vollständig zu deaktivieren.
Wie deaktiviere ich die Benachrichtigung für das gesamte System?
- Drücken Sie Windows + I. Hotkey zum Starten des die Einstellungen Sektion
- Klicke auf System
- Klicken Sie dann im linken Bereich auf Benachrichtigungen und Aktionen
- In der Mitte des Bildschirms gibt es eine Option Erhalten Sie Benachrichtigungen von Apps und anderen Absendern
- Diese Option ist auf Ein setzen Aus diesem Grund erhalten Sie rund um die Uhr Benachrichtigungen
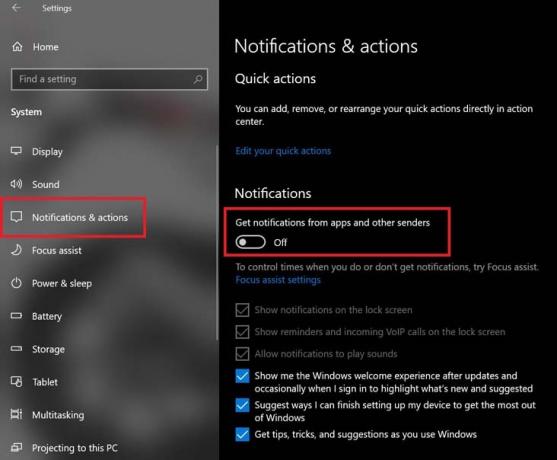
- Klicken Sie auf den Schalter um Schalten Sie diese Option aus
Das ist es. Von nun an wirst du nicht mehr
Anzeige
- Benachrichtigungen auf dem Sperrbildschirm erhalten,
- Benachrichtigungstöne hören,
- Erinnerungen bekommen,
- Benachrichtigungen über VoIP-Anrufe erhalten.
Sie erhalten jedoch weiterhin Vorschläge, Tipps und Tricks zur Verbesserung der Benutzererfahrung Ihres Windows-Betriebssystems. Außerdem erhalten Sie Vorschläge für bestimmte App-Installationen und Setups. Windows zeigt Ihnen weiterhin die neuesten Funktionen und Updates an, die Sie möglicherweise auf Ihrem Computer installieren.
Deaktivieren Sie Benachrichtigungen für einzelne auf Ihrem PC installierte Apps
Wenn Sie selektiv festlegen möchten, dass bestimmte Apps Ihnen Benachrichtigungen senden, können Sie dies ebenfalls festlegen.
- Wie im vorherigen Abschnitt gehen Sie zu die Einstellungen > System > Benachrichtigungen und Aktionen
- Navigieren Sie dann nach unten zu Erhalten Sie Benachrichtigungen von diesen Absendern

- Sie werden das sehen Liste der auf Ihrem PC installierten App und Benachrichtigungen sind für alle aktiviert
- Einfach Klicken Sie auf den Schalter, um die Benachrichtigungen zu deaktivieren von all den Apps, von denen Sie keine Benachrichtigungen erhalten möchten
Deaktivieren Sie Benachrichtigungen unter Windows 10 vorübergehend mit Focus Assist
Windows 10 hat diese Funktion aufgerufen Fokus-Assistent Wenn diese Option aktiviert ist, werden eingehende Benachrichtigungen für einen festgelegten Zeitraum nicht mehr angezeigt. Nehmen wir an, Sie sind aus dem Büro zu Hause und möchten erst am nächsten Morgen Benachrichtigungen auf Ihrem Laptop erhalten. Dann können Sie einen Zeitrahmen festlegen. Innerhalb dieses Zeitraums ist der Fokus-Assistent aktiv und Sie sehen keine Benachrichtigungen auf Ihrem PC.
So aktivieren Sie den Fokus-Assistenten
- Klicken Sie auf die Schaltfläche Notification Center in der äußersten rechten unteren Ecke Ihres Windows-Desktop-Bildschirms
- Dann sehen Sie viele Kacheln für verschiedene Funktionen
- Suchen Fokus-Assistent Fliese [der mit einem Halbmond-Symbol]
- Klicken Sie zum Aktivieren darauf

- Sie werden sehen, dass etwas als angezeigt wird Nur Priorität
- Nur Priorität bedeutet, dass Sie bei aktiviertem Fokus-Assistenten Benachrichtigungen von den Apps erhalten, die Sie priorisiert haben
- Klicken Sie erneut auf die Fokusunterstützungskachel, um sie zu ändern Nur Alarme.
- Mit der obigen Option werden alle Benachrichtigungen mit Ausnahme der von Ihnen eingestellten Alarme vorübergehend deaktiviert. Dies ist die Option, die ich empfehlen möchte, während Sie Focus Assist auf Ihrem PC aktivieren.
Prioritätsliste der Apps für Focus Assist festlegen
Sie können den Fokus-Assistenten auch aktivieren und seine Einstellungen anpassen, indem Sie zu den Systemeinstellungen Ihres Computers gehen. Dieser ist für die Option Nur Priorität Hier können Sie festlegen, welche Apps Ihnen Benachrichtigungen senden können.
Anzeige
- Klicke auf Windows + I. zu gehen die Einstellungen
- dann klicken Sie auf System
- Klicken Sie im linken Bereich auf Fokus-Assistent
- Dann klicken Sie auf Nur Priorität

- Klicken Sie darunter auf Passen Sie Ihre Prioritätenliste an
- Wie Sie meinem Screenshot entnehmen können, habe ich nur die VoIP-Anrufe und deaktivierten App-Erinnerungen und Benachrichtigungen von angehefteten Kontakten in der Taskleiste priorisiert.

- Sie können diese Optionen gemäß Ihren Anforderungen einstellen
- Navigieren Sie nach unten zu Apps-Bereich. Hier können Sie festlegen, welche Apps Ihnen eine Benachrichtigung senden können
- Standardmäßig können nur Xbox-Komponenten, Freigabe in der Nähe und Snip & Sketch Benachrichtigungen senden. Dies können Sie sogar entfernen. Klicken Sie einfach in der Ausnahmeliste auf die App und klicken Sie auf Entfernen

- Ich empfehle, keine App zur Liste hinzuzufügen, da Sie vorübergehend keine Benachrichtigungen wünschen und Whitelist-Apps der Idee von Focus Assist völlig widersprechen
- Wenn Sie dennoch Apps zur Ausnahmeliste hinzufügen und Benachrichtigungen von diesen Apps anzeigen möchten, klicken Sie auf Fügen Sie eine App hinzu
- Fügen Sie dann die App Ihrer Wahl hinzu
Fazit
Wenn Sie also Benachrichtigungen auf Ihrem Windows 10-Computer sehr stören, deaktivieren Sie diese Benachrichtigungen oder priorisieren Sie, welche Apps Ihnen Benachrichtigungen senden können. Auf diese Weise werden Sie nicht von Ihrer Arbeit abgelenkt oder wenn Sie Ihre Freizeit genießen. Ich hoffe, dieser Leitfaden war hilfreich für Sie.
Zum Thema passende Artikel
- So legen Sie die Standard-GPU für Apps in Windows 10 fest
- Was ist Windows SmartScreen und ist es sicher?
- So ordnen Sie Alt Gr der Alt-Taste unter Windows 10 neu zu



