Laden Sie das Rockchip Batch Flash Tool herunter [Alle Versionen] - So flashen Sie die Firmware
Android Tipps & Tricks / / August 05, 2021
In diesem Tutorial können Sie das Rockchip Batch Flash Tool herunterladen und die Firmware auf Ihr Gerät flashen. Während die meisten Geräte entweder mit Snapdragon-, MediaTek- oder Exynos-Chipsätzen geliefert werden, haben einige Geräte auch den Rockchip als zugrunde liegenden Chipsatz. Und für diese Gerätesätze wird diese Software auf jeden Fall nützlich sein. Es bietet eine praktische Benutzeroberfläche zum Flashen der Firmware-Datei auf diese Geräte. Alle Geräte mit RockChip-Chipsatz (RK2918, RK3066, RK3188) können dieses Tool voll ausnutzen.
Nun, nicht nur im normalen Startmodus, sondern einige seiner Funktionen können auch verwendet werden, wenn sich das Gerät in einem Bootloop- oder Brick-Zustand befindet. Bevor wir jedoch die Schritte zum Flashen der gerätespezifischen Firmware auflisten, sollten wir uns zunächst ansehen, was das gesamte Rockchip Batch Flash Tool dem Benutzer zu bieten hat. Danach können Sie die verschiedenen Build-Versionen des Tools in die Hand nehmen und mit den Anweisungen zum Installieren / Flashen fortfahren. Beginnen wir also ohne weiteres mit der Anleitung.
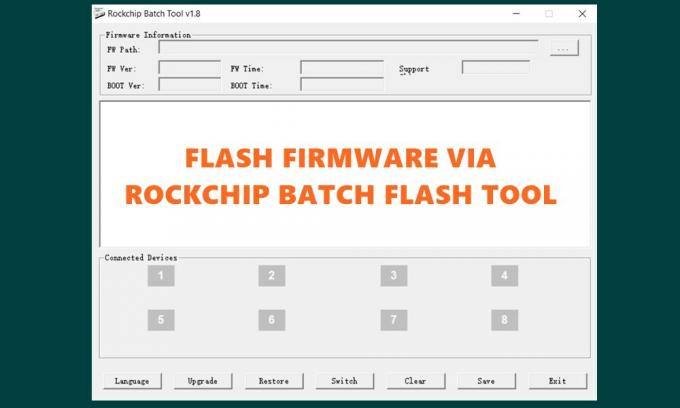
Inhaltsverzeichnis
-
1 Funktionsliste des Rockchip Batch Flash Tools
- 1.1 Tragbare Anwendung
- 1.2 Flashende Firmware
- 1.3 Unterstützung für IMG-Dateien
- 1.4 Einfach zu verwenden
- 1.5 Unterstützung für mehrere Geräte
- 2 Laden Sie das Rockchip Batch Flash Tool herunter - Alle Versionen
-
3 Flashen der Firmware über das Rockchip Batch Flash Tool
- 3.1 SCHRITT 1: Installieren von USB-Treibern
- 3.2 SCHRITT 2: Laden Sie die Firmware-IMG-Datei in das Rockchip Batch Flash Tool
- 3.3 SCHRITT 3: Schließen Sie Ihr Gerät an den PC an
- 3.4 SCHRITT 4: Flash-Firmware-Datei
Funktionsliste des Rockchip Batch Flash Tools
Hier sind einige der bemerkenswerten Funktionen des Rockchip Batch Flash Tools:
Tragbare Anwendung
Sie müssen nicht den gesamten Einrichtungsprozess durchlaufen, um dieses Tool auszuprobieren. Es wird als tragbare Anwendung geliefert. Sie müssen also nur auf die EXE-Datei doppelklicken und mit dem blinkenden Teil beginnen.
Flashende Firmware
Sie können die Standard-Firmware problemlos ohne Probleme auf die mit Rockchip betriebenen Geräte flashen. Starten Sie einfach das Tool, laden Sie die Firmware und verbinden Sie Ihr Gerät über USB mit dem PC. Klicken Sie dann auf die Schaltfläche Upgrade oder Restore und Sie können loslegen.
Unterstützung für IMG-Dateien
Das Tool ermöglicht das Flashen der gesamten Firmware, die mit einer IMG-Erweiterung geliefert wird. Sie können diese Datei leicht vom OEM erhalten, der die Standard-Firmware für seine Geräte veröffentlicht.
Einfach zu verwenden
Das Rockchip Batch Flash Tool bietet eine einfache Benutzeroberfläche, die auch von Anfängern verwendet werden kann. Es enthält vollständige Informationen zu Firmware-Version, Firmware-Zeit, Support-Chip, Boot-Version und Boot-Zeit.
Unterstützung für mehrere Geräte
Zu einem bestimmten Zeitpunkt können Sie rund 8 Geräte anschließen und die erforderlichen Firmware-Dateien flashen. Wenn Sie alle Geräte angeschlossen haben, laden Sie die entsprechende Firmware und klicken Sie auf die Schaltfläche Aktualisieren oder Wiederherstellen, um mit den Schritten zu beginnen.
Dies waren einige der wichtigen Funktionen des Rockchip Batch Flash Tools. Sie können das Tool jetzt aus dem folgenden Abschnitt herunterladen und mit den Anweisungen zum Blinken fortfahren.
Laden Sie das Rockchip Batch Flash Tool herunter - Alle Versionen
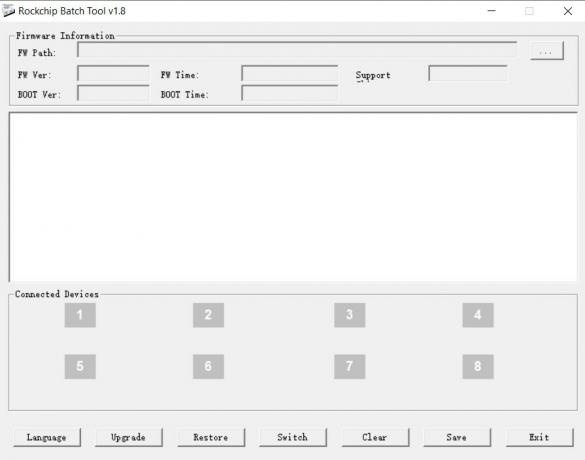
Zum Zeitpunkt des Schreibens ist die Version 1.8 der neueste Build. Wenn dieser Build jedoch aus irgendeinem Grund nicht das gewünschte Ergebnis liefert, können Sie auch eine der früheren Versionen ausprobieren. Es ist kompatibel mit Windows XP, Vista, 7, 8, 8.1 und Windows 10. Ebenso werden sowohl die 32- als auch die 64-Bit-Architektur unterstützt.
- Rockchip_Batch_Tool_v1.5.zip
- Rockchip_Batch_Tool_v1.7.zip
- Rockchip_Batch_Tool_v1.8.zip
Darüber hinaus müssen Sie die erforderlichen USB-Treiber für Ihr Gerät installieren. Gehen Sie zu unserem USB-Treibersammlung Veröffentlichen und laden Sie diejenige herunter, die Ihrem Gerät entspricht.
Einige andere erwähnenswerte Punkte sind, dass Ihr Gerät über den Rockchip-Prozessor verfügen sollte. Darüber hinaus sollte die Standardfirmware im IMG-Format vorliegen. Das ist alles aus diesem Abschnitt. Sie können jetzt mit dem Flashen der Firmware über das Rockchip Batch Flash Tool beginnen.
Flashen der Firmware über das Rockchip Batch Flash Tool
Die Anweisungen werden zum leichteren Verständnis Schritt für Schritt gegeben. Folgen.
SCHRITT 1: Installieren von USB-Treibern
- Zunächst müssen Sie die USB-Treiber für Ihr Gerät installieren. Laden Sie also die Treiber für Ihr Gerät aus dem oben verlinkten Beitrag herunter.
- Schließen Sie dann Ihr Gerät an den PC an und suchen Sie im Startmenü nach Geräte-Manager.
- Scrollen Sie zum Abschnitt Andere Geräte, und Ihr Gerät sollte als Unbekanntes oder Anderes Gerät angegeben werden.
- Klicken Sie mit der rechten Maustaste darauf und wählen Sie Treiber aktualisieren.
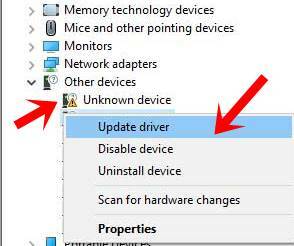
- Wählen Sie im nächsten angezeigten Popup die Option Mein Computer nach aktualisierter Treibersoftware durchsuchen aus.

- Klicken Sie dann auf die Schaltfläche Durchsuchen. Wenn Sie ein älteres Gerät haben, klicken Sie auf die Schaltfläche Durchsuchen und wählen Sie den gesamten USB-Treiberordner aus.
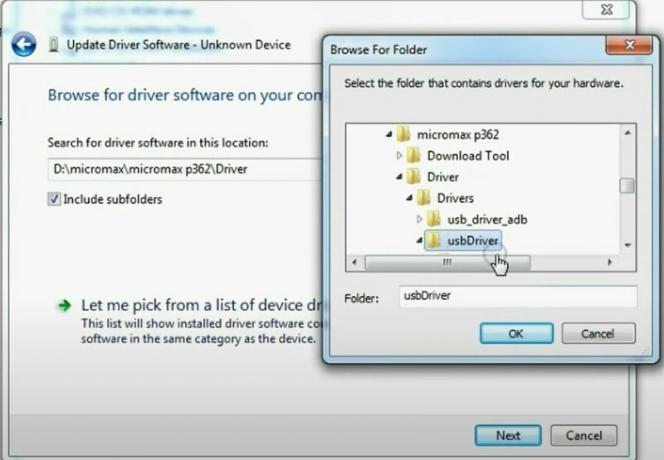
- Auf der anderen Seite sollten die neueren Android-Geräte die Option Lassen Sie mich aus einer Liste von Gerätetreibern auf meinem Computer auswählen.
- Wählen Sie als Nächstes Alle Geräte anzeigen und klicken Sie auf Weiter.

- Klicken Sie unten auf die Schaltfläche Festplatte haben.
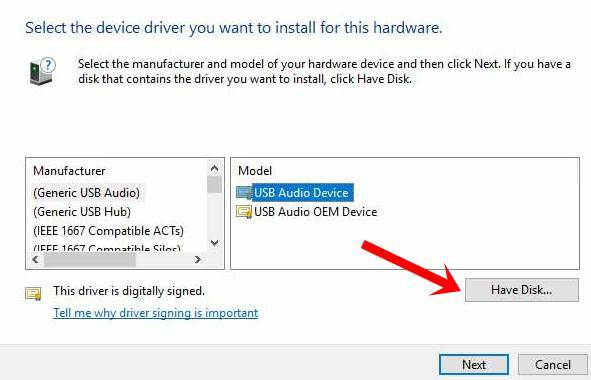
- Klicken Sie anschließend auf "Durchsuchen" und navigieren Sie zum Ordner des heruntergeladenen USB-Treibers. Dort finden Sie die Datei android_winusb, wählen Sie sie aus und klicken Sie auf OK.

- Wählen Sie die Android Bootloader-Oberfläche aus und klicken Sie auf die Schaltfläche Weiter.

- Der Installationsvorgang beginnt nun und sollte innerhalb weniger Minuten abgeschlossen sein.
SCHRITT 2: Laden Sie die Firmware-IMG-Datei in das Rockchip Batch Flash Tool
- Nachdem die erforderlichen Treiber installiert sind, ist es Zeit, die Firmware-Datei in das Rockchip Batch Flash Tool zu laden.
- Starten Sie das Tool, indem Sie auf die Datei RKBatrchTool.exe doppelklicken.
- Dann sehen Sie direkt neben dem Feld FW-Pfad eine Schaltfläche mit drei Punkten. Klick es an.

- Navigieren Sie zur IMG-Firmware-Datei und laden Sie sie in das Tool.
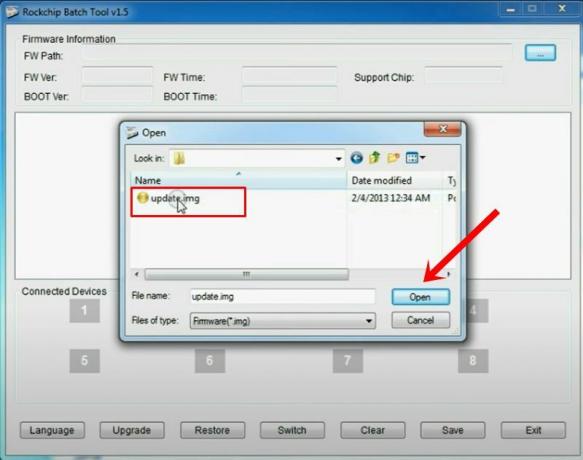
- Sobald dies erledigt ist, sollten die folgenden Abschnitte angezeigt werden: Firmware-Version, Firmware-Zeit, Support-Chip, Boot-Version und Boot-Zeit.
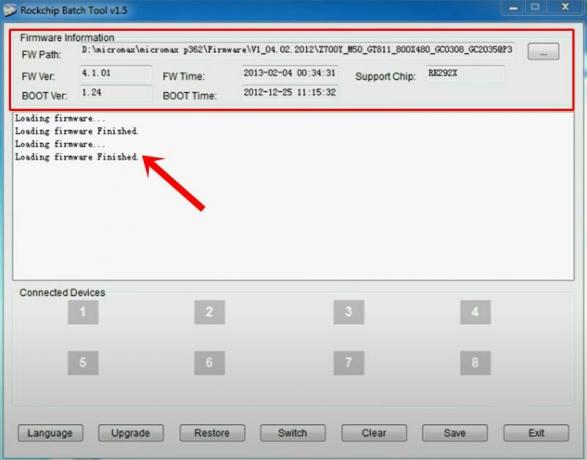
SCHRITT 3: Schließen Sie Ihr Gerät an den PC an
- Sie müssen jetzt Ihr Rockchip-Chipsatzgerät an den PC anschließen. Schalten Sie dazu das Gerät aus.
- Halten Sie dann die Tasten Power, Volume Up und Down gleichzeitig gedrückt.
- Lassen Sie nach zwei Sekunden die Ein- / Aus-Taste los und drücken Sie die Lauter-Taste weiter.
- Sie sollten dies tun, bis das verbundene Gerät ein grünes Symbol anzeigt. Wenn dies erledigt ist, lassen Sie die Lautstärke herunter.

- Bei einigen anderen Geräten müssen Sie möglicherweise die Lautstärketaste drücken und während sie gedrückt bleibt, die Ein- / Aus-Taste drücken.
- Wenn das angeschlossene Gerät ein grünes Symbol anzeigt, lassen Sie die Tasten los.
SCHRITT 4: Flash-Firmware-Datei
- Nachdem das Gerät vom Rockchip Batch Flash Tool erkannt wurde, können Sie mit dem blinkenden Teil beginnen.
- Klicken Sie dazu unten auf die Schaltfläche Upgrade.

- Während des Blinkvorgangs wird das grüne Symbol gelb und blinkt ebenfalls kontinuierlich.

- Das gesamte Blinken kann einige Zeit in Anspruch nehmen. Wenn dies erledigt ist, können Sie Ihr Gerät neu starten.
Damit schließen wir diese Anleitung zum Rockchip Batch Flash Tool ab. Wenn Sie Fragen zu einem der oben genannten Schritte haben, teilen Sie uns dies bitte im Kommentarbereich unten mit. Abgerundet werden hier einige iPhone Tipps und Tricks, PC-Tipps und Tricks, und Android Tipps und Trick dass Sie auch auschecken sollten.
Swayam ist ein professioneller Tech-Blogger mit einem Master-Abschluss in Computeranwendungen und hat auch Erfahrung mit der Android-Entwicklung. Er ist ein überzeugter Bewunderer von Stock Android OS. Neben dem technischen Bloggen liebt er das Spielen, Reisen und das Spielen / Unterrichten von Gitarre.
![Laden Sie das Rockchip Batch Flash Tool herunter [Alle Versionen] - So flashen Sie die Firmware](/uploads/acceptor/source/93/a9de3cd6-c029-40db-ae9a-5af22db16c6e_200x200__1_.png)
![So installieren Sie Stock ROM auf Panasonic Eluga Mark [Firmware-Datei]](/f/8d1c5338303a5c9fbaeb01d110c1d24c.jpg?width=288&height=384)
![So installieren Sie Flyme OS 7 auf Meizu M3 [Beta und Stable Stock ROM]](/f/aed6295d6f66a2d169a978b5a4b6d9fe.jpg?width=288&height=384)
