Fix: Discord und Rainbow Six Siege funktionieren nicht
Spiele / / August 04, 2021
Anzeige
Wenn Discord und Rainbow Six Siege nicht wie erwartet funktionieren, hilft Ihnen dieses Handbuch, dieses Problem zu beheben. Dieses taktische Shooter-Videospiel bietet ein beeindruckendes Spielerlebnis, verbunden mit einigen faszinierenden Herausforderungen. Darüber hinaus hat es bereits einige positive Empfänge von Spielern auf der ganzen Welt erhalten. Um die Multiplayer-Funktionen voll auszuschöpfen, können Sie den beliebten Instant Messaging- und Kommunikationskanal Discord ausprobieren.
Es scheint jedoch, dass die Integration der Benutzerbasis einige Probleme bereitet. Es gibt zahlreiche Beschwerden Reddit und Steam Community bezüglich des gleichen. Während einige Benutzer beim Rainbow Six-Spiel nicht auf das Discord-Overlay zugreifen können, haben andere Schwierigkeiten, die Voice-Chat-Funktion von Discord für dieses Spiel zu verwenden. Infolgedessen können sie die Stimme des anderen Spielers nicht hören. In diesem Handbuch werden verschiedene Methoden zur Behebung der Probleme mit Discord und Rainbow Six Siege aufgeführt.

Inhaltsverzeichnis
-
1 Fix: Discord und Rainbow Six Siege funktionieren nicht
- 1.1 Fix 1: Führen Sie Discord als Administrator aus
- 1.2 Fix 2: Überprüfen Sie den Überlagerungsstatus
- 1.3 Fix 3: Fügen Sie der Spielaktivität von Discord Rainbow Six Siege hinzu
- 1.4 Fix 4: Hardwarebeschleunigung aktivieren
- 1.5 Fix 5: Ändern Sie Rainbow Six Siege VSync
- 1.6 Fix 6: Setzen Sie Discord auf High Priority
- 1.7 Fix 7: Begrenzen Sie die FPS
Fix: Discord und Rainbow Six Siege funktionieren nicht
Was sind die Gründe für diese beiden Probleme? Was die Overlay-Probleme betrifft, könnte dies mit dem Aktivieren des In-Game-Overlays der App oder sogar mit den Einstellungen für die Spielaktivität zusammenhängen. Wenn die App nicht die erforderlichen Berechtigungen erhält, wird dies möglicherweise auch in diesem Fehler angezeigt. Ebenso kann die Hardwarebeschleunigung zu diesem Fehler führen.
Anzeige
Wenn wir dann über Probleme im Zusammenhang mit Voice Chat sprechen, können Probleme mit der VSync-Einstellung, der niedrigen Systempriorität der Discord-App oder einer höheren Aktualisierungsrate die Ursache sein. In diesem Handbuch erfahren Sie, wie Sie all diese zugrunde liegenden Probleme beheben können, wodurch wiederum das Problem behoben wird, dass Discord und Rainbow Six Siege nicht funktionieren.
Fix 1: Führen Sie Discord als Administrator aus
Wenn die App in einer restriktiven Umgebung ausgeführt wird, erhält sie möglicherweise nicht die erforderlichen Administratorrechte, um ordnungsgemäß zu funktionieren. Daher wird empfohlen, DIscord mit erhöhten Berechtigungen auszuführen. Dies kann folgendermaßen erfolgen:

- Klicken Sie mit der rechten Maustaste auf die EXE-Datei des Discord und wählen Sie Eigenschaften.
- Gehen Sie dann zum Abschnitt Kompatibilität und wählen Sie Dieses Programm als Administrator ausführen.
- Klicken Sie auf Übernehmen, gefolgt von OK. Überprüfen Sie nun, ob das Problem mit Discord und Rainbow Six Siege behoben ist.
Fix 2: Überprüfen Sie den Überlagerungsstatus
Etwas in der offensichtlichen Richtung sollten Sie sicherstellen, dass die Überlagerungsfunktion von Discord tatsächlich aktiviert ist. Ist dies nicht der Fall, treten zwangsläufig Probleme im Zusammenhang mit der Überlagerung auf. Befolgen Sie also die folgenden Schritte und aktivieren Sie den Umschalter, wenn er deaktiviert ist:
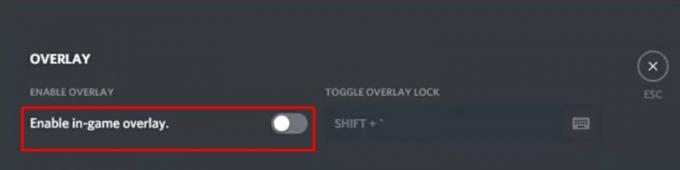
Anzeige
- Starten Sie die Discord-App und gehen Sie zu Benutzereinstellungen.
- Scrollen Sie in der linken Menüleiste zur Überlagerungsoption.
- Schalten Sie abschließend die Option In-Game-Overlay aktivieren ein.
- Überprüfen Sie, ob das Problem mit Discord und Rainbow Six Siege nicht funktioniert oder nicht.
Fix 3: Fügen Sie der Spielaktivität von Discord Rainbow Six Siege hinzu
Wenn Sie Rainbow Siege nicht zum Abschnitt "Spielaktivität" von Discord hinzugefügt haben, kann dieser möglicherweise die weitere Vorgehensweise nicht festlegen.
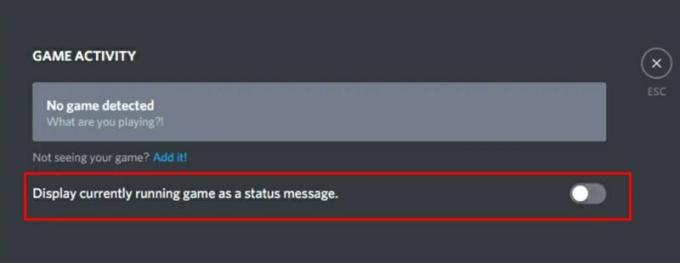
- Starten Sie Discord auf Ihrem PC und gehen Sie zu Benutzereinstellungen.
- Wählen Sie dann die Option Spielaktivität in der linken Menüleiste.
- Aktivieren Sie die Option "Aktuell laufendes Spiel als Statusmeldung anzeigen".
- Sie sollten nun die Schaltfläche Hinzufügen sehen und darauf klicken.
- Wählen Sie Rainbow Six Siege aus dem Menü und klicken Sie auf Spiel hinzufügen.
Sobald dies erledigt ist, wurde möglicherweise das Problem behoben, dass Discord und Rainbow Six Siege nicht funktionieren. Wenn nicht, finden Sie hier einige andere Problemumgehungen, die Sie ausprobieren können.
Fix 4: Hardwarebeschleunigung aktivieren
Die Hardwarebeschleunigungsfunktion von Discord verwendet die GPU, um die App reibungsloser zu gestalten. Durch Aktivieren dieser Funktion werden normalerweise die meisten zugrunde liegenden Leistungsprobleme behoben. Und auch in diesem Fall könnte es zu günstigen Ergebnissen kommen.
Anzeige
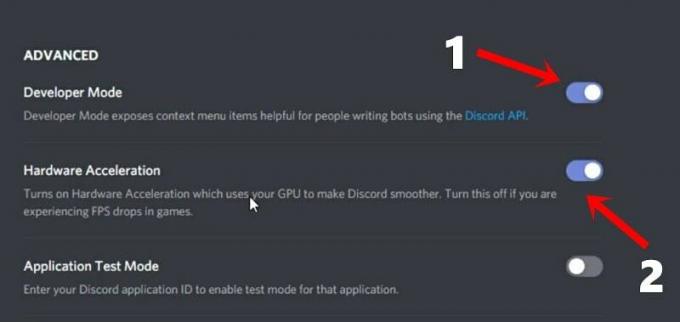
- Starten Sie daher die Discord-App auf Ihrem PC und gehen Sie zu Benutzereinstellungen.
- Scrollen Sie im Abschnitt Darstellung (unter Apps und Einstellungen).
- Aktivieren Sie die Option Entwicklermodus.
- Daraufhin sollte ein anderes Menü angezeigt werden, in dem die Hardwarebeschleunigung aktiviert wird.
- Überprüfen Sie, ob das Problem mit Discord und Rainbow Six Siege behoben ist.
Fix 5: Ändern Sie Rainbow Six Siege VSync
Das vollständige Deaktivieren der VSync-Funktionalität kann zu FPS-Ausfällen und unaufhaltsamen Mikroruckeln führen. Wenn Sie in diesem Sinne ein hohes VSync-Verhältnis festlegen, kann dies zu einigen Anzeigeproblemen führen. Der Gleichgewichtspunkt ist also, wenn VSync auf 1 gesetzt ist, wodurch die Renderings mit der Bildwiederholfrequenz des Monitors synchronisiert werden. So kann diese Einstellung geändert werden:
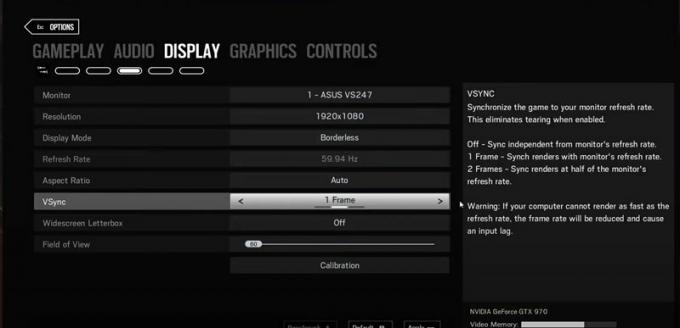
- Starten Sie Rainbow Six Siege auf Ihrem PC und klicken Sie oben rechts auf das Symbol Einstellungen
- Wählen Sie Optionen aus dem Dropdown-Menü. Gehen Sie zum Abschnitt Anzeige und scrollen Sie zur Option VSYnc.
- Setzen Sie es auf 1 und klicken Sie auf Übernehmen. Schließen Sie nun das Spiel und starten Sie es neu. Das Problem mit Discord und Rainbow Six Siege, das nicht funktioniert, wäre damit behoben worden.
Fix 6: Setzen Sie Discord auf High Priority
Basierend auf der Priorität einer App oder Software verteilt Windows die Ressource entsprechend. Dies führt zwar zu einer effizienten Verteilung der Systemressourcen, doch manchmal benötigt eine App, die sich in der Hackreihenfolge befindet, möglicherweise eine überschüssige Systemressource, um ordnungsgemäß zu funktionieren. Dies könnte auch bei Discord der Fall sein. In diesem Zusammenhang können Sie die Priorität der App wie folgt manuell in Hoch ändern:
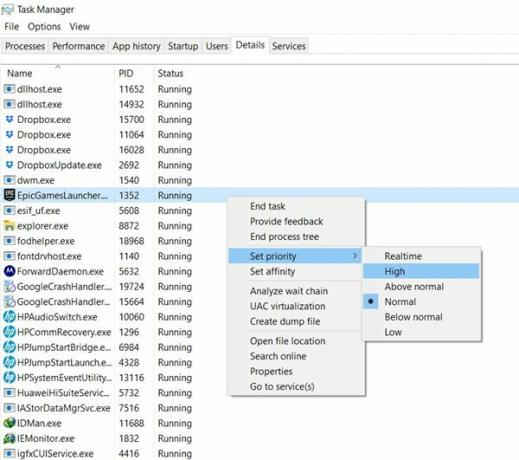
- Starten Sie den Windows Task-Manager mit den Tastenkombinationen Strg + Umschalt + Esc.
- Gehen Sie dann zum Abschnitt Details und scrollen Sie zu den Discord-Diensten.
- Wenn Sie mehr als einen Discord-Dienst sehen, klicken Sie mit der rechten Maustaste auf den Dienst, der die maximale Ressource verbraucht.
- Wählen Sie im Menü die Option "Priorität festlegen" und stellen Sie sie auf "Hoch".
- Starten Sie anschließend Ihren PC neu und prüfen Sie, ob das Problem mit Discord und Rainbow Six Siege behoben ist.
Fix 7: Begrenzen Sie die FPS
Wenn Sie das Spiel mit einer höheren FPS ausführen, als Ihr PC kann, kann dies das gesamte Gameplay beeinträchtigen. Es wird daher empfohlen, die FPS zu begrenzen. Dies kann aus der Konfigurationsdatei des Spiels wie folgt erfolgen:
- Öffne den Datei-Explorer und gehe zum Installationsverzeichnis des Spiels.
- Dort sollte ein Ordner mit einer alphanumerischen Zeichenfolge angezeigt werden.
- Klicken Sie mit der rechten Maustaste darauf und wählen Sie Öffnen mit> Editor.
- Scrollen Sie nun zum Abschnitt [Anzeige] und setzen Sie den FPSLimit-Wert auf 75.

- Speichern Sie es und schließen Sie die Datei. Klicken Sie nun mit der rechten Maustaste darauf und wählen Sie Eigenschaften.
- Aktivieren Sie unter Attribute die Option Schreibgeschützt und klicken Sie auf Übernehmen> OK. Das ist es. Das Problem ist jetzt behoben.
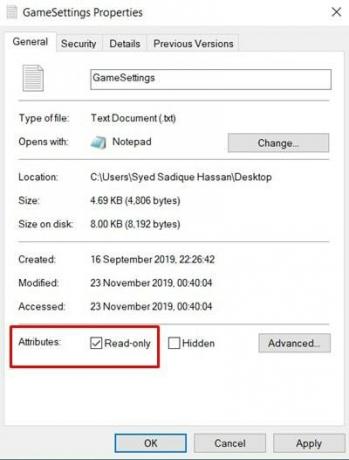
Damit schließen wir die Anleitung zur Behebung des Problems mit Discord und Rainbow Six Siege ab. Wir haben sieben verschiedene Korrekturen für dasselbe geteilt. Lassen Sie uns in dem Kommentar wissen, welche in Ihrem Fall den Erfolg darstellte. Abgerundet werden hier einige iPhone Tipps und Tricks, PC-Tipps und Tricks, und Android Tipps und Tricks dass Sie auch auschecken sollten.



