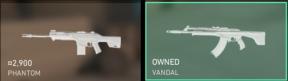Cyberpunk 2077 Audio Crackling Sound: So beheben Sie diesen Audio-Fehler
Spiele / / August 04, 2021
Anzeige
Nach monatelangem Warten hat CD Projekt RED endlich veröffentlicht Cyberpunk 2077 für alle gängigen Spieleplattformen wie PS4 / PS5, PC, Xbox, Google Stadia usw. Viele Erwartungen und Aufregungen sammelten sich um dieses Spiel für fast neun Jahre Entwicklung. Zweifellos hat das Spiel neben der erstaunlichen Klangqualität hervorragende Grafikdetails. Einige der betroffenen Spieler haben jedoch berichtet, dass sie Cyberpunk 2077 Audio Crackling Sound oder Audio Glitch erhalten, was das Spielerlebnis buchstäblich ruiniert.
Wenn Sie auch eines der Opfer sind und nicht weiter auf die offizielle Patch-Korrektur warten möchten, lesen Sie diese Anleitung zur Fehlerbehebung, um dieses Problem schnell zu beheben. Leider tritt dieses spezielle Audio-Problem bei einigen Xbox Series X | S-, Xbox One-, PC-, PS4- und PS5-Playern auf. Dies bedeutet, dass das Problem bei den meisten Spieleplattformen auftritt.
Cyberpunk 2077 Audio Crackling Sound: So beheben Sie diesen Audio-Fehler
Es ist unnötig zu erwähnen, dass das CD Projekt RED-Team an einigen der häufig gemeldeten Probleme oder Fehler arbeitet. Es ist jedoch noch kein geschätzter Zeitrahmen für die Patchfix-Version bekannt gegeben. Es ist jedoch immer besser, einige der möglichen Problemumgehungen auszuprobieren, um das Problem zu beheben, als in den meisten Fällen Wochen oder Monate zu warten. Lassen Sie uns nun ohne weiteres darauf eingehen.

Anzeige
1. Fix Audio Crackling für PC
- Trennen Sie zunächst einfach das angeschlossene Audiogerät vom PC und starten Sie das System einmal neu, um vorübergehende Störungen zu beseitigen. Schließen Sie nach dem Start des Systems das Audiogerät an und überprüfen Sie das Audioproblem erneut.
- Stellen Sie sicher, dass der Lautsprecher oder das Audiogerät ordnungsgemäß an den PC angeschlossen ist. In den meisten Fällen kann ein loses 3,5-mm-Kabel oder -Anschluss ein geringeres Geräusch oder Knistern verursachen. Einige Audiogeräte werden auch mit einem USB-Kabel geliefert. Vergessen Sie nicht, eine Verbindung zu Ihrem PC herzustellen.
- Es ist möglich, dass der Audiopegel Ihres Systems irgendwie niedrig genug ist. Öffnen Sie einfach das Windows 10-Einstellungsmenü> Gehen Sie zu Sound> Doppelklicken Sie auf Ihr Wiedergabegerät> Klicken Sie auf Erweitert> Erhöhen Sie den Soundpegel.
- Versuchen Sie, das Audio-Peripheriegerät zu entfernen und wieder in Ihren PC einzustecken. Stellen Sie sicher, dass der Audioanschluss und die 3,5-mm-Buchse oder das USB-Kabel funktionieren. Versuchen Sie, ein anderes Audiogerät auf Ihrem PC zu überprüfen, ob der Ton ausgegeben wird oder nicht. Wenn ja, liegt ein Problem mit dem zuvor angeschlossenen Audiogerät vor.
- Stellen Sie sicher, dass sowohl Ihr Windows-Betriebssystem als auch die Audiotreiber auf die neueste Version aktualisiert sind.
- Gehen Sie zu Windows-Einstellungen> Update & Sicherheit> Nach Windows-Updates suchen.
- Klicken Sie für den Audiotreiber mit der rechten Maustaste auf das Startmenü> Wählen Sie "Geräte-Manager".
- Doppelklicken Sie auf "Audio-Ein- und Ausgänge"> Klicken Sie mit der rechten Maustaste auf das aktive Audiogerät.
- Klicken Sie auf "Treiber aktualisieren"> Wählen Sie "Automatisch nach Treibern suchen".
- Wenn das Update verfügbar ist, lädt das System es automatisch herunter und installiert es.> Starten Sie anschließend Ihren PC neu.
- Deaktivieren Sie den VSS (Volume Shadow Copy Service) auf Ihrem Windows 10-System.
- Gehen Sie einfach zum Menü "Start"> "Typ" Dienstleistungen im Suchfeld.
- Öffnen Sie das "Dienstprogramm"> Klicken Sie in der Liste auf die Option "Volume Shadow Copy", um sie auszuwählen oder hervorzuheben.
- Klicken Sie nun mit der rechten Maustaste auf den Dienst und klicken Sie in der Dropdown-Liste "Starttyp" auf "Eigenschaften"> "Deaktiviert".
- Klicken Sie auf Übernehmen und auf OK, um die Änderungen zu speichern.
- Starten Sie Ihren Computer neu und suchen Sie erneut nach dem Problem.
Hinweis: Wenn das Deaktivieren der VSS-Methode für Sie jedoch nicht funktioniert, versuchen Sie es erneut, indem Sie dieselbe oben beschriebene Methode anwenden.
2. Behebung von Audio-Knistern für alle Konsolen
- Versuchen Sie zunächst, Ihre Konsole aus- und wieder einzuschalten. Schalten Sie die Konsole einfach vollständig aus.> Ziehen Sie das Netzkabel von der Konsole und der Stromquelle ab.> Warten Sie etwa 5 Minuten.> Schließen Sie das Netzkabel wieder an und starten Sie die Konsole neu. Dies ist eine der bewährten Methoden, um die meisten vorübergehenden Störungen auf der Konsole (falls vorhanden) zu beheben.
- Versuchen Sie es mit der Option Stereo Sound auf Ihrer Konsole. Gehen Sie zu den Audioeinstellungen Ihrer Xbox- oder PlayStation-Konsole und ändern Sie den Audiotyp von Surround Sound in Stereo Sound. Es kann auch für einige Spieler nützlich sein.
- Deaktivieren Sie auf ähnliche Weise den virtuellen Surround-Sound über die Konsole oder über das Setup des angeschlossenen Audiogeräts. Die Verwendung der virtuellen Surround-Sound-Funktion kann zwar das Audioerlebnis für Gaming-Headsets erheblich verbessern, in einigen Szenarien jedoch auch zu einer schlechten Klangqualität führen.
Eines muss erwähnt werden, dass es keine Bestätigung gibt, ob diese Methoden für alle funktionieren oder nicht. Möglicherweise müssen wir weiter warten, bis die Entwickler einen Patch-Fix gefunden haben. Das ist es, Leute. Wir hoffen, dass Sie diesen Leitfaden hilfreich fanden. Wenn Sie Fragen haben, teilen Sie uns dies im Kommentar unten mit.
Subodh liebt es, Inhalte zu schreiben, egal ob es sich um technische oder andere Themen handelt. Nachdem er ein Jahr lang auf einem Tech-Blog geschrieben hat, wird er begeistert davon. Er liebt es, Spiele zu spielen und Musik zu hören. Abgesehen vom Bloggen macht er süchtig nach den Builds von Gaming-PCs und Smartphone-Lecks.