Behebung des Problems mit dem Sims 4 White Screen
Spiele / / August 04, 2021
Anzeige
Die Sims 4 ist eines der beliebtesten Lebenssimulations-Videospiele aller Zeiten, das einen optimierten Charakterbildungsmodus, benutzerdefinierte Galerie und Inhalte im Spiel, Nachbarschaften und vieles mehr bietet. Genau wie bei anderen Videospielen, Die Sims 4 lief nicht gut in Bezug auf die Fehler oder Irrtümer. Selbst nach ein paar Jahren der Veröffentlichung hat das Spiel immer noch einige Probleme mit mehreren Fehlern, Abstürzen und sogar dem weißen Bildschirm oder dem leeren Bildschirm. Wenn Sie auch zu den Opfern gehören, die häufig einen weißen Bildschirm erhalten, lesen Sie diese Anleitung zur Fehlerbehebung, um das Problem mit dem weißen Bildschirm der Sims 4 zu beheben.
Gemäß mehrere Berichte im EA-ForumViele Spieler bekommen beim Laden des ersten Spielbildschirms Probleme mit dem weißen Bildschirm. In der Zwischenzeit können einige der betroffenen Spieler einfach nichts auf dem Bildschirm sehen und das Spiel buchstäblich nicht starten oder spielen. Manchmal blinkt der weiße Bildschirm unerwartet für mehrere Spieler und sie können das Spiel auch nicht beenden. Recht seltsam! Sogar einige Spieler sagen, dass sie vor dem Schließen des Spiels nicht in den Vollbildmodus gewechselt sind, und es wird im Grunde ein weißer Bildschirm angezeigt.
Inhaltsverzeichnis
-
1 Behebung des Problems mit dem Sims 4 White Screen
- 1.1 1. Überprüfen Sie die Systemanforderungen
- 1.2 2. Versuchen Sie, Spielmodi zu verschieben
- 1.3 3. Spieledateien reparieren
- 1.4 4. Aktualisieren Sie den GPU-Treiber
- 1.5 5. Deaktiviere Origin In-Game Overlay
- 1.6 6. Deaktivieren Sie Steam Overlay
- 1.7 7. Starte die Sims 4 im Fenstermodus
- 1.8 8. Versuchen Sie, den gespeicherten Spielordner zu entfernen
- 1.9 9. Installieren Sie den Game and Origin Client neu
Behebung des Problems mit dem Sims 4 White Screen
Glücklicherweise gibt es unten einige mögliche Problemumgehungen, die das Problem mit dem weißen Bildschirm für das Spiel Die Sims 4 auf Ihrem PC beheben sollten. Diese Anleitung zur Fehlerbehebung enthält alle gängigen und möglichen Methoden wie das Überprüfen der Spielanforderungen und das Entfernen der Spielmods, Überprüfen von Spieledateien, Aktualisieren von Grafiktreibern, Aktualisieren der Windows-Betriebssystemversion, Deaktivieren der Origin-Überlagerung im Spiel, usw. Lassen Sie uns also ohne weiteres in die unten stehende Anleitung springen.
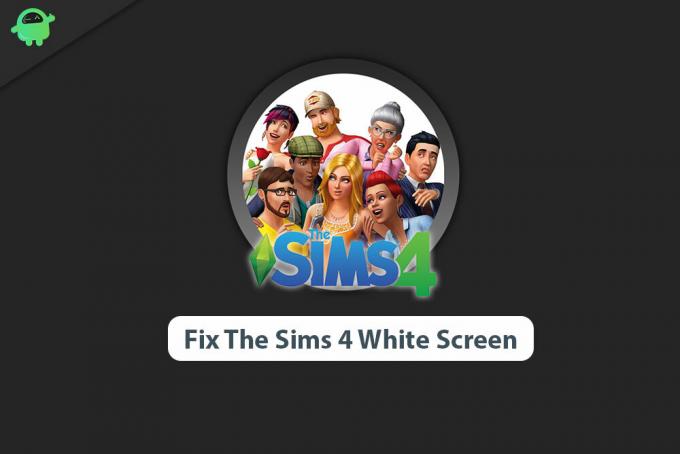
Anzeige
1. Überprüfen Sie die Systemanforderungen
Möglicherweise ist Ihre PC-Konfiguration nicht mit den Spielanforderungen von The Sims 4 kompatibel, um ordnungsgemäß ausgeführt zu werden. Daher kann das Problem mit dem weißen Bildschirm oder sogar mit dem Absturz häufig oder zufällig auftreten. Stellen Sie sicher, dass Sie die Systemanforderungen des Spiels überprüfen, um festzustellen, ob Ihr Computer das Spiel mit Ihrer konfigurierten Anzeigeauflösung ausführen kann oder nicht.
Minimale Systemvoraussetzungen:
- Benötigt einen 64-Bit-Prozessor und ein Betriebssystem
- Betriebssystem: 64 Bit erforderlich. Windows 7 (SP1), Windows 8, Windows 8.1 oder Windows 10
- Prozessor: 1,8 GHz Intel Core 2 Duo, AMD Athlon 64 Dual-Core 4000+ oder gleichwertig (Für Computer mit integriertem Gerät Grafikchipsätze benötigt das Spiel 2,0 GHz Intel Core 2 Duo, 2,0 GHz AMD Turion 64 X2 TL-62 oder gleichwertig)
- Erinnerung: 4 GB RAM
- Grafik: 128 MB Video-RAM und Unterstützung für Pixel Shader 3.0. Unterstützte Grafikkarten: NVIDIA GeForce 6600 oder besser, ATI Radeon X1300 oder besser, Intel GMA X4500 oder besser
- DirectX: Version 9.0
- Netzwerk: Breitbandinternetverbindung
- Lager: 17 GB verfügbarer Speicherplatz
Empfohlene Systemanforderungen:
- Benötigt einen 64-Bit-Prozessor und ein Betriebssystem
- Betriebssystem: 64-Bit-Windows 7 (SP1), 8, 8.1 oder 10
- Prozessor: Intel Core i5 oder höher, AMD Athlon X4
- Erinnerung: 8 GB RAM
- Grafik: NVIDIA GTX 650 oder besser
- DirectX: Version 9.0
- Netzwerk: Breitbandinternetverbindung
- Lager: 18 GB verfügbarer Speicherplatz
2. Versuchen Sie, Spielmodi zu verschieben
Da die Spieler viele benutzerdefinierte Mods in ihrem Spiel verwenden, um das Simulationsspiel viel besser zu machen, ist die Wahrscheinlichkeit hoch, dass einige der spezifischen Mods mehrere Probleme verursachen können. Spielmods können möglicherweise ein Problem mit dem weißen Bildschirm verursachen, das Sie vollständig aus dem Mods-Ordner verschieben müssen. Sobald Sie vorübergehend in einen anderen Ordner verschoben wurden, können Sie das Spiel in den meisten Fällen ordnungsgemäß ausführen. Das zu tun:
- Beende und schließe einfach das Spiel Die Sims 4.
- Stellen Sie sicher, dass Sie den Origin-Starter schließen.> Starten Sie Ihren PC / Laptop neu.
- Sobald Sie fertig sind, gehen Sie zum C: \ Benutzer \: Ihr Benutzername: \ Dokumente \ Electronic Arts \ Sims4 Ordner auf Ihrem PC. [Wenn Sie Ihr Spiel auf einem anderen Laufwerk installiert haben, wechseln Sie zu diesem Speicherort.]
- Wählen Sie einfach den Mods-Ordner und verschieben Sie ihn auf den Desktop. Bewahren Sie den Mods-Ordner nicht im installierten Spielverzeichnis auf.
- Starten Sie zum Schluss das Spiel und prüfen Sie, ob das Problem mit dem weißen Bildschirm behoben wurde oder nicht.
- Wenn nicht, versuchen Sie, Mod-Dateien einzeln in den installierten Spielspeicherort (im Mods-Ordner) zu verschieben, bis Sie den Schuldigen gefunden haben.
Wenn Sie diese Aufgabe jedoch nicht ausführen können oder den Täter nicht finden können, verwenden Sie ein Drittanbieter-Tool namens "Mod Conflict Detector". Wenn für Sie jedoch nichts funktioniert, versuchen Sie es mit einer anderen Methode.
3. Spieledateien reparieren
Nun, die Integrität der installierten Spieledateien zu überprüfen und sie automatisch vom Game Launcher aus zu reparieren, ist eine ziemlich einfache Aufgabe. Grundsätzlich werden fehlende oder beschädigte Spieledateien auf Ihrem PC über den Spieleclient selbst gescannt und repariert. In den meisten Szenarien müssen Sie sich also keine Gedanken über das erneute Herunterladen oder erneute Installieren des Spiels machen. Allerdings weiß nicht jeder, wie es geht. Hier haben wir die Schritte dazu geteilt.
- Starte den Origin-Client > Gehe zu Meine Spielbibliothek.
- Rechtsklick auf Die Sims 4 Spiel> Klicken Sie auf Reparatur.
- Wenn Sie dazu aufgefordert werden, bestätigen Sie die Aufgabe> Warten Sie, bis der Vorgang abgeschlossen ist.
- Schließen Sie anschließend den Origin-Client> Starten Sie Ihren Computer neu.
- Öffnen Sie zum Schluss den Origin-Client erneut und führen Sie Die Sims 4 aus, um zu überprüfen, ob das Problem mit dem weißen Bildschirm auftritt oder nicht.
Während der Steam-Client können Benutzer die folgenden Schritte ausführen, um die Spieledateien zu reparieren.
Anzeige
- Öffne das Dampfbibliothek indem Sie sich in das Konto einloggen
- Sie können finden Die Sims 4 Spiel
- Klicken Sie mit der rechten Maustaste auf das Spiel und klicken Sie auf Eigenschaften
- Wähle aus Lokale Dateien Tab
- Dann klicken Sie auf Überprüfen Sie die Integrität von Spieledateien
- Warten Sie auf den Vorgang und starten Sie das Spiel neu, um das Problem erneut zu überprüfen
4. Aktualisieren Sie den GPU-Treiber
Es scheint, dass aufgrund der veralteten GPU-Treiberversion mehrere Probleme bei den PC-Spielen auftreten können. Stellen Sie sicher, dass Sie nach Updates suchen und das neueste installieren, um Videospiele ohne Verzögerungen oder Probleme mit dem weißen / schwarzen Bildschirm auszuführen.
- Klick auf das Startmenü > Typ Gerätemanager und klicken Sie im Suchergebnis darauf.
- Doppelklicken Sie auf Adapter anzeigen um die Liste zu erweitern.
- Jetzt, Rechtsklick auf der dedizierten Grafikkarte> Auswählen Treiber aktualisieren.
- Wählen Suchen Sie automatisch nach aktualisierter Treibersoftware.
- Das System sucht automatisch nach den neuesten Treibern. Wenn verfügbar, wird das Update automatisch heruntergeladen und installiert.
- Warten Sie eine Weile und Ihr System wird automatisch neu gestartet.
- Führen Sie schließlich das Spiel aus und suchen Sie nach dem Problem.
Alternativ können Sie direkt auf die jeweilige Grafikkarten-Website gehen und die neueste Grafiktreiberversion für Ihren PC / Laptop herunterladen. Wenn Sie also die Nvidia-Grafikkarte verwenden, aktualisieren Sie die GeForce Experience-App auf Ihrem PC von der Nvidia offizielle Seite hier. Wenn Sie jedoch die AMD-Grafikkarte in Ihrem System verwenden, aktualisieren Sie die neueste AMD-Treiber von hier.
5. Deaktiviere Origin In-Game Overlay
Das In-Game-Overlay-System oder die Anwendung von Origin auf Ihrem PC kann das Spielerlebnis leicht beeinträchtigen. Es läuft im Grunde genommen im Hintergrund und beansprucht viel CPU / Speicher, was letztendlich die Systemleistung verlangsamt. Am Ende werden Ihr PC und seine Spiele hinterherhinken, mit vielen Ruckeln, Problemen mit dem weißen / schwarzen Bildschirm usw. Alles, was Sie brauchen, ist einfach das Overlay auszuschalten.
- Starte den Origin-Client auf Ihrem PC / Laptop.
- Klicken Sie nun auf die Ursprungsmenü von der oberen linken Ecke der Schnittstelle.
- Gehe zu Anwendungseinstellungen > Klicken Sie auf Mehr.
- Wählen Ursprung im Spiel > Klicken Sie auf den Schalter um Deaktiviere Origin im Spiel.
- Als nächstes können Sie auch mit der rechten Maustaste auf das Origin-Menü in der oberen linken Ecke klicken und auf klicken Gehe offline.
- Schließen Sie den Origin-Client> Starten Sie Ihren PC / Laptop neu.
- Öffnen Sie abschließend den Origin-Client> Klicken Sie mit der rechten Maustaste auf das Origin-Menü und wählen Sie Online gehen.
- Jetzt können Sie versuchen, das Spiel Die Sims 4 auszuführen, um zu überprüfen, ob das Problem behoben ist oder nicht.
6. Deaktivieren Sie Steam Overlay
Wenn Sie ein Steam-Client-Benutzer sind und das Spiel Die Sims 4 über Steam spielen, deaktivieren Sie einfach die Steam-In-Game-Overlay-Option für Ihren PC.
Anzeige
- Öffnen Dampf auf Ihrem PC / Laptop.
- Gehe zum die Einstellungen > Klicken Sie auf Im Spiel.
- Klicken Sie auf das Kontrollkästchen, um es zu deaktivieren Aktivieren Sie das Steam-Overlay im Spiel.
- Sobald das Kontrollkästchen entfernt ist, klicken Sie auf in Ordnung.
- Starten Sie abschließend Ihren Steam-Client neu und prüfen Sie, ob das Spiel einen weißen Bildschirm erhält oder nicht.
7. Starte die Sims 4 im Fenstermodus
Heutzutage haben viele betroffene PC-Spieler erwähnt, dass einige Videospiele Probleme mit dem randlosen Bildschirm oder dem Vollbildmodus haben. Selbst wenn Sie einen leistungsstarken Spielecomputer haben, starten Sie Die Sims 4 im Fenstermodus und nicht im Vollbildmodus, um zu überprüfen, ob das Problem auftritt oder nicht. Natürlich können Sie nach Abschluss des Spiels in den Vollbildmodus wechseln, indem Sie die Taste drücken Alt + Eingabetaste Tasten oder aus dem Spieleinstellungsmenü. Sie können sich also fragen, wie Sie das Spiel zunächst im Fenstermodus öffnen sollen. Folgen Sie den unteren Schritten.
- Starte den Origin-Client > Gehe zu Meine Spielbibliothek.
- Jetzt, Rechtsklick auf Die Sims 4 Spiel> Gehe zu Spieleigenschaften.
- Klicke auf Erweiterte Startoptionen > Typ -w in dem Kommandozeilenargumente Feld.
- Zum Schluss klicken Sie auf sparen Änderungen übernehmen> Führen Sie das Spiel Sims 4 aus, um erneut nach dem Problem mit dem weißen Bildschirm zu suchen.
Wenn diese Methode bei Ihnen jedoch nicht funktioniert hat, entfernen Sie die -w Befehl aus dem jeweiligen Feld und speichern Sie die Änderungen erneut.
8. Versuchen Sie, den gespeicherten Spielordner zu entfernen
Es ist auch möglich, dass Ihre zuvor gespeicherten Spieldaten Probleme beim Start des Spiels oder bei der ordnungsgemäßen Ausführung verursachen. Entweder sind die gespeicherten Spieldaten aus unglücklichen Gründen beschädigt oder fehlen, und Ihr Spiel stürzt ab oder zeigt von Anfang an einen weißen Bildschirm an. Da das vollständige Entfernen der gespeicherten Spieldaten oder des Fortschritts keine gute Idee ist, sollten Sie versuchen, den gespeicherten Spielordner vorübergehend an einen anderen Speicherort zu verschieben, um das Problem zu überprüfen.
- Schließen Sie zuerst das Spiel und den Origin-Client.
- Stellen Sie sicher, dass Sie Ihren PC neu starten, um die Hintergrundaufgaben oder Störungen zu aktualisieren.
- Gehen Sie jetzt zum C: \ Benutzer \: Ihr Benutzername: \ Dokumente \ Electronic Arts \ Sims4 Mappe. [Wenn Sie Ihr Spiel in einem anderen Ordner installiert haben, gehen Sie zu diesem Speicherort.]
- Wählen Sie einfach die "Speichert" Ordner aus dem installierten Sims 4-Ordner.
- Schneiden Sie es anschließend aus und fügen Sie es für eine Weile in den Desktop ein.
- Führen Sie abschließend das Spiel Die Sims 4 über Origin oder direkt über eine ausführbare Datei aus, um nach dem Problem zu suchen.
Wenn keine dieser Methoden für Sie funktioniert hat, versuchen Sie es mit der nächsten Methode.
9. Installieren Sie den Game and Origin Client neu
Es scheint, dass einige PC-Benutzer durch die Neuinstallation des Spiels selbst und des Origin-Clients ihr Problem mit dem weißen Bildschirm vollständig behoben haben. Manchmal kann eine beschädigte Spielinstallation oder ein Origin-Client-Problem das Spielerlebnis ruinieren. Wenn Sie das Problem nicht weiter ertragen möchten, installieren Sie einfach das Spiel und den Client neu, um zu überprüfen, ob das Problem behoben wurde oder nicht.
- Klick auf das Startmenü > Typ Schalttafel und klicken Sie im Suchergebnis darauf.
- Klicken Sie nun auf Ein Programm deinstallieren > Suchen nach Die Sims 4 Spiel.
- Rechtsklick auf Die Sims 4 > Wählen Sie Deinstallieren.
- Wenn Sie dazu aufgefordert werden, bestätigen Sie die Aufgabe und schließen Sie sie ab.
- Wenn Sie fertig sind, machen Sie dasselbe auch für den Origin-Client.
- Starten Sie Ihren PC neu, nachdem Sie sowohl das Spiel als auch den Client gelöscht haben.
- Laden Sie den neuesten Origin-Client von der offiziellen Website herunter und installieren Sie ihn erneut auf Ihrem PC.
- Melde dich nach der Installation in deinem Profil an> Suche und installiere Die Sims 4 auf Origin.
- Genießen!
Das ist es, Leute. Wir gehen davon aus, dass dieser Leitfaden für Sie hilfreich war. Für weitere Fragen können Sie unten einen Kommentar abgeben.
Subodh liebt es, Inhalte zu schreiben, egal ob es sich um technische oder andere Themen handelt. Nachdem er ein Jahr lang auf einem Tech-Blog geschrieben hat, wird er begeistert davon. Er liebt es, Spiele zu spielen und Musik zu hören. Abgesehen vom Bloggen macht er süchtig nach den Builds von Gaming-PCs und Smartphone-Lecks.



