Fix: Der mittlere Absturz beim Start, wird nicht gestartet oder stürzt auf dem Desktop ab
Spiele / / August 04, 2021
Anzeige
Das neu gestartete „The Medium“, das über einige der psychologischen Horror-Videospiele spricht, zieht die Aufmerksamkeit der Spieler auf sich. Obwohl die Spieler dieses Spiel wirklich gut bewerten, scheinen die PC-Spieler mehrere Probleme zu haben. Viele Spieler haben angefangen zu berichten, dass sie mit Problemen konfrontiert sind Das Medium wie "Beim Start abstürzen", "Nicht starten" oder "Auf Desktop abstürzen". Wenn Sie auch eines der Opfer sind, befolgen Sie diese Anleitung zur Fehlerbehebung, um diese Probleme vollständig manuell zu beheben. Um genau zu sein, sind die Systemanforderungen von The Medium fast ähnlich wie bei Cyberpunk 2077 und Horizon Zero Dawn.
Bevor Sie zu einer Schlussfolgerung übergehen, sollten Sie die folgenden Systemanforderungen überprüfen, um sicherzustellen, ob Ihr PC mit dem Spiel The Medium kompatibel ist oder nicht. Wie Sie wissen sollten, weisen neu veröffentlichte Videospiele verschiedene Fehler oder Stabilitätsprobleme auf, die zu Abstürzen, Bildausfällen, Verzögerungen, Stottern, Problemen mit dem schwarzen Bildschirm und vielem mehr führen. Es gibt also nichts, worüber man sich Sorgen machen müsste. In diesem Szenario sind die Chancen hoch genug, dass Ihr PC Probleme mit dem ordnungsgemäßen Betrieb des Spiels hat. Überprüfen Sie daher die folgenden möglichen Problemumgehungen, um das Problem zu beheben.
Inhaltsverzeichnis
- 1 Warum stürzt das Medium immer wieder ab?
- 2 Minimale Systemvoraussetzungen:
- 3 Empfohlene Systemanforderungen:
-
4 Fix: Der mittlere Absturz beim Start, wird nicht gestartet oder stürzt auf dem Desktop ab
- 4.1 1. Grafiktreiber aktualisieren
- 4.2 2. Deaktivieren Sie Steam Overlay
- 4.3 3. Passen Sie die Zwietrachteinstellungen an
- 4.4 4. Passen Sie die Einstellungen der Nvidia-Systemsteuerung an
- 4.5 5. Ändern Sie die Einstellungen der AMD-Systemsteuerung
- 4.6 6. Überprüfen Sie die Spieledateien über Epic Games
- 4.7 7. Deinstallieren Sie das letzte Windows 10-Update
- 4.8 8. Temporäre Dateien entfernen
- 4.9 9. Stellen Sie die Standard-CPU- und Grafikgeschwindigkeit ein
Warum stürzt das Medium immer wieder ab?
Nun, PC-Spiele neigen dazu, Probleme zu haben, die heutzutage ziemlich häufig sind, da die meisten Probleme leicht behoben werden können. Obwohl PC-Spiele aus mehreren Gründen Verzögerungen, Ruckeln und Frame-Drops ausgesetzt sein können, gibt es einige der unten genannten möglichen Gründe, die bei PC-Spielern häufig vorkommen. Sie sollten also unten einen kurzen Blick darauf werfen.
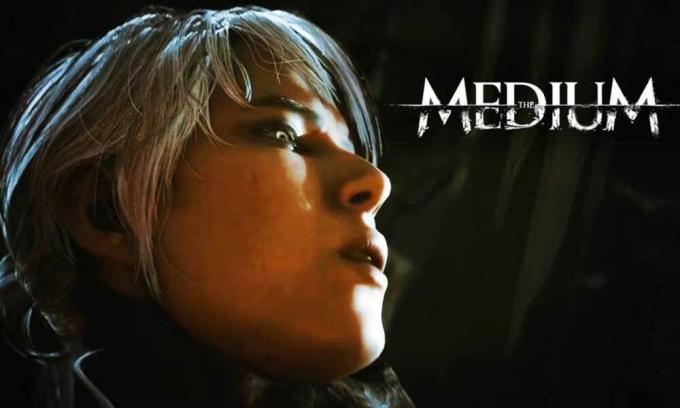
Anzeige
- Die Chancen stehen gut, dass Ihre PC-Konfiguration nicht mit den Systemanforderungen des Spiels The Medium kompatibel ist. Wenn Sie sich nicht sicher sind, können Sie die folgenden Systemanforderungen überprüfen.
- Es ist möglich, dass einige der vorübergehenden Störungen oder Probleme mit dem Systemcache Sie sehr beunruhigen.
- Manchmal können die beschädigten oder fehlenden Spieledateien auf Ihrem PC / Laptop auch dazu führen, dass der Start abstürzt oder verzögert wird.
- Ein veralteter Windows-Betriebssystem-Build oder eine veraltete Grafiktreiberversion können beim Starten des Spiels ebenfalls Abstürze auslösen.
- Sie sollten auch Ihre DirectX-Version überprüfen, ob sie aktuell ist oder nicht. Durch die Aktualisierung der Windows-Version wird Ihr DirectX aktualisiert.
- In einigen Szenarien unterstützt die Grafikkarte Direct3D Hardware Feature Level 11.0 möglicherweise nicht, wenn Ihre Grafikkarte veraltet genug ist.
- Es ist möglich, dass entweder das Medium-Spiel oder der Game Launcher veraltet sind.
- Einige der im Hintergrund ausgeführten Aufgaben oder Programme können viele Systemressourcen verbrauchen, was zu solchen Problemen führt.
- Möglicherweise verhindert der Windows-Sicherheitsschutz oder ein installiertes Antivirenprogramm eines Drittanbieters, dass die Spieledateien ordnungsgemäß ausgeführt werden.
Minimale Systemvoraussetzungen:
- Betriebssystem: Windows 10 (nur 64-Bit-Version)
- Prozessor: Intel Core i5-6600 / AMD Ryzen 5 2500X
- Erinnerung: 8 GB RAM
- Grafik: @ 1080p NVIDIA GEFORCE GTX 1650 Super oder GTX 1060 / Radeon R9 390X
- DirectX: Version 11
- Lager: 55 GB verfügbarer Speicherplatz
- Soundkarte: DirectX-kompatibel, Kopfhörer empfohlen
Empfohlene Systemanforderungen:
- Betriebssystem: Windows 10 (nur 64-Bit-Version)
- Prozessor: Intel Core i5-9600 / AMD Ryzen 7 3700X
- Erinnerung: 16 GB RAM
- Grafik: @ 1080p NVIDIA GeForce GTX 1660 Super / Radeon RX 5600XT | @ 4K NVIDIA GeForce RTX 2080 oder RTX 3060 Ti / Radeon RX 6800
- DirectX: Version 12
- Lager: 55 GB verfügbarer Speicherplatz
- Soundkarte: DirectX-kompatibel, Kopfhörer empfohlen
Fix: Der mittlere Absturz beim Start, wird nicht gestartet oder stürzt auf dem Desktop ab
Lassen Sie uns nun, ohne weitere Zeit zu verschwenden, die folgenden Schritte ausführen. Beachten Sie, dass sowohl die Nvidia- als auch die AMD-Grafiktreiber für das Spiel The Medium gut optimiert sind. Wenn Sie Ihren Grafiktreiber noch nicht aktualisiert haben, tun Sie dies zuerst.
1. Grafiktreiber aktualisieren
Wenn Sie die Nvidia-Grafikkarte verwenden, aktualisieren Sie die GeForce Experience-App auf Ihrem PC von der Nvidia offizielle Seite hier. Wenn Sie jedoch die AMD-Grafikkarte in Ihrem System verwenden, aktualisieren Sie die neueste Version AMD-Treiber von hier.
2. Deaktivieren Sie Steam Overlay
- Öffnen Dampf auf Ihrem Windows.
- Gehe zum die Einstellungen > Klicken Sie auf Im Spiel.
- Klicken Sie auf das Kontrollkästchen, um es zu deaktivieren Aktivieren Sie das Steam-Overlay im Spiel.
- Sobald das Kontrollkästchen entfernt ist, klicken Sie auf OK.
3. Passen Sie die Zwietrachteinstellungen an
- Starten Zwietracht > Klicken Sie auf Benutzereinstellungen.
- Wählen Sprache & Video von der linken Seitenleiste.
- Scrollen Sie etwas nach unten und klicken Sie auf Fortgeschrittene.
- Als nächstes deaktivieren OpenH264-Videocodec von Cisco System, Inc..
- Dann deaktivieren Aktivieren Sie die Servicequalität mit hoher Paketpriorität.
- Jetzt geh zu Überlagerung.
- Sie können das auch ausschalten In-Game-Overlay.
- Als nächstes gehen Sie zu Aussehen.
- Gehe zu Fortgeschrittene.
- Deaktivieren Hardware-Beschleunigung.
- Starten Sie anschließend das System neu und prüfen Sie, ob das Problem "Mittlerer Absturz beim Start", "Nicht starten" oder "Absturz" behoben wurde oder nicht.
4. Passen Sie die Einstellungen der Nvidia-Systemsteuerung an
- Klicke auf Passen Sie die Bildeinstellungen mit Vorschau an unter 3D-Einstellungen.
- Wählen Verwenden Sie die erweiterten 3D-Bildeinstellungen.
- Starten Sie als Nächstes die Nvidia-Systemsteuerung.
- Klicke auf Verwalten Sie die 3D-Einstellungen> Gehe zu Globale Einstellungen.
- Darüber hinaus können Sie auch einige der anderen Optionen anpassen:
- Deaktivieren Bildschärfung
- Aktivieren Multitasking Optimierung
- Verwenden Sie die maximale Leistung für Energieverwaltung
- Schalte aus Modus mit niedriger Latenz
- einstellen Texturfilterqualität in den Leistungsmodus
Starten Sie anschließend Ihren Computer neu und prüfen Sie, ob das Problem mit dem Absturz des Mediums behoben ist oder nicht.
5. Ändern Sie die Einstellungen der AMD-Systemsteuerung
- Gehe zu Globale Grafiken.
- Schalte aus Radeon Anti-Lag
- Schalte aus Radeon Boost
- Verwenden Sie die Anwendungseinstellungen für Anti-Aliasing-Modus
- einstellen Anti-Aliasing-Methodezu Multi-Sampling
- Schalte aus Morphologische Filterung
- Deaktivieren Bildschärfung
- Schalte aus Anisotrope Filterung
- Verwenden Sie den Leistungsmodus für Texturfilterqualität
- Sie können auch aktivieren Oberflächenformatoptimierung
- AMD-Optimierung für die Tesselationsmodus
- Warte auf vsync- Schalte es aus
- Verwenden Sie die AMD-Optimierung für die Shader-Cache
- Deaktivieren OpenGL Triple Buffering
- Schalte aus Maximaler Tesselationsgrad
- Stellen Sie Grafiken für die GPU-Workload
- Ausschalten Radeon Chill
- Deaktivieren Frame Rate Target Control
6. Überprüfen Sie die Spieledateien über Epic Games
Manchmal kann das Überprüfen Ihrer installierten Spieledateien auch jede Art von Dateibeschädigung oder fehlendem Status beheben und Sie können Ihr Spiel erneut spielen. So überprüfen Sie die Installation von Spieledateien:
- Öffne das Epic Games Launcher auf deinem Computer.
- Gehe zu Das Medium Spiel in Ihrem Bibliothek > Klicken Sie auf drei Punkte.
- Ein neues kleines Fenster öffnet sich> Auswählen Überprüfen.
- Abhängig von der Größe des Spiels kann der Überprüfungsprozess einige Minuten dauern.
- Wenn Sie fertig sind, klicken Sie auf Starten Schaltfläche, um Ihr Spiel auszuführen.
7. Deinstallieren Sie das letzte Windows 10-Update
Vor einigen Tagen hat Microsoft ein neues Update für Windows 10 mit KB4535996 veröffentlicht. Dieses spezielle kumulative Update für Windows 10 ist also ziemlich fehlerhaft und verursacht so viele Fehler oder Probleme.
Anzeige
- Gehe zu Start Menü> Klicken Sie auf die Einstellungen
- Als nächstes gehen Sie zu Update und Sicherheit
- Klicke auf Update-Verlauf anzeigen
- Nun, wenn Sie sehen können, dass es ein Update gibt KB4535996 wurde bereits installiert. Stellen Sie sicher, dass Sie es deinstallieren.
- Hier sehen Sie die Updates deinstallieren Option oben auf der Seite.
- Klicken Sie darauf und wählen Sie die erwähnte kumulative Update-Version aus.
- Klicken Sie mit der rechten Maustaste darauf> Auswählen Deinstallieren.
- Das Löschen dieses Updates kann einige Zeit dauern, und Ihr System wird möglicherweise automatisch neu gestartet.
- Haben Sie etwas Geduld und Sie können Ihren Windows-PC auch manuell neu starten (falls erforderlich).
Schließlich können Sie The Medium ausführen und prüfen, ob der Startabsturz behoben wurde oder nicht.
8. Temporäre Dateien entfernen
- Drücken Sie Windows-Taste + R. auf Ihrer Tastatur, um das RUN-Programm zu öffnen.
- Geben Sie nun ein % temp% und drücken Sie die Eingabetaste.
- Sie erhalten eine Reihe von temporären Dateien auf einer Seite.
- Wählen Sie alle Dateien durch Drücken von aus Strg + A. auf der Tastatur.
Drücken Sie anschließend Umschalt + Löschen auf der Tastatur, um alle Dateien zu entfernen. - Manchmal können einige der temporären Dateien nicht gelöscht werden. Lassen Sie sie also so wie sie sind und schließen Sie sie.
9. Stellen Sie die Standard-CPU- und Grafikgeschwindigkeit ein
Da die meisten Benutzer vom ersten Tag an immer die ultrahohe Leistung von CPU und GPU nutzen möchten. Daher kaufen die meisten Benutzer entweder eine übertaktete Version oder erhöhen die Übertaktungsgeschwindigkeit manuell. Wenn Sie also auch Ihre GPU-Geschwindigkeit übertaktet haben und danach Engpässe oder Probleme mit Verzögerungen oder Abstürzen auftreten, setzen Sie sie einfach auf den Standardmodus.
Sie können auch das MSI Afterburner-Tool oder die Zotac-Feuersturmanwendung verwenden, um die Taktrate zu verringern. Sobald Sie fertig sind, können Sie das Spiel The Medium ausführen, um zu überprüfen, ob es beim Start abstürzt oder nicht.
Das ist es. Wir hoffen, dieser Leitfaden war hilfreich für Sie. Sie können unten für alle Fragen kommentieren.
Anzeige



