Fix: Rockstar Games Launcher funktioniert nicht
Spiele / / August 04, 2021
Anzeige
Rockstar Games Launcher ist ein offizieller Gaming-Client für Rockstar Games, der für Windows verfügbar ist. Mit diesem Launcher können Sie alle Rockstar Games-Titel wie Grand Theft Auto, Max Payne, Bully usw. auf Ihrem Computer spielen. Es ist ein kostenloser Launcher, der auch automatische Spielaktualisierungen, Cloud-Speicher und mehr bietet. Obwohl die Rockstar Games Launcher ist sehr beliebt und optimiert, um seine eigenen Spiele wirklich gut zu spielen, einige der unglücklichen Spieler Es treten einige Probleme auf, und das Problem, dass der Rockstar Games Launcher nicht funktioniert, ist eines davon Sie. Wenn Sie ebenfalls mit dem gleichen Problem konfrontiert sind, lesen Sie unbedingt diese Anleitung zur Fehlerbehebung, um das Problem zu beheben.
Hier haben wir einige mögliche Problemumgehungen bereitgestellt, die Sie ordnungsgemäß befolgen sollten, um das Problem schnell zu beheben. Es kann verschiedene Gründe für ein solches Problem auf der Windows-Plattform geben, z. B. Inkompatibilität mit dem System oder einer veralteten Launcher-Version oder einem veralteten Windows-Betriebssystem. Manchmal können auch vorübergehend gespeicherter DNS-Cache oder Netzwerkfehler, unnötige laufende Programme im Hintergrund, beschädigter Game Launcher usw. andere Gründe sein.

Inhaltsverzeichnis
-
1 Fix: Rockstar Games Launcher funktioniert nicht
- 1.1 1. Administratorberechtigung erteilen
- 1.2 2. Aktualisieren Sie Windows OS Build
- 1.3 3. Löschen Sie den DNS-Cache
- 1.4 4. Führen Sie einen sauberen Start durch
- 1.5 5. Installieren Sie die Launcher & Social Club App neu
Fix: Rockstar Games Launcher funktioniert nicht
Sie können die folgenden Schritte ausführen, um das Problem zu lösen, dass der jeweilige Game Launcher nicht funktioniert. Also, ohne weitere Zeit zu verschwenden, lasst uns loslegen.
Anzeige
1. Administratorberechtigung erteilen
Sie können einfach die Eigenschaftenoption des Game Launcher verwenden, um ihm das Administratorrecht zu gewähren, indem Sie die folgenden Schritte ausführen:
- Klicken Sie mit der rechten Maustaste auf das Verknüpfungssymbol "Rockstar Games Launcher".
- Gehen Sie zu Eigenschaften> Klicken Sie auf die Registerkarte Kompatibilität.
- Aktivieren Sie das Kontrollkästchen "Dieses Programm im Kompatibilitätsmodus ausführen für".
- Ebenso müssen Sie das Kontrollkästchen "Dieses Programm als Administrator ausführen" aktivieren.
- Wenn Sie fertig sind, klicken Sie auf Übernehmen und dann auf OK, um die Änderungen zu speichern.
- Führen Sie abschließend den Rockstar Games Launcher erneut aus, um das Problem zu überprüfen.
2. Aktualisieren Sie Windows OS Build
Das Aktualisieren des Windows-Betriebssystems ist sehr wichtig, damit alle installierten Anwendungen oder Programme ordnungsgemäß ausgeführt werden können. Um dies zu tun:
- Drücken Sie Windows + I. Schlüssel zum Öffnen der Windows-Einstellungen Speisekarte.
- Klicken Sie anschließend auf Update & Sicherheit > Wählen Sie Auf Updates prüfen unter dem Windows Update Sektion.

- Wenn ein Feature-Update verfügbar ist, wählen Sie Herunterladen und installieren.
- Es kann eine Weile dauern, bis das Update abgeschlossen ist.
- Starten Sie anschließend Ihren Computer neu, um das Update zu installieren.
3. Löschen Sie den DNS-Cache
Durch einfaches Leeren des DNS-Caches auf Ihrem Computer können Sie mehrere Probleme beim Starten von Programmen oder beim Absturz beheben. Um dies zu tun:
- Drücken Sie die Windows Schlüssel zum Öffnen der Startmenü.
- Geben Sie nun ein cmd und Rechtsklick auf der Eingabeaufforderung aus dem Suchergebnis.
- Wähle aus "Als Administrator ausführen" Option> Wenn Sie von der Benutzerkontensteuerung dazu aufgefordert werden, klicken Sie auf Ja fortfahren.
- Kopieren Sie als Nächstes den folgenden Befehl, fügen Sie ihn ein und drücken Sie Eingeben So führen Sie das Löschen des DNS-Cache aus:
ipconfig / flushdns
- Starten Sie anschließend Ihren Computer neu.
Sie sollten in der Lage sein, das Problem "Rockstar Games Launcher funktioniert nicht" auf Ihrem Windows-Computer zu beheben. Wenn Sie das Problem jedoch weiterhin stört, stellen Sie sicher, dass Sie die nächste Methode befolgen.
4. Führen Sie einen sauberen Start durch
Clean Boot ist eine der Methoden zur Fehlerbehebung, mit der alle unnötigen Hintergrund-Apps und Startprogramme deaktiviert werden, die mehrere Probleme verursachen können.
Anzeige
- Drücken Sie Windows + R. Schlüssel zum Öffnen der Lauf Dialogbox.
- Geben Sie nun ein msconfig und drücke Eingeben zu öffnen Systemkonfiguration.
- Klicke auf das Dienstleistungen Registerkarte> Aktivieren Sie die 'Verstecke alle Microsoft-Dienste' Kontrollkästchen.
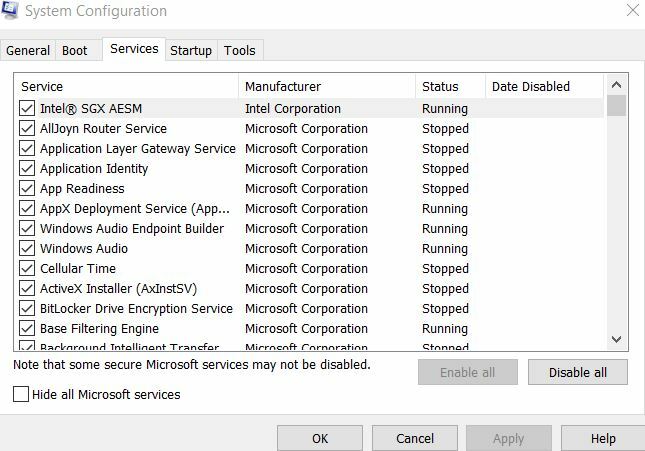
- Klicke auf das 'Alle deaktivieren' Schaltfläche> Gehen Sie zu Anlaufen Tab.
- Wähle aus ‘Open Task Manager’ Möglichkeit.

- Klicken Sie anschließend auf Anlaufen Registerkarte> Klicken Sie auf das Programm und wählen Sie "Deaktivieren".
- Sie können dasselbe für alle Start-Apps tun, die Sie deaktivieren möchten.
- Schließen Sie anschließend den Task-Manager.
- Zum Schluss gehen Sie zurück zum Systemkonfiguration Fenster und klicken Sie auf OK.
Sie können Ihren Computer neu starten, um erneut nach dem Problem zu suchen. Wenn das Problem Ihr Problem jedoch nicht behebt, müssen Sie die Rockstar Games Launcher & Social Club-App erneut auf Ihrem Windows installieren.
5. Installieren Sie die Launcher & Social Club App neu
Nun, einige der betroffenen Spieler finden es vielleicht zeitraubend oder nicht so nützlich, aber es kann sicher auch nützlich sein.
Anzeige
- Drücken Sie Windows + R. Schlüssel zum Öffnen der Lauf Dialogbox.
- Geben Sie nun ein appwiz.cpl und schlagen Eingeben zu öffnen Programme und Funktionen.
- Suchen Sie die "Rockstar Games Launcher" und "Rockstar Games Social Club".
- Rechtsklick darauf und wählen Sie Deinstallieren Einer nach dem anderen.
- Sobald der Deinstallationsvorgang abgeschlossen ist, können Sie Laden Sie den Rockstar Games Launcher herunter wieder von der offiziellen Seite.
- Installieren Sie abschließend den Rockstar Games Launcher neu und prüfen Sie, ob er funktioniert oder nicht.



