Problembehandlung bei Problemen mit dem Zoom-Schwarzbildschirm auf Ihrem PC
Sozialen Medien / / August 04, 2021
Anzeige
In dieser Sperrfrist nahm die Verwendung von Videokonferenz-Apps erheblich zu. Zoom ist eine der wichtigsten Apps für die Bildschirmfreigabe. Viele Leute nutzen es für offizielle und persönliche Online-Meetups. Obwohl es sich um eine effiziente Anwendung handelt, beschweren sich die Leute häufig über Probleme mit dem schwarzen Bildschirm beim Zoomen. Dies geschieht, während sie sich mitten in einem Videoanruf befinden. Offensichtlich ist es eine ziemlich unerwünschte Situation, die Ihr Meeting behindert.
In diesem Handbuch habe ich erklärt, wie es geht Beheben Sie dieses Problem mit dem schwarzen Bildschirm beim Zoomen. Ich habe die Fehlerbehebungsmethode für Windows- und Linux-Benutzer behandelt. Der Hauptgrund für das Problem kann das automatische Umschalten der Grafikeinstellungen sein. Ebenso verwendet die Bildschirmfreigabefunktion unter Linux Compositing. Dies erfordert einen Compositor eines Drittanbieters xcompmgr die der Benutzer manuell installieren muss. Ich habe die Schritte zur Integration dieses Compositors in Ihren Linux-Computer ausgeführt. Kommen wir nun zum Leitfaden.
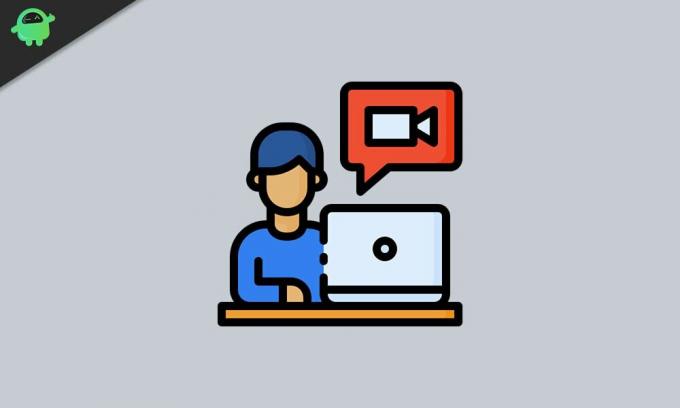
So beheben Sie das Problem mit dem Zoom-Schwarzbildschirm
Beheben wir zunächst das Problem für Windows-Benutzer.
Anzeige
Der Großteil des heutigen PCs verwendet eine Grafikkarte von Nvidia. Offensichtlich sind dies die wichtigsten GPUs für Spiele und Videobearbeitung.
- Öffnen Windows-Systemsteuerung
- Gehe zu Nvidia-Systemsteuerung
- Klicke auf Verwalten Sie die 3D-Einstellungen > Navigieren Sie dann zur Registerkarte Ich möchte die folgenden 3D-Einstellungen verwenden
- Dort klicken Sie auf Wählen Sie ein Programm zum Anpassen aus
- Dann navigieren Sie zu Zoom-Bin-Verzeichnis
- Suchen Sie nach einer Datei Cpthost.exe und wählen Sie es dann aus> Klicken Sie auf Hinzufügen
Um die Datei Cpthost.exe zu finden, gehen Sie zu Laufwerk C:. Folgen Sie dann dem unten genannten Pfad.
C: / Users / Pc_username / AppData / Roaming / Zoom / Bin
- Dann klicken Sie auf Ausgewähltes Programm hinzufügen
- Gehe zu Bevorzugter Grafikprozessor
- Wählen Sie darunter Integrierte Graphiken
- Um die Änderungen zu speichern, klicken Sie auf Anwenden
Starten Sie nun Zoom neu und versuchen Sie, über einen Videoanruf eine Verbindung mit jemandem herzustellen. Das Problem mit dem schwarzen Bildschirm sollte jetzt behoben sein.
Behebung des Zoom Call Black Screen Problems unter Linux
Wie ich bereits für Linux erwähnt habe, muss ein Compositor eines Drittanbieters installiert werden. Wir werden also den Befehl sehen, den Sie ausgeben und dieses Problem beheben können.
- Öffnen Sie das Terminal auf Ihrem Linux-Computer
- Geben Sie den folgenden Befehl ein, wenn Sie Ubuntu, Debian oder Linux Mint verwenden.
sudo apt install xcompmgr
- Benutzer von open SUSE geben den folgenden Befehl ein.
zyper installiere xcompmgr
- Und Fedora-Benutzer müssen den Befehl eingeben, den ich unten eingegeben habe.
dnf xcompmgr installieren
Jetzt wissen Sie, wie Sie xcompmgr erfolgreich installieren. Es bleibt noch ein Befehl übrig, den Sie eingeben müssen. Es funktioniert auf jeder Linux-Distribution, die Sie verwenden.
xcompmgr -c -10 -t0 -r0 -o.00
Das ist alles, was Sie tun müssen, um das Problem mit dem schwarzen Bildschirm zu beheben, mit dem Sie häufig in der Zoom-Konferenz-App konfrontiert sind. Ich hoffe das hilft. Lassen Sie mich wissen, ob die oben genannten Methoden für Sie funktioniert haben oder nicht.
Anzeige
Weitere Anleitungen zum Zoomen,
- Aktivieren oder Deaktivieren der End-to-End-Verschlüsselung beim Zoomen
- So spielen Sie Monopoly on Zoom Conferencing App
- Fehlerbehebung bei Audioproblemen im Zoom
- Was ist Breakout Rooms in Zoom: So aktivieren Sie es
Swayam ist ein professioneller Tech-Blogger mit einem Master-Abschluss in Computeranwendungen und hat auch Erfahrung mit der Android-Entwicklung. Er ist ein überzeugter Bewunderer von Stock Android OS. Neben dem technischen Bloggen liebt er das Spielen, Reisen und das Spielen / Unterrichten von Gitarre.



