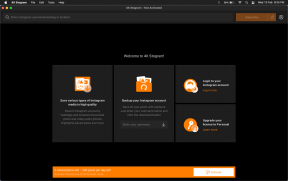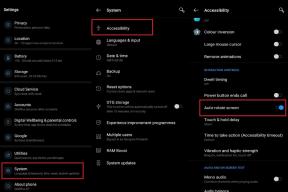So führen Sie einen Werks-Hard-Reset durch Ulefone Tiger Lite durch
Android Tipps & Tricks / / August 05, 2021
Hier zeigen wir Ihnen, wie Sie mit einfachen Schritten einen Hard-Reset von Ulefone Tiger Lite durchführen. Jeder Benutzer hat seine eigenen Gründe, den Werksreset auf Ulefone Tiger Lite durchzuführen. Einer der häufigsten Gründe für den Hard-Reset von Ulefone Tiger Lite ist die Behebung einer Fehlfunktion oder das Entfernen der Benutzerdaten vor dem Verkauf.
Sind Sie bereit, einen Hard-Reset auf die Werkseinstellungen Ihres Ulefone Tiger Lite durchzuführen? Es gibt eine Hausaufgabe, die Sie erledigen müssen, bevor Sie den Hard-Reset durchführen. Sie müssen zuerst die Sicherung aller Ihrer Daten durchführen. Durch Zurücksetzen Ihres Ulefone Tiger Lite auf den Lagerbestand werden alle Medien, SMS, Kontakte usw. gelöscht. Erfahren Sie, wie Sie den Hard-Reset Ihres Ulefone Tiger Lite mit den folgenden einfachen Schritten durchführen.
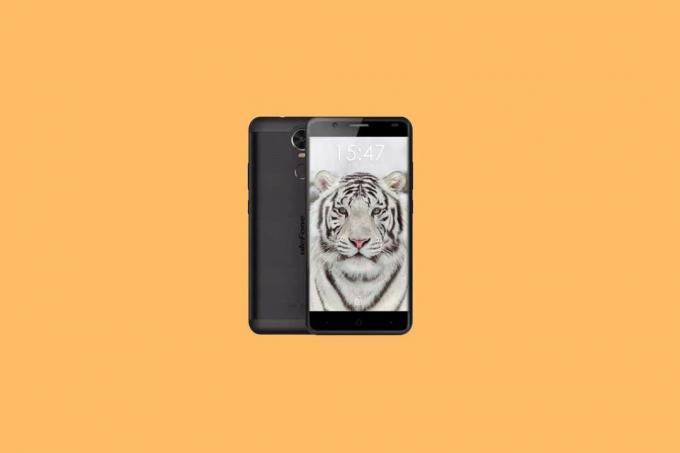
Inhaltsverzeichnis
-
1 Schritte zum Ausführen des Hard Reset Ulefone Tiger Lite
- 1.1 Hard Reset über Wiederherstellung
- 1.2 Hard Reset über Einstellungen
- 2 Ulefone Tiger Lite Technische Daten:
Schritte zum Ausführen des Hard Reset Ulefone Tiger Lite
Es gibt zwei Methoden, um Ulefone Tiger Lite hart zurückzusetzen. Ein Hard-Factory-Reset erfolgt über die Wiederherstellung und der andere über die Einstellungen. Beide Methoden erzielen die besten Ergebnisse, wenn Sie den Werksreset für Ulefone Tiger Lite durchführen. Kurz gesagt, während Sie nicht in der Lage sind, in Android zu booten, können Sie mit Hard Factory Data Reset über Recovery und gehen Wenn Sie in der Lage sind, Android zu starten, können Sie Hard Factory Reset über Einstellungen auf Ihrem Ulefone Tiger auswählen Lite.
Hard Reset über Wiederherstellung
- Zunächst müssen Sie in den Wiederherstellungsmodus wechseln. Folgen Sie den Anweisungen unten.
- Schalten Sie Ihr Ulefone Tiger Lite-Gerät aus
- Halten Sie nun die Ein- / Aus-Taste und die Lautstärketaste gleichzeitig eine Weile gedrückt
- Sie können die Taste loslassen, sobald Sie das Ulefone-Logo sehen.
- Ihr Gerät ist jetzt in den Wiederherstellungsmodus eingetreten.
- Wählen Sie die Sprache aus und rufen Sie den Wiederherstellungsmodus auf
- Wählen Sie durch einfaches Tippen die Option Daten löschen
- Bestätigen Sie und Sie sind fertig!
Hard Reset über Einstellungen
- Besuchen Sie die Einstellungen auf der Homepage
- Scrollen Sie nach unten und wählen Sie Sichern & Zurücksetzen
- Wählen Sie das Zurücksetzen der Werksdaten
- Sie finden nun 5 Optionen zur Auswahl
- Löschen Sie den gesamten Inhalt und die Einstellungen, mit denen alle Daten von Ihrem Ulefone Tiger Lite gelöscht werden, wenn Sie die Daten löschen möchten
- Wenn Ihr Telefon ein Passwort hat, geben Sie hier Ihr Passwort ein
- Sobald Sie Ihr Passwort eingegeben haben, zeigt Ihr Telefon eine Bestätigung an, um die Daten zu löschen
- Klicken Sie auf Daten löschen. Sie haben jetzt erfolgreich einen Hard-Reset durchgeführt!
Ich hoffe, dieser Leitfaden hat Ihnen bei der Durchführung des Ulefone Tiger Lite mit Hard Factory Reset geholfen. Vergessen Sie nicht, uns im folgenden Kommentarbereich Feedback zu senden. Sie können uns auch gerne Fragen oder Erläuterungen senden, und wir werden sicherstellen, dass wir so schnell wie möglich antworten.
Ulefone Tiger Lite Technische Daten:
Ulefone Tiger Lite verfügt über ein 5,5-Zoll-LCD-Display mit einer Bildschirmauflösung von 1280 x 720 Pixel. Es wird von einem MediaTek MT6580-Prozessor mit 1 GB RAM betrieben. Das Telefon verfügt über 16 GB internen Speicher mit erweiterbarer Speicherunterstützung von 128 GB über eine microSD-Karte. Die Kamera des Ulefone Tiger Lite verfügt über eine 8-Megapixel-Rückfahrkamera mit Dual-LED-Zweifarbblitz und eine 2-Megapixel-Frontkamera für Selfies. Es wird von einer herausnehmbaren Lithium-Polymer-Batterie mit 3.500 mAh unterstützt. Ulefone Tiger Lite hat auch einen Fingerabdrucksensor auf der Rückseite.