So laden Sie vom PC auf Instagram hoch [2 Methoden]
Sozialen Medien / / August 04, 2021
Anzeige
In diesem Handbuch zeigen wir Ihnen, wie Sie Ihre Fotos und Videos direkt von Ihrem PC auf Instagram hochladen können. Dieser Social-Networking-Riese, der Fotos und Videos teilt, braucht kaum eine Einführung. Was ursprünglich nur als Plattform zum Teilen Ihrer alltäglichen Momente begann, hat sich in eine viel größere Domäne verwandelt. Mit der Einführung von Reels hat die App einen weiteren Anstieg ihrer Nutzerbasis verzeichnet. Obwohl mit der Instagram-App alles gut und schön ist, weist der Webdienst einen großen Nachteil auf.
Auf der Instagram-Website oder der Desktop-App gibt es keine native Option zum Hochladen Ihrer Fotos oder Videos. Möglicherweise hat es dies getan, um mehr Menschen für seine App zu gewinnen, aber es kann für viele auch ein Grund für Unbehagen sein. Wenn Sie einige Bilder mit der Digitalkamera aufgenommen haben oder Ihre Bilder mit einer PC-Software bearbeiten, müssen Sie diese Fotos zuerst auf Ihr Smartphone übertragen, bevor Sie sie hochladen. Dies erfordert unnötigen zusätzlichen Aufwand. Wie kann man dem entgegenwirken? Nun, es gibt eine ziemlich raffinierte Möglichkeit, Ihre Fotos direkt von Ihrem PC auf Instagram hochzuladen. Probieren wir es aus.

So laden Sie vom PC auf Instagram hoch
Es gibt zwei verschiedene Methoden, mit denen Sie die oben genannte Aufgabe ausführen können. Die erste Methode erfolgt direkt über den Webbrowser, während die zweite Methode eine Drittanbieter-App verwendet. Wir haben die Anweisungen für beide Methoden geteilt. Folgen Sie dem, der Ihren Anforderungen entspricht.
Anzeige
Methode 1: Über den Webbrowser
Sie können die folgenden Schritte in den meisten Webbrowsern ausführen. Die folgenden Schritte werden in Microsft Edge- (Chromium) und Google Chrome-Browsern ausgeführt. Sie sollten jedoch keine Probleme haben, sie auch in anderen Chromium-Browsern auszuprobieren. Nachdem dies gesagt ist, fahren wir mit der Anleitung zum Hochladen auf Instagram über den PC fort.
- Starten Sie den Browser auf Ihrem PC und klicken Sie auf das Überlaufsymbol oben rechts.
- Wählen Sie Weitere Tools> Entwicklertools. Sie können auch die Tastenkombinationen Strg + Umschalt + I verwenden.

- Klicken Sie dann auf das Symbol Symbolleiste umschalten, das sich auf der rechten Seite Ihres Bildschirms befindet.
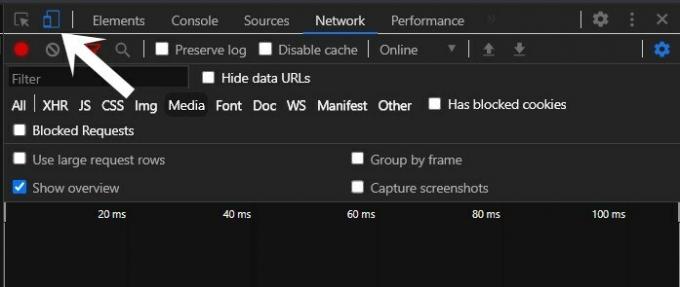
- Sobald Sie dies getan haben, sollte links die Antwortoption angezeigt werden. Klicken Sie darauf und wählen Sie das Gerät Ihrer Wahl aus. Unabhängig davon, welches Gerät Sie aus der Dropdown-Liste ausgewählt haben, passt sich das Fenster an die Bildschirmgröße an.

- Nachdem Sie die Auswahl getroffen haben, aktualisieren Sie den Browser einmal und fertig.
- Sie sollten jetzt das Plus-Symbol in der unteren Leiste sehen. Klicken Sie darauf, navigieren Sie zu der gewünschten Mediendatei, die Sie hochladen möchten, und klicken Sie auf OK.
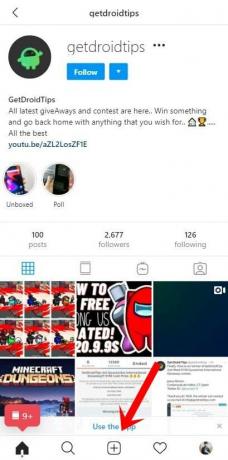
Dies war also eine Möglichkeit, über Ihren PC auf Instagram hochzuladen. Wenden wir uns nun der nächsten Methode zu.
Methode 2: Über Drittanbieter-App
Wenn Sie einen etwas einfacheren Weg einschlagen möchten, bei dem keine Entwicklertools verwendet werden, müssen Sie möglicherweise nach einer Drittanbieter-App suchen. In dieser Hinsicht ist Bluestacks der erste Name, der uns in den Sinn kommt. Für Unbekannte ist dies ein Emulator, mit dem Sie Android-Apps auf Windows- und MacOS-Plattformen ausführen können. Da das Android-Ökosystem verwendet wird, entspricht die App, die auf Ihrem PC ausgeführt wird, der Art und Weise, wie Sie auf Ihr Smartphone gelangen. Lassen Sie uns also ohne weiteres mit der Anleitung fortfahren, die Sie über den PC auf Instagram hochladen können.
- Laden Sie zunächst herunter und installieren Sie es BlueStacks auf Ihrem PC.
- Gehen Sie die Ersteinrichtung durch, wählen Sie Ihre bevorzugte Sprache aus und klicken Sie auf Weiter.
- Der Anmeldebildschirm wird geöffnet, Sie geben Ihre Anmeldeinformationen für das Google-Konto ein und drücken die Eingabetaste.
- Der Google Play Store sollte jetzt auf dem Startbildschirm des Bluestack verfügbar sein.
- Öffne es, suche nach Instagram und klicke dann auf die Schaltfläche Installieren.
- Öffnen Sie die Installation nach Abschluss der Installation in der App-Schublade.

- Sobald Sie die App öffnen, wird sie an die Benutzeroberfläche eines Porträt-Smartphones angepasst.

- Melden Sie sich bei Ihrem Konto an und Sie sollten dann das Plus-Symbol (Upload) in der unteren Leiste sehen.
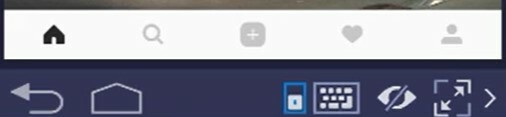
- Tippen Sie darauf und wählen Sie "Galerie". Scrollen Sie dann bis zum Ende und wählen Sie "Andere"> "Aus Windows auswählen".
- Navigieren Sie zu dem Foto Ihrer Wahl, wählen Sie es aus und klicken Sie auf Öffnen. Das ist es. Das gewünschte Bild oder Video wird jetzt hochgeladen.
Damit schließen wir die Anleitung zum Hochladen vom PC auf Instagram ab. Wir haben zwei verschiedene Methoden für dieselbe Methode geteilt. Teilen Sie uns mit, für welche Methode Sie sich letztendlich entschieden haben. Abgerundet wird dies durch einige weitere nützliche Informationen iPhone Tipps und Tricks, PC-Tipps und Tricks, und Android Tipps und Tricks dass Sie auschecken sollten.
![So laden Sie vom PC auf Instagram hoch [2 Methoden]](/uploads/acceptor/source/93/a9de3cd6-c029-40db-ae9a-5af22db16c6e_200x200__1_.png)


