So umgehen Sie das Windows 7-Kennwort, ohne Daten zu verlieren
Android Tipps & Tricks / / August 05, 2021
Hier erfahren Sie, wie es geht Windows 7-Passwort umgehen, ohne Daten zu verlieren. Sie können diesem Tutorial einfach folgen, um das Windows 7-Kennwortproblem einfach zu umgehen.
Sie können sich also nicht mehr an Ihr Windows 7-Kennwort erinnern. Es ist eine große Sache, wenn Sie für einen Notfall sofort auf Ihren PC zugreifen müssen. Es ist bereits klar, dass Sie frustriert und verärgert sind und möglicherweise alles versucht haben, um Ihr Computerkennwort zurückzusetzen, und schrecklich gescheitert sind. Zunächst einmal empfehlen wir Ihnen, sich zu beruhigen, da das Zurücksetzen Ihres Windows 7-Computerkennworts durchaus möglich ist.
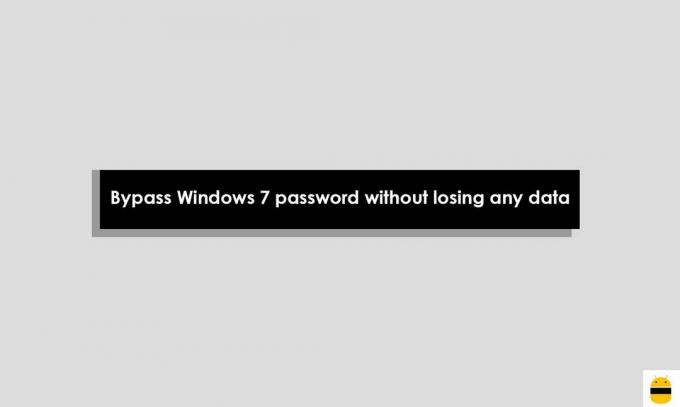
Inhaltsverzeichnis
-
1 Schritte zum ByPass Windows 7-Kennwort, ohne dass Daten verloren gehen
- 1.1 Methode 1: Setzen Sie das Windows 7-Kennwort von einem separaten Administratorkonto zurück
- 1.2 Methode 2: Windows 7-Kennwort mit Ophcrack wiederherstellen
- 1.3 Methode 3: Windows 7-Kennwort mit dem iSeePassword-Programm umgehen
-
2 Schritt-für-Schritt-Anleitung zum Umgehen des Windows 7-Passworts mit dem Tool zum Zurücksetzen des Passworts -
- 2.1 Fazit -
Schritte zum ByPass Windows 7-Kennwort, ohne dass Daten verloren gehen
In der Tat können Sie Umgehen Sie das Windows 7-Kennwort Verwenden Sie Ihre Kennwortrücksetzdiskette, aber die meisten Menschen rechnen nicht einmal damit, dass dieser Moment jemals in ihrem Leben eintreten könnte, und machen sich erst die Mühe, eine zu erstellen, wenn es zu spät ist. Glücklicherweise gibt es unzählige Möglichkeiten, das Windows 7-Kennwort zu umgehen. In diesem Handbuch werden die beliebtesten Möglichkeiten zum Zurücksetzen Ihres Computerkennworts aufgeführt. Lesen Sie weiter und probieren Sie eine Methode aus diesem Tutorial aus, um den Windows 7-Computer zu entsperren.
- Verwendung von CloudFlare 1.1.1.1 DNS auf jedem Android-, Windows-, Mac- oder iOS-iPhone
- Passen Sie die Google Chrome-Titelleisten mit Themen unter Windows 10 an
- Verwendung von Snapchat auf Windows-PCs oder Laptops
Methode 1: Setzen Sie das Windows 7-Kennwort von einem separaten Administratorkonto zurück
Wenn auf Ihrem Computer mehrere Administratorkonten registriert sind, können Sie das Kennwort Ihres Profils leicht ändern, indem Sie auf eines dieser Administratorkonten zugreifen. So erreichen Sie das:
Schritt 1. Schalten Sie Ihren Computer ein und rufen Sie das System von einem anderen Administratorkonto aus auf.
Schritt 2. Drücken Sie gleichzeitig die Windows + R-Taste, um die App ausführen zu öffnen, und geben Sie "cmpmgmt.msc" ein, um das Computerverwaltungsfenster zu öffnen.
Schritt 3. Gehen Sie in der linken Seitenleiste zu "Lokale Benutzer und Gruppen" und öffnen Sie die Registerkarte "Benutzer".
Schritt 4. Klicken Sie im rechten Bereich mit der rechten Maustaste auf den Benutzernamen Ihres PCs und klicken Sie auf "Passwort festlegen".

Schritt 5. Richten Sie ein neues Kennwort für Ihren PC ein und starten Sie es neu, um die Änderungen zu übernehmen.
Nachteile -
- Andere Konten müssen registriert werden, bevor sie gesperrt werden.
- Funktioniert nicht, wenn die anderen Konten keine Administratorrechte haben.
Methode 2: Windows 7-Kennwort mit Ophcrack wiederherstellen
Ophcrack ist ein bekanntes und altes Windows-Programm zur Wiederherstellung von Kennwörtern, mit dessen Hilfe das Kennwort Ihres Computers wiederhergestellt werden kann. Bitte beachten Sie, dass nur schwache Kennwörter wiederhergestellt werden können und nur mit 32-Bit-Windows-Computern funktioniert.
Schritt 1. Laden Sie Ophcrack von der offiziellen Website herunter und brennen Sie das ISO-Image auf eine CD / DVD.
Schritt 2. Legen Sie die bootfähige CD in Ihren Hauptcomputer ein und starten Sie den Computer neu.
Schritt 3. Ophcrack wird automatisch auf dem Startbildschirm geladen. Wählen Sie „Ophcrack Graphic Mode - Automatic“ und drücken Sie die Eingabetaste.
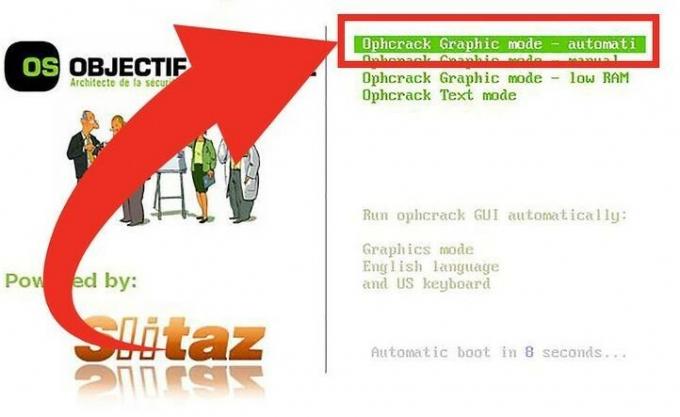
Schritt 4. Ophcrack verwendet Brute-Force-Angriffe, um Ihr Kennwort wiederherzustellen. Daher kann es einige Stunden dauern, bis das Kennwort Ihres PCs geknackt werden kann. Seien Sie also geduldig und sobald das Passwort wiederhergestellt ist, erscheint es auf der Hauptbenutzeroberfläche des Programms wie im folgenden Screenshot -
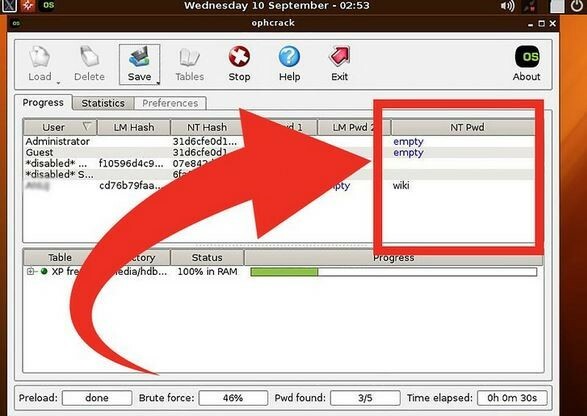
Notieren Sie sich zum Schluss das Passwort auf einem Blatt Papier und verwenden Sie es, um normal auf Ihren PC zuzugreifen.
Nachteile -
- Veraltete Software ohne das Potenzial, sichere Passwörter zu knacken.
- Funktioniert nicht mit Windows 8 und Windows 10.
Methode 3: Windows 7-Kennwort mit dem iSeePassword-Programm umgehen
Tunesbro WinGeeker ist ein weiterer großartiger Windows 7-Tool zum Zurücksetzen von Kennwörtern Dies hilft, das Kennwort Ihres Windows 7-Computers vollständig zurückzusetzen und zu umgehen. Sie können zuerst eine Kennwortrücksetzdiskette erstellen und dann diese Kennwortrücksetzdiskette verwenden, um Ihren Hauptcomputer zu entsperren. Dies funktioniert perfekt mit allen Windows-Versionen von Windows XP, Windows Vista, Windows 7/8/10 und sogar mit alten Windows-Servern, und es wird garantiert, dass mit diesem Programm kein Datenverlust auftritt.
Es wurde auf über 3500 Desktop- und Laptop-Marken wie Samsung, Acer, Lenovo, HP, Dell usw. getestet. und es hat das Passwort in allen erfolgreich umgangen. Es ist also absolut garantiert, dass Ihr Windows 7-Computer in kürzester Zeit sicher entsperrt werden kann.
Vorbereitungen –
- Ein unterschiedlich funktionierender Windows-Computer.
- Ein leerer CD / DVD- oder USB-Flash-Stick.
- iSeePassword-Programmdateien
- Etwas Geduld.
Schritt-für-Schritt-Anleitung zum Umgehen des Windows 7-Passworts mit dem Tool zum Zurücksetzen des Passworts -
Schritt 1. Laden Sie zunächst das Windows-Tool zum Zurücksetzen von Kennwörtern herunter und installieren Sie es auf den verschiedenen Windows-Computern. Starten Sie das Programm, um die attraktive Benutzeroberfläche anzuzeigen, und legen Sie ein Flash-Laufwerk oder eine CD / DVD in Ihren PC ein.
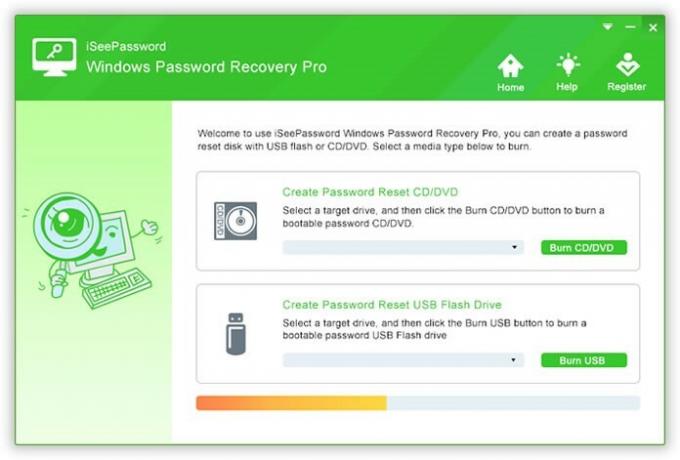
Schritt 2. Wählen Sie den Namen des Flash-Laufwerks oder der CD / DVD und klicken Sie auf „USB brennen“ oder „CD / DVD brennen“, um das ISO-Image auf Ihrem Wechseldatenträger zu brennen und eine Kennwortrücksetzdiskette zu erstellen.

Schritt 3. Legen Sie die bootfähige Festplatte, die Sie entsperren möchten, erneut ein und starten Sie sie neu, um das Programm auf dem Begrüßungsbildschirm zu laden. Geben Sie dann die folgenden Details ein, um den Anmeldebildschirm zu umgehen:
- Windows-Version auswählen (Beispiel - Windows 7)
- Wählen Sie den gewünschten Benutzernamen.
- Klicken Sie auf "Passwort zurücksetzen".
- Starten Sie neu
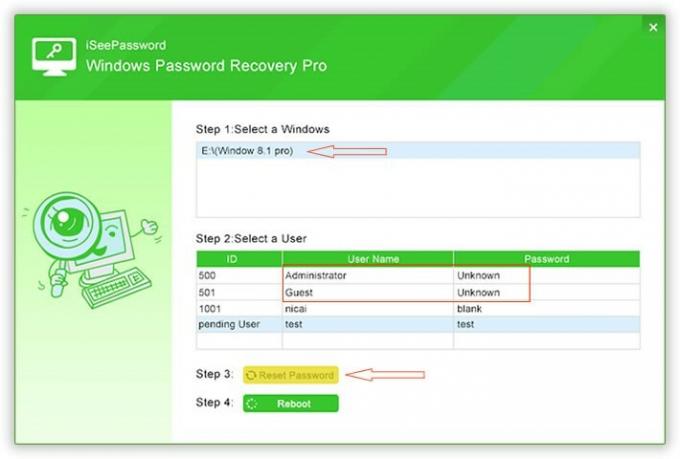
Erledigt! Ihr Computer sollte sich jetzt normal einschalten und Sie werden nicht aufgefordert, ein Kennwort einzugeben.
Fazit –
Dies ist ein schlüssiger Beweis dafür, dass Sie das Windows 7-Kennwort umgehen können, ohne Daten zu verlieren oder Ihren Computer zu formatieren. Es wird natürlich dringend empfohlen, eine Kennwortrücksetzdiskette für Ihren PC zu erstellen. Selbst wenn Sie dies vergessen haben, ist das Programm zur Wiederherstellung des iSeePassword - Windows-Kennworts immer für Sie da. Es hat bereits Millionen zufriedener Kunden geholfen. Wenn Sie nicht glauben, lesen Sie die Bewertungen und Bewertungen selbst durch.
Ich hoffe, Sie fanden diesen Leitfaden hilfreich und vergessen nicht, sich bei uns anzumelden.
Ich bin ein Tech Content Writer und ein Vollzeit-Blogger. Da ich Android und Googles Gerät liebe, begann ich meine Karriere mit dem Schreiben für Android OS und deren Funktionen. Dies führte mich dazu, "GetDroidTips" zu starten. Ich habe einen Master of Business Administration an der Mangalore University in Karnataka abgeschlossen.


![Laden Sie AOSP Android 10 für Archos Core 62S herunter und installieren Sie es [GSI Treble]](/f/c93cebbbcc9c1db37950e3ecc3ff9cec.jpg?width=288&height=384)
![So installieren Sie AOSP Android 10 für Coolpad Legacy Go [GSI Treble Q]](/f/9425e19af13e0bde8ada31645b9dca85.jpg?width=288&height=384)