So steuern Sie Ihr Android-Gerät vom PC aus, ohne es anzusehen
Android Tipps & Tricks / / August 05, 2021
Die Bildschirmspiegelung für Uneingeweihte ermöglicht die Remote-Freigabe für einen Bildschirm auf verschiedenen Geräten. Es kann eine Vielzahl von Gründen geben, sich für diese Funktionalität zu entscheiden. Sie können eine Bildschirmaufnahme durchführen, Videos auf einem größeren Bildschirm anzeigen und vor allem müssen Sie Ihr Gerät nicht auf Benachrichtigungen überprüfen. Sie können problemlos auf jede Warnung reagieren, Nachrichten eingeben, Spiele oder Videos auf Ihrem Gerät direkt von Ihrem PC aus spielen. Wenn Sie Entwickler sind, können Sie Ihre Apps sogar testen, wie sie in dieser Modellumgebung funktionieren.
Was wäre, wenn Sie das alles noch einen Schritt weiter gehen könnten? Ja, das ist sehr gut möglich. Sie können Ihr Android-Gerät nicht nur auf den PC spiegeln, sondern auch das gesamte Gerät direkt von diesem aus steuern. Alles wird genau so sein, wie es auf Ihrem Gerät funktioniert. Es ist nur so, dass Sie die Maus Ihres Computers verwenden, um alles auf Ihrem Gerät zu steuern.
Wenn Sie also mit Ihrem Laptop beschäftigt sind und nicht viel Zeit haben, um diese lästigen Benachrichtigungen auf Ihrem Gerät anzuzeigen und Maßnahmen zu ergreifen, ist dies auf jeden Fall hilfreich. Nachdem dies gesagt wurde, sind hier einige der besten Software, die sehr gut in der Lage ist, diese Aufgabe auszuführen.

Inhaltsverzeichnis
-
1 Steuern Sie Ihr Android-Gerät vom PC aus
- 1.1 AirDroid
- 1.2 Vysor
- 1.3 APowerMirror
- 1.4 scrcpy
- 2 Fazit
Steuern Sie Ihr Android-Gerät vom PC aus
Eine einfache Bildschirmspiegelung könnte sehr gut auch drahtlos durchgeführt werden. Wenn Sie Ihr Gerät jedoch über einen PC steuern möchten, benötigen Sie eine USB-Verbindung. Dazu müssen Sie auch das USB-Debugging auf Ihrem Android-Gerät aktivieren. So könnte es gemacht werden:
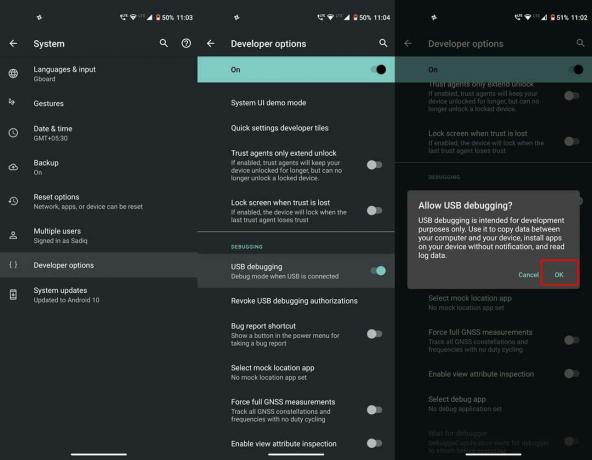
- Gehe rüber zu die Einstellungen auf Ihrem Android-Gerät.
- Gehe zu Über Telefon und tippen Sie auf Build-Nummer 7 mal. Sie erhalten eine Toastnachricht, die angibt, dass die Entwickleroptionen aktiviert wurden.
- Als nächstes gehen Sie zurück zu die Einstellungen > System und tippen Sie auf Fortgeschrittene.
- Tippen Sie auf Entwickleroptionen, scrollen Sie zu USB-Debugging und aktivieren Sie den Schalter daneben.
- Zum Schluss das Häkchen setzen ermöglichen Option im Dialogfeld USB-Debugging zulassen
Das ist es. Dies war die Hauptanforderung, die Sie vertuscht haben. Schauen wir uns nun die verschiedenen Anwendungen an, mit denen Sie Ihr Android-Gerät über den PC steuern können.
AirDroid
Dies ist eine der weit verbreiteten Anwendungen auf vielen verschiedenen Plattformen. Die App wird häufiger zum Senden und Empfangen von Nachrichten, zum Übertragen von Dateien, zum Erstellen eines Screenshots und für andere verwandte Aktivitäten verwendet. AirDroid ist vielen jedoch unbekannt und kann Ihr Android-Gerät direkt vom PC aus steuern.
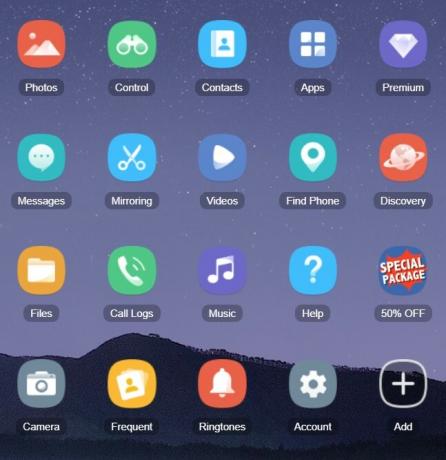
Beginnen Sie dazu mit der Installation von AirDroid-Anwendung auf Ihrem Android-Gerät. Tippen Sie im Abschnitt Übertragen auf AirDroid Web. Gehen Sie jetzt auf Ihrem PC zu web.airdroid.com und melden Sie sich mit derselben ID an, die Sie in der Android-App verwendet haben. Stellen Sie außerdem sicher, dass Ihr Gerät und Ihr PC mit demselben drahtlosen Netzwerk verbunden sind.
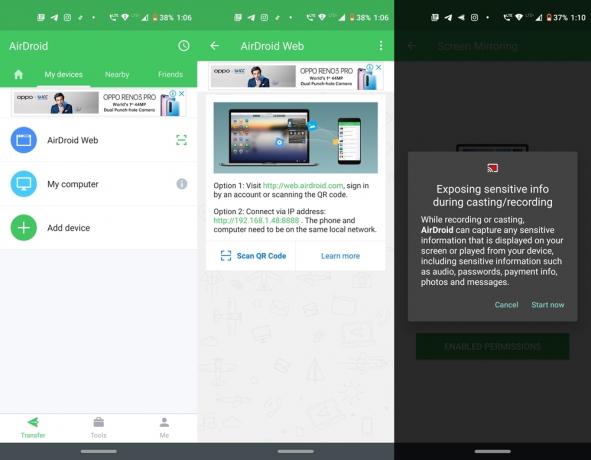
Verbinden Sie anschließend Ihr Gerät über ein USB-Kabel mit dem PC und klicken Sie auf dem Desktop auf die Option Remote. Sie werden dann aufgefordert, das AirDroid Remote Control Plugin herunterzuladen. Fahren Sie fort und laden Sie es herunter. Klicken Sie abschließend im Dialogfeld AirDroid Control auf die Option Geräteautorisierung und wählen Sie Ihr Gerät aus der Liste aus.
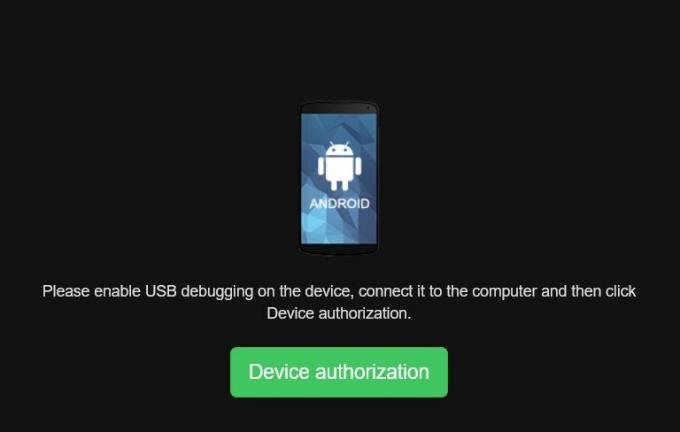
Sobald Sie dies tun, wird auf Ihrem Gerät die Option "USB-Debugging zulassen" angezeigt. Tippen Sie auf "Zulassen". Das ist es. Mit dem Desktop-Client von AirDroid können Sie Ihr Android-Gerät jetzt problemlos direkt vom PC aus steuern.
Vysor
Vysor ist eine weitere sehr praktische Anwendung, mit der Sie Ihr Android-Gerät direkt von Ihrem PC aus steuern können. Um es auszuprobieren, installieren Sie das Vysor App auf Ihrem PC. Schließen Sie dann Ihr Gerät an den PC an und stellen Sie sicher, dass das USB-Debugging aktiviert ist. Starten Sie die Vysor-App und klicken Sie auf Geräte suchen. Anschließend wird nach allen angeschlossenen Geräten gesucht und die entsprechende Liste angezeigt.
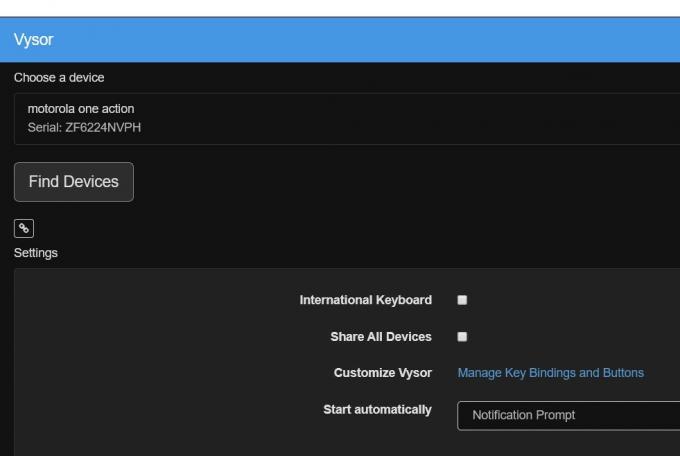
Wählen Sie Ihr Gerät aus und warten Sie, bis der Vorgang abgeschlossen ist. Vysor installiert dann automatisch seine App auch auf Ihrem Android-Gerät. Sobald dies der Fall ist, können Sie Ihr Android-Gerät jetzt auf Ihrem PC spiegeln und nach Belieben steuern.
APowerMirror
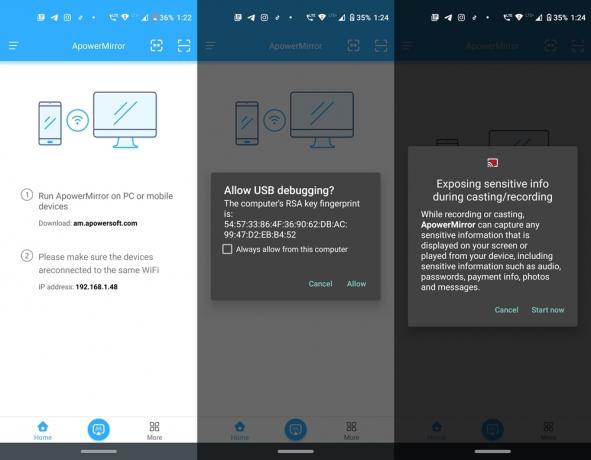
Mit APowerMirror können Sie Ihr Gerät kabelgebunden und kabellos mit dem PC verbinden. Wenn Sie Ihr Gerät jedoch über einen PC steuern möchten, sollten Sie die erstere Methode wählen. Beginnen Sie also mit der Installation von Desktop-Anwendung auf Ihrem PC und seiner Android-Version von Spielladen. Schließen Sie Ihr Gerät bei aktiviertem USB-Debugging über ein USB-Kabel an den PC an.
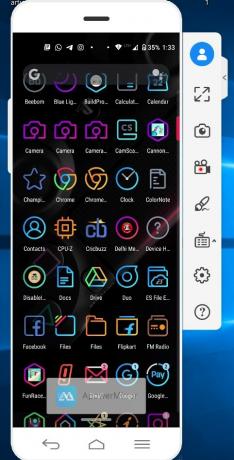
Starten Sie die Desktop-App auf Ihrem PC und klicken Sie auf USB-Verbindung. Öffnen Sie dann auf Ihrem Gerät die App und tippen Sie unten auf das Symbol "M". Das ist es. Ihr Gerät wird jetzt auf Ihrem PC gespiegelt und Sie können die erforderlichen Maßnahmen direkt vom Desktop aus steuern und ausführen.
scrcpy
Nun, diese App unterscheidet sich grundlegend von allen anderen, die wir auf dieser Liste erwähnt haben. Es gibt keine separate Benutzeroberfläche, Windows- oder Android-App. scrcpy basiert auf Android Debug Bridge-Befehle und nimmt einen Hinweis aus dem Debugging-Modus Ihres Geräts. Und das ist alles. Es ist nicht erforderlich, sich anzumelden, eine separate App herunterzuladen oder ähnliches. Einfach herunterladen scrcpy von Github.
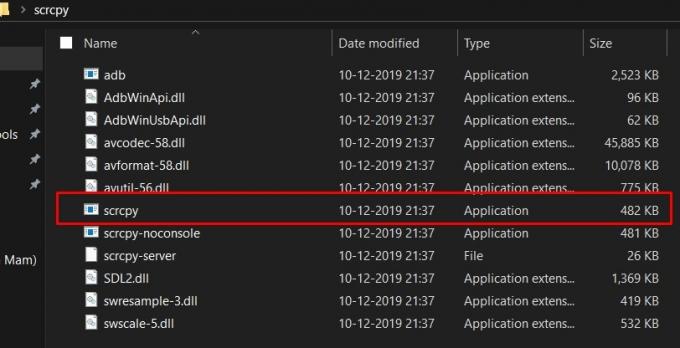
Alle ADB-Abhängigkeiten sind bereits vorinstalliert, sodass keine zusätzlichen Plugins oder Apps erforderlich sind. Nachdem Sie es heruntergeladen haben, extrahieren Sie es an einem geeigneten Ort auf Ihrem PC und verbinden Sie Ihr Gerät mit aktiviertem USB-Debugging mit dem PC. Klicken Sie abschließend auf die Datei scrcpy.exe und warten Sie einige Sekunden. Sie sehen nun Ihr Gerät auf dem Desktop gespiegelt.
Fazit
Damit schließen wir dieses Tutorial zur Steuerung von Android-Geräten vom PC aus ab. Wir haben vier verschiedene Apps mit Ihnen geteilt. Möglicherweise finden Sie viele solcher Apps, mit denen Sie den Bildschirm Ihres Geräts auf den PC spiegeln können. Sie können Ihnen jedoch nicht die vollständige Kontrolle über Ihr Gerät geben. Mit der hier erwähnten App können Sie genau das tun. Lassen Sie uns in den Kommentaren wissen, welches Ihr Favorit ist.



