Problembehandlung bei YouTube-Problemen: Kein Ton in YouTube-Videos
Android Tipps & Tricks / / August 05, 2021
YouTube ist eine Online-Video-Streaming-Plattform von Google. Mit YouTube können Sie aufregende Videos auf Ihren Smartphones, Tablets, Computern und Fernsehgeräten streamen. Sicherlich ist es die meistgesehene Online-Videoplattform mit durchschnittlich mehr als 15 Milliarden Zuschauern.
Jetzt enthält dieses YouTube noch kein Problem, aber einige unserer Nutzer haben sich beschwert, dass sie nichts hören können. Beim Abspielen eines YouTube-Videos ertönt kein Ton. Das kam uns also zu Ohren, und wir sind daher mit den Korrekturen für Sie unterwegs. Wenn Sie vor dem gleichen Problem stehen, machen Sie sich keine Sorgen, Sie sind auf der richtigen Seite gelandet. Also lasst uns anfangen.
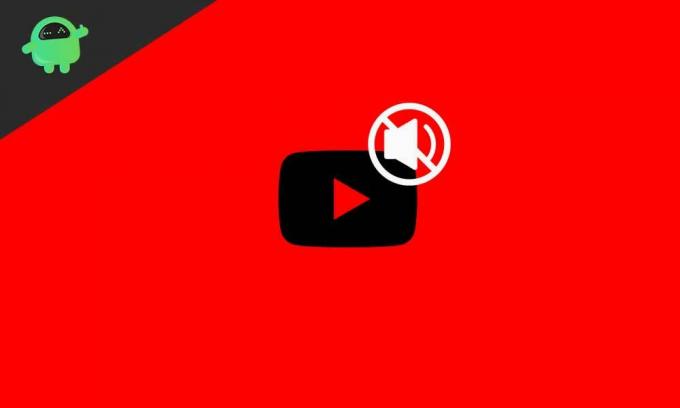
Inhaltsverzeichnis
- 1 Warum ist auf YouTube-Videos kein Ton zu hören?
-
2 Wie kann ich keinen Ton in YouTube-Videos beheben?
- 2.1 Fix 1: Überprüfen Sie die Lautstärke Ihres Geräts
- 2.2 Fix 2: Überprüfen Sie Ihren Browser
- 2.3 Fix 3: Browser-Cache und Cookies löschen
- 2.4 Fix 4: Deinstallieren und aktualisieren Sie den Browser
- 2.5 Fix 5: Überprüfen Sie den Soundkartentreiber
- 2.6 Fix 6: Führen Sie den Audio-Troubleshooter aus
- 2.7 Fix 7: Stellen Sie Ihr Gerät wieder her
- 3 Fazit
Warum ist auf YouTube-Videos kein Ton zu hören?
Es kann viele Gründe geben, warum auf YouTube kein Ton zu hören ist. Beginnend mit der externen Hardware ändert sich zu einfachen Softwarefehlern. Und die meisten von ihnen werden von den Benutzern selbst gemacht, aber sie erinnern sich nicht. Einige Probleme werden auch durch Adobe Flash Player verursacht, obwohl der Flash Player für Google Chrome-Nutzer kein Problem darstellt, da er über einen integrierten Flash Player verfügt. Manchmal sind die Plugins nicht korrekt oder eine Erweiterung kann einen Fehler verursachen. Zahlreiche kleine Probleme können keine Tonausgabe auf YouTube erzeugen. Wenn Sie das Ende dieses Handbuchs erreicht haben, können Sie sicher alle Ihre Probleme im Zusammenhang mit YouTube lösen. Fahren wir also mit unserem Leitfaden fort
Wie kann ich keinen Ton in YouTube-Videos beheben?
Jetzt geben wir Ihnen die besten Lösungen, um dieses Problem zu beheben. Vorher möchten wir jedoch, dass Sie überprüfen, ob der Sound in Ihren YouTube-Videos nicht deaktiviert ist. Um dies zu überprüfen, öffnen Sie einfach ein Video und korrigieren Sie es in der unteren linken Ecke, wenn ein Lautsprecherkreuz markiert ist und die Lautstärke voll ist. Kommen wir nun zu den Korrekturen.
Fix 1: Überprüfen Sie die Lautstärke Ihres Geräts
Als erstes müssen Sie die Systemgeräusche Ihres Geräts überprüfen. Befolgen Sie dazu einfach die folgenden Schritte.
- Suchen Sie unten rechts in Ihrer Taskleiste das Lautsprechersymbol
- Klicken Sie darauf und erhöhen Sie die Systemlautstärke
- Klicken Sie danach mit der rechten Maustaste auf das Lautsprechersymbol und wählen Sie "Open Volume Mixer".
- Überprüfen Sie dann, ob alle Lautstärkebalken aufgedreht sind.
Nachdem Sie dies alles getan haben, wird Ihr YouTube-Sound möglicherweise wieder normal. Aber wenn nicht, keine Sorge, wir haben weitere Korrekturen für Sie.
Fix 2: Überprüfen Sie Ihren Browser
Als nächstes müssen Sie Ihren Browser überprüfen. Versuchen Sie, nach Plugins und Erweiterungen zu suchen, die ein Problem mit dem Sound verursachen können. Oder versuchen Sie, den Browser zu wechseln. Spielen Sie das YouTube-Video in einem anderen verfügbaren Browser ab und prüfen Sie, ob Ton zu hören ist oder nicht. Starten Sie den Browser nach der Überprüfung neu, ändern Sie die Einstellungen des Soundmixers und versuchen Sie es erneut. Wenn alles fehlschlägt, fahren Sie mit dem nächsten Fix fort.
Fix 3: Browser-Cache und Cookies löschen
Wenn Sie den Neustart des Browsers und aller Toneinstellungen überprüft haben, müssen Sie den Cache und die Cookies löschen, die möglicherweise beschädigt sind und die Wiedergabe von Ton nicht zulassen. Wenn Sie Google Chrome verwenden, führen Sie die folgenden Schritte aus, um den Cache und die Cookies in Ihrem Browser zu löschen.
- Öffnen Sie Ihren Browser, indem Sie darauf doppelklicken.
- In der oberen rechten Ecke sehen Sie drei kleine horizontale Punkte. Klicken Sie darauf.
- Wählen Sie dann Einstellungen.
- Scrollen Sie im Einstellungsmenü ein wenig nach unten und sehen Sie unter der Registerkarte "Datenschutz und Sicherheit", dass "Browserdaten löschen" darauf klicken.
- Aktivieren Sie die Kontrollkästchen für Cache und Cookies und klicken Sie auf Daten löschen.
Wenn Sie dies tun, werden alle Caches und Cookies aus dem Browser gelöscht, die beschädigt wurden, und Ihr Sound wird möglicherweise wieder normal. Wenn dies nicht hilft, fahren Sie mit dem nächsten Fix fort.
Fix 4: Deinstallieren und aktualisieren Sie den Browser
Das Deinstallieren oder Aktualisieren des Browsers kann die Lösung sein, wenn das Problem nur im Browser auftritt. Wir empfehlen, zuerst ein lokales Musikstück aus Ihrem Speicher abzuspielen, bevor Sie diesen Schritt ausführen. Lassen Sie uns nun die Schritte ausführen, die Sie ausführen müssen.
- Klicken Sie auf den Datei-Explorer.
- Klicken Sie anschließend im Datei-Explorer-Fenster oben rechts auf die Registerkarte Computer.
- Wählen Sie dann "Programm deinstallieren oder ändern" und deinstallieren Sie Ihren Browser mit den Anweisungen auf dem Bildschirm.
- Versuchen Sie nach der Deinstallation, die aktualisierte Version aus dem Store herunterzuladen.
Dies könnte YouTube für viele Nutzer ohne Soundprobleme beheben. Wenn der Browser jedoch nicht Ihr Problem ist, fahren Sie mit unserem nächsten Fix fort.
Fix 5: Überprüfen Sie den Soundkartentreiber
Durch Überprüfen und Aktualisieren des Soundkartentreibers werden die meisten Audioprobleme Ihres Geräts gelöst. Führen Sie dazu die folgenden Schritte aus.
- Klicken Sie auf die Schaltfläche Start.
- Geben Sie nun im Suchfeld "Geräte-Manager" ein und drücken Sie die Eingabetaste
- Klicken Sie dann auf "Sound Video and Game Controller" und klicken Sie auf den kleinen Pfeil auf der linken Seite, um ihn zu erweitern.
- Doppelklicken Sie nun auf "Realtek High Defination Audio".
- Klicken Sie in diesem Kontextmenü auf Deinstallieren
- Deinstallieren Sie den Treiber und starten Sie Ihren PC neu.
- Rufen Sie nach einem Neustart die Website Ihres Herstellers auf und laden Sie den Audiotreiber herunter.
- Installieren Sie diesen Treiber
Starten Sie nun nach Abschluss der Installation Ihren Computer neu, um zu überprüfen, ob das Problem behoben ist. Wenn nicht, fahren Sie mit unserem nächsten Fix fort
Fix 6: Führen Sie den Audio-Troubleshooter aus
Durch Ausführen der Audio-Problembehandlung werden alle Probleme behoben, da eine Verbindung zum Microsoft-Support hergestellt wird, um zusätzliche Dateien und Funktionen zu erhalten, die beschädigt sind. Führen Sie dazu die folgenden Schritte aus.
- Klicken Sie mit der rechten Maustaste auf das Sound-Symbol in der Taskleiste
- Wählen Sie dann "Fehlerbehebung bei Soundproblemen".
Dies führt Sie durch den Prozess und Sie können Ihren Sound wiedererlangen. Aber warten Sie, wir haben noch eine Lösung, die Ihnen helfen wird.
Fix 7: Stellen Sie Ihr Gerät wieder her
Wenn Ihr Gerät früher kein Soundproblem hatte, ist dies die beste Lösung, da nach Durchführung aller oben genannten Schritte nur diese Lösung nützlich und wahrscheinlich die beste ist. Führen Sie die folgenden Schritte aus, um eine ordnungsgemäße Systemwiederherstellung durchzuführen.
- Klicken Sie auf die Schaltfläche Start
- Geben Sie dann im Suchfeld "Wiederherstellung" ein und drücken Sie die Eingabetaste.
- Wählen Sie nun die Option "Open System Restore".
- Stellen Sie dann Ihren PC mit der empfohlenen Wiederherstellung wieder her.
Nach dieser Lösung ist Ihr Problem vollständig gelöst. Falls dies nicht behoben werden kann, können Sie auch eine Neuinstallation von Windows durchführen. In jedem Fall kann Ihr System jedoch immer noch keinen Ton liefern, und dann liegt möglicherweise ein Hardwareproblem vor, für das Sie möglicherweise ein Servicecenter aufsuchen müssen.
Fazit
In diesem Handbuch ging es um Benutzer, die ein Problem mit Musik oder Audio hatten, die nicht auf ihrem YouTube abgespielt wurden. Wir hoffen, dieser Leitfaden war hilfreich für Sie. Wenn Sie Fragen oder Feedback haben, können Sie dies unten mit Ihrem Namen und Ihrer E-Mail-ID kommentieren. Schauen Sie sich auch unsere an iPhone Tipps und Tricks, PC-Tipps und Tricks, und Android Tipps und Tricks für mehr solche Tipps und Tricks. Danke.
Anubhav Roy ist ein Student der Informatik, der großes Interesse an der Welt von Computer, Android und anderen Dingen in der Informations- und Technologiewelt hat. Er ist in maschinellem Lernen und Data Science ausgebildet und Programmierer in Python-Sprache mit Django Framework.



