So ändern Sie den bevorzugten Netzwerktyp mit Tasker
Android Tipps & Tricks / / August 05, 2021
In diesem Handbuch zeigen wir Ihnen, wie Sie Ihren bevorzugten Netzwerktyp mit Tasker ändern können. Diese App gehört wahrscheinlich zu den funktionsreichsten Tools für Ihre Android-Geräte. Es bietet eine Vielzahl von Optionen, mit denen nahezu alle wichtigen Funktionen Ihres Smartphones automatisiert werden können. Damit die meisten Aufgaben effektiv ausgeführt werden konnten, war jedoch der Zugriff auf die Systempartition, auch bekannt als root, erforderlich. Die App hat jedoch in letzter Zeit einige Änderungen erfahren und ermöglicht nun die Ausführung vieler verschiedener Aufgaben auf Systemebene, auch ohne dass Sie Ihr Gerät rooten müssen.
In diesem Handbuch werden wir eine solche Aufgabe nutzen. Heute zeigen wir Ihnen, wie Sie Ihren bevorzugten Netzwerktyp mit Tasker ändern können. Um dem Endbenutzer die Arbeit zu erleichtern, werden wir auch die Schritte zum Übertragen dieser Aufgabe direkt in das Fenster "Schnelleinstellungen" auflisten. Aber lassen Sie uns vorher versuchen zu verstehen, was genau im Hintergrund passiert und wie Tasker diese Aufgaben ohne Root ausführen kann.

Inhaltsverzeichnis
- 1 Die für diese Aufgabe erforderlichen Berechtigungen
- 2 Die Voraussetzungen für diese Aufgabe
-
3 So ändern Sie den Netzwerktyp über Tasker
- 3.1 SCHRITT 1: Erteilen Sie dem Tasker die erforderlichen Berechtigungen
- 3.2 SCHRITT 2: Ändern Sie den Netzwerktyp über Tasker
- 4 Abschließende Bemerkungen
Die für diese Aufgabe erforderlichen Berechtigungen
Wie können wir also Aufgaben auf Kernebene ohne Root erstellen und ausführen? All dies wird über die Android Debug Bridge oder besser bekannt als ADB ermöglicht. Mit ein paar ADB-Befehlen können wir den Netzwerktyp direkt vom Tasker aus ändern, ohne dass Administratorrechte erforderlich sind. In dieser Hinsicht ist der erste Befehl WRITE_SECURE_SETTINGS. Dies gibt jeder App die erforderlichen Berechtigungen zum Lesen oder Schreiben sicherer Systemeinstellungen.
Diese Berechtigung wird keiner Drittanbieter-App, einschließlich Tasker, zur Verfügung gestellt. Daher führen wir neben dem Paketnamen des Taskers einen ADB-Befehl aus, um ihm die Lese- / Schreibberechtigung zu erteilen. Dann verwenden wir die ADB WiFi-Berechtigung. Mit dieser Berechtigung wird auf Ihrem Gerät ein offener Netzwerkport erstellt, auf den die Drittanbieter-App zugreifen kann. Die Sache ist jedoch, dass dieser Port jetzt für alle Apps von Drittanbietern zugänglich ist und nicht nur auf Tasker beschränkt ist. Dies könnte sich als riskant erweisen.
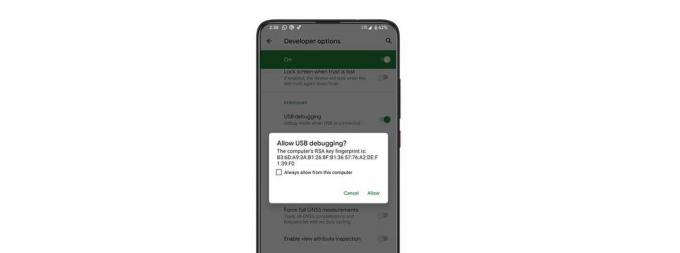
Beachten Sie also, dass bei jeder Ausführung dieser ADB-WLAN-Berechtigung auf Ihrem Gerät die Aufforderung "USB-Debugging zulassen" angezeigt wird. Wenn Sie dasselbe manuell angefordert haben, ist es gut und schön. Wenn es jedoch plötzlich auftaucht, nutzt eine Drittanbieter-App diesen offenen Port. Daher sollten Sie diese Verbindung sofort verweigern. Dies sind also die beiden Berechtigungen, die wir verwenden, um Ihren bevorzugten Netzwerktyp mit Tasker zu ändern. Folgen.
Die Voraussetzungen für diese Aufgabe
- Laden Sie in erster Linie die herunter und installieren Sie sie Android SDK-Plattform-Tools auf Ihrem PC. Dadurch erhalten wir die erforderlichen ADB-Binärdateien.
- Aktivieren Sie als Nächstes USB-Debugging auf Ihrem Gerät. Dies ist erforderlich, damit Ihr Gerät die vom PC ausgeführten ADB-Befehle erkennen kann. Um es zu aktivieren, gehen Sie zu Einstellungen> Über das Telefon> Tippen Sie siebenmal auf Build-Nummer> Gehen Sie zurück zu Einstellungen> System> Erweitert> Entwickleroptionen> USB-Debugging aktivieren.

Das ist es. Sie können nun mit den Schritten fortfahren, um Ihren bevorzugten Netzwerktyp mit Tasker zu ändern.
So ändern Sie den Netzwerktyp über Tasker
Die folgenden Anweisungen werden in zwei verschiedene Abschnitte unterteilt. Im ersten Schritt erteilen wir Tasker die Berechtigungen für Schreib- und WiFI-Einstellungen. In der zweiten Hälfte werden die Schritte zum Erstellen und Verwenden der Netzwerk-Switch-Aufgabe über die App erläutert.
SCHRITT 1: Erteilen Sie dem Tasker die erforderlichen Berechtigungen
- Laden Sie zunächst das herunter und installieren Sie es Tasker App auf Ihrem Gerät.
- Schließen Sie dann Ihr Gerät über ein USB-Kabel an den PC an.
- Gehen Sie zum Ordner "platform-tools", geben Sie CMD in die Adressleiste ein und drücken Sie die Eingabetaste. Dadurch wird die Eingabeaufforderung gestartet.

- Führen Sie den folgenden Befehl aus. Wenn Sie einen alphanumerischen Code erhalten, bedeutet dies, dass das Gerät erfolgreich mit dem ADB-Modus verbunden wurde:
ADB-Geräte
- Geben Sie nun den folgenden Befehl ein, um Tasker die Berechtigung zum Schreiben sicherer Einstellungen zu erteilen.
adb shell pm grant net.dinglisch.android.taskerm android.permission. WRITE_SECURE_SETTINGS
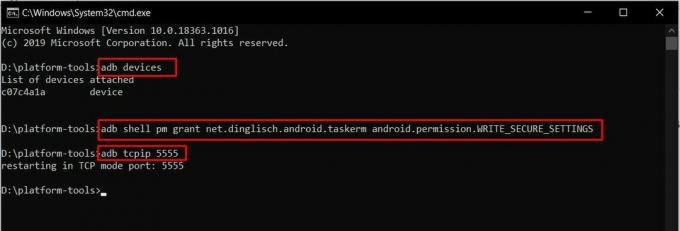
- Erteilen Sie als Nächstes die ADB-WLAN-Berechtigung über den folgenden Befehl:
adb tcpip 5555
- Möglicherweise wird auf Ihrem Gerät ein Authirizze ADB-Befehl angezeigt. Tippen Sie auf Zulassen. Wenn dies Ihr eigenes Gerät ist, können Sie auf diesem Computer auch Immer zulassen zulassen.
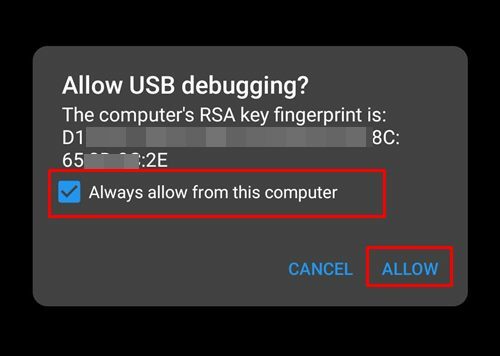
- Sobald dies erledigt ist, können Sie Ihr Gerät vom PC trennen.
SCHRITT 2: Ändern Sie den Netzwerktyp über Tasker
- Starten Sie die Tasker-App auf Ihrem Gerät und gehen Sie die Seite Haftungsausschluss und Schnellübersicht durch.
- Gehen Sie zum Aufgabenbereich und tippen Sie auf die Schaltfläche Gelb + unten rechts.
- Geben Sie dieser Aufgabe einen Namen und drücken Sie das Häkchen, um sie zu bestätigen. Für diesen Leitfaden haben wir ihn 4G genannt.
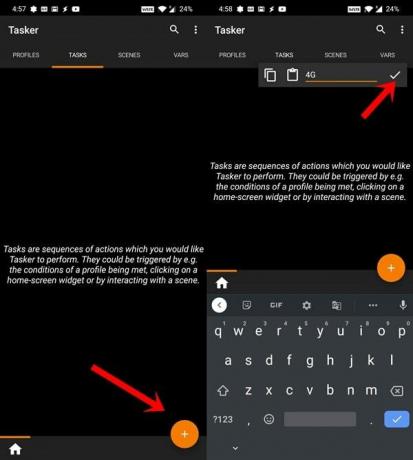
- Tippen Sie anschließend auf das Plus-Symbol und wählen Sie in der Aktionskategorie die Option Netz aus. Tippen Sie im Menü Netzaktion auf Mobilfunknetztyp.
- Gehen Sie dann zum Dropdown-Menü Typ und wählen Sie 4G.
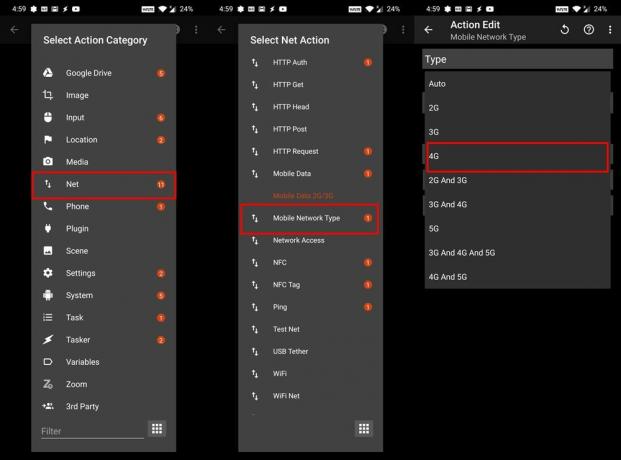
- In diesem Sinne können Sie auch eine 2G / 3G-Aufgabe erstellen. Erstellen Sie eine neue Aufgabe, nennen Sie sie 2G / 3G und wählen Sie den Mobilfunknetztyp aus dem Menü Netzaktion aus. Weisen Sie dann im Menü Typ 2G und 3G zu.
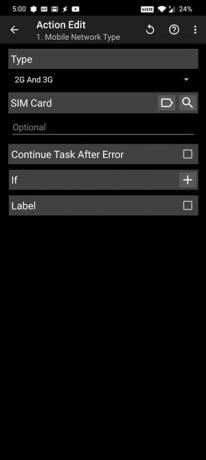
- Sie haben jetzt zwei verschiedene Aufgaben erstellt, eine zum Umschalten auf 4G und die andere zum Umschalten auf 2G / 3G.
- Tippen Sie nun im Hauptmenü der Aufgabe auf das Überlaufsymbol oben rechts. Wählen Sie Einstellungen.
- Gehen Sie zum Abschnitt Aktionen. Dann wird unter den Schnelleinstellungsaufgaben die erste dem Umschalten zugewiesen. Die anderen beiden sind jedoch leer (nicht gesetzt).
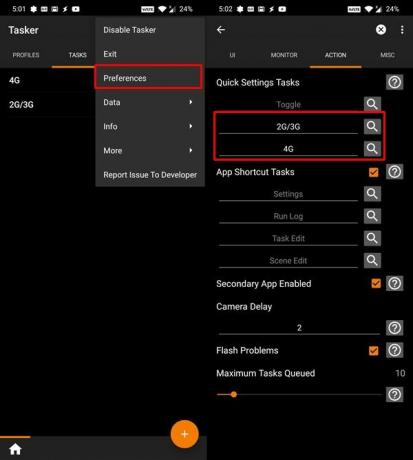
- Tippen Sie also auf sie und weisen Sie die 2G / 3G- und 4G-Aufgaben den beiden nicht zugewiesenen Schnelleinstellungsfeldern zu.
- Ziehen Sie nun das Benachrichtigungsfeld von oben und tippen Sie auf das Stiftsymbol, um den Schalter für die Schnelleinstellungen zu bearbeiten.
- Sie sehen nun zwei nicht eingestellte Tasker-Schalter, ziehen und verschieben sie in den Bereich Schnelleinstellungen. Sobald Sie dies tun, werden sie in die ursprünglichen Aufgabennamen (2G / 3G und 4G) umbenannt.
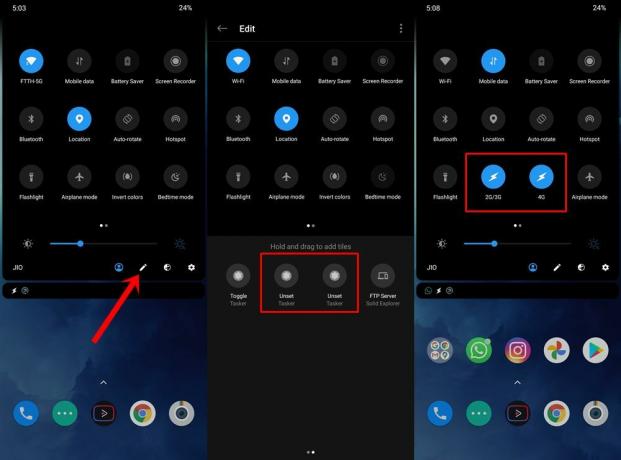
- Standardmäßig werden diese beiden Optionen möglicherweise hervorgehoben. Dies bedeutet jedoch nicht, dass sie aktiviert wurden. Sie müssen auf den genannten Schalter tippen, um sie zu aktivieren.
Abschließende Bemerkungen
Das ist es. Damit schließen wir den Leitfaden ab, um Ihren bevorzugten Netzwerktyp mit Tasker zu ändern. Zwar mögen die Schritte zunächst entmutigend erscheinen, aber die Anstrengungen sind definitiv die Belohnung wert. Teilen Sie uns daher Ihre Ansichten zu dieser Aufgabe mit, die über die Tasker-App erstellt wurde. Abgerundet werden hier einige ebenso beeindruckende iPhone Tipps und Tricks, PC-Tipps und Tricks, und Android Tipps und Trick dass Sie auch auschecken sollten.



