So teilen Sie Ihren Bildschirm in Google Meet auf iPhone und iPad
Android Tipps & Tricks / / August 05, 2021
Google ist ein globales Unternehmen, das verschiedene digitale Dienste wie Suchmaschinen, Anwendungen und vieles mehr anbietet. Google Meet eine solche Anwendung von Google; Es ist eine Videokonferenzanwendung. Die Anwendung ähnelt Hangouts, konzentriert sich jedoch mehr auf geschäftsorientierte Aspekte. Mit diesem Dienst können Benutzer Videoanrufe mit bis zu 30 Personen tätigen. Ideal für die Freigabe des Bildschirms in Google Meet oder für ein Geschäftstreffen. Darüber hinaus bietet die Anwendung viele Funktionen wie vorab geplante Besprechungen und vieles mehr. Sie können an einem Videotreffen über einen Einladungslink oder einen Code teilnehmen. Darüber hinaus ermöglicht die Anwendung Benutzern das Einwählen über die Telefonnummer, was sehr nützlich ist, wenn das Netzwerk langsam oder tot ist.
Es gibt zwei Smartphone-Ökosysteme, die am beliebtesten sind: Apple und Android. Google Meet ist jedoch mit allen gängigen Betriebssystemen kompatibel und verfügt auch über eine Webversion. Robuste Funktionen wie Bildschirmfreigabe und Multitasking machen es zu einer nützlichen und auffälligen Anwendung aus so vielen Videokonferenz-Apps. Wenn Sie ein neuer Nutzer sind und Google Meet für Bildungs- und Geschäftszwecke verwenden, möchten Sie auf jeden Fall wissen, wie Sie Ihren Bildschirm in Google Meet auf iPhone oder iPad freigeben können. Daher werden im Folgenden einige Schritte aufgeführt, mit denen Sie Ihren Bildschirm in Google Meet freigeben können. Bevor Sie fortfahren, stellen Sie jedoch sicher, dass Sie Ihr Telefon vorbereiten, die Option "Nicht stören" aktivieren und alle Ihre persönlichen Daten ausblenden müssen. Google Meet überträgt alles, was sich auf Ihrem Telefon befindet.

So teilen Sie Ihren Bildschirm in Google Meet auf iPhone und iPad
Schritt 1) Wenn Sie bereits in einer Besprechung sind und Ihren Bildschirm freigeben möchten, damit andere ihn sehen können, klicken Sie auf drei Punkte befindet sich ganz rechts auf dem Bildschirm.
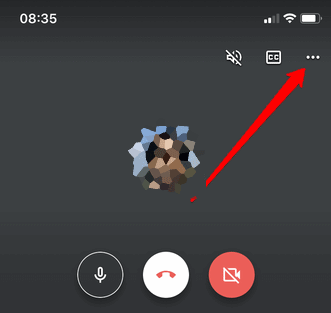
Schritt 2) Auf Ihrem Bildschirm wird ein Menü angezeigt. Tippen Sie auf Aktueller Bildschirm Möglichkeit.
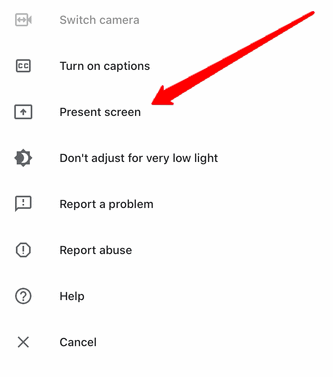
Schritt 3) Nachdem Sie die Bildschirmoption Präsentiert ausgewählt haben, gelangen Sie zum letzten Schritt. Klicken Sie hier unter Bildschirmsendung beschriften und wählen Sie Google Meet. Standardmäßig muss jedoch Google Meet im Voraus ausgewählt werden. Klicke auf das Starten Sie die Übertragung Option, und es wird die Übertragung Ihres iPhone / iPad-Bildschirms auf Google Meet gestartet.

Bildschirm freigeben, während Sie an einer Besprechung teilnehmen
Schritt 1) Fügen Sie zunächst den Code in das Feld ein Geben Sie einen Besprechungscode ein Bildschirm und klicken Sie auf die Vorhanden Schaltfläche anstelle der Schaltfläche An Besprechung teilnehmen.
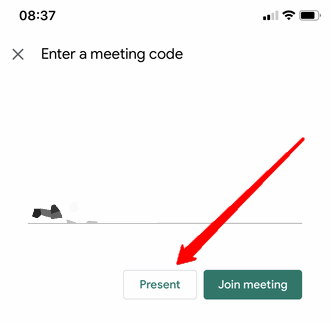
Schritt 2) Ein weiterer Bildschirm mit einer kurzen Beschreibung der Bildschirmfreigabe wird angezeigt. Klicken Sie auf Fortsetzen Taste.
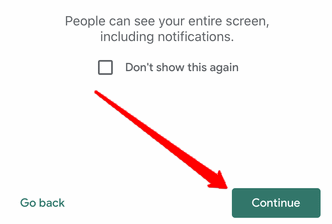
Schritt 3) Jetzt müssen Sie die Google Meet-Option auswählen, wenn sie nicht standardmäßig ausgewählt ist. Klicken Sie unter das Etikett Starten Sie die Übertragung und wählen Sie Google Meet. Danach klicken Sie einfach auf Starten Sie die Übertragung um Ihren Bildschirm in der Besprechung freizugeben.
Hinweis: Wenn Sie die Übertragung beenden möchten, klicken Sie einfach auf das rote Symbol oben links auf dem Telefonbildschirm und klicken Sie auf Halt.
Fazit
Um Ihren Bildschirm während einer Besprechung in Google Meet freizugeben, klicken Sie auf das Symbol "Mehr" (drei Punkte), wählen Sie "Bildschirm anzeigen" und starten Sie die Übertragung. Wenn Sie an einer Besprechung teilnehmen möchten, während Sie den Bildschirm freigeben, geben Sie den Code ein und wählen Sie die Option Präsentieren. Klicken Sie auf Weiter und starten Sie die Übertragung. Um die Übertragung zu beenden, klicken Sie einfach auf das rote Symbol und tippen Sie auf die Schaltfläche Stopp.
Die Wahl des Herausgebers:
- So verwenden Sie den virtuellen Hintergrund in Google Meet
- Aktivieren Sie die Rasteransicht in Google Meet auf PC und Handy
- So schalten Sie alle in Google Meet stumm und stumm
- So teilen Sie Videos mit Sound in Microsoft Teams, Zoom und Google Meet
- Zoom vs. Microsoft Teams vs. Google Meet: Welche Top-Videokonferenz-App ist die beste?
Rahul ist ein Informatikstudent mit einem massiven Interesse an technischen und Kryptowährungsthemen. Er verbringt die meiste Zeit damit, entweder zu schreiben oder Musik zu hören oder unbekannte Orte zu bereisen. Er glaubt, dass Schokolade die Lösung für all seine Probleme ist. Das Leben passiert und Kaffee hilft.



