So aktivieren Sie Native Screen Recorder unter Android 10
Android Tipps & Tricks / / August 05, 2021
Dark Mode und ein nativer Bildschirmrekorder gehörten in letzter Zeit zu den beiden am häufigsten nachgefragten Funktionen. Während Google das erstere in der neuesten stabilen Android-Version angesprochen hat, muss das letztere noch vollständig integriert werden. Dies war anfangs nicht der Fall, da Google die Bildschirmaufzeichnungsfunktion in der Android 10 Beta-Version hinzugefügt hatte. Als sie jedoch die stabile Version veröffentlichten, beschlossen sie aus dem ihnen am besten bekannten Grund, sie zu entfernen, oder so scheint es. Die Funktionalität ist immer noch vorhanden, wenn auch für die normalen Benutzer versteckt. Mit einem raffinierten Trick können Sie diesen Bildschirmrekorder jedoch auf allen Geräten mit Android 10 aktivieren.
Einige OEMs haben diese Funktion möglicherweise bereits hinzugefügt, als sie ihre angepassten Android 10-Versionen veröffentlichten. Dazu gehören Samsung und LG. Wenn Sie eines dieser Geräte besitzen, können Sie diese Funktion problemlos aktivieren. Für alle Benutzer, die Geräte von OEMs haben, abgesehen von den beiden genannten, müssen Sie möglicherweise mehr Anstrengungen unternehmen, aber die Anstrengungen sind wirklich lohnend. Nachdem dies gesagt wurde, können Sie hier die native Bildschirmrekorderfunktion unter Android 10 aktivieren. Folgen.
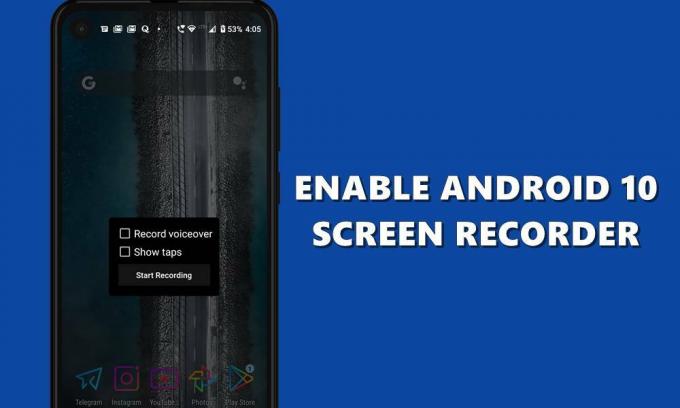
Inhaltsverzeichnis
- 1 Aktivieren des Bildschirmrekorders auf Samsung- und LG-Geräten
-
2 Verwenden von ADB-Befehlen auf anderen Geräten
- 2.1 Voraussetzungen
- 2.2 Aktivieren Sie Screen Recorder unter Android 10 über ADB-Befehle
- 3 Dinge, die Sie beachten sollten
Aktivieren des Bildschirmrekorders auf Samsung- und LG-Geräten
Wie bereits erwähnt, haben beide Geräte diese Funktion bereits in ihrem jeweiligen Betriebssystem hinzugefügt. Als Samsung das One UI 2.0 für seine Geräte herausbrachte, war der Bildschirmrekorder eine neue und willkommene Ergänzung. In ähnlicher Weise erhielten LG-Benutzer auch einen Eindruck davon, als das neueste Android-Update auf ihren Geräten landete.
In beiden Geräten ist die Option zum Aufzeichnen des Bildschirms direkt im Benachrichtigungsfeld selbst vorhanden. Wischen Sie also die Benachrichtigungen nach unten und Sie sollten die Option Bildschirmaufzeichnung sehen. Sie sollten auch versuchen, zur nächsten Seite zu wischen, da die Option möglicherweise dort liegt.
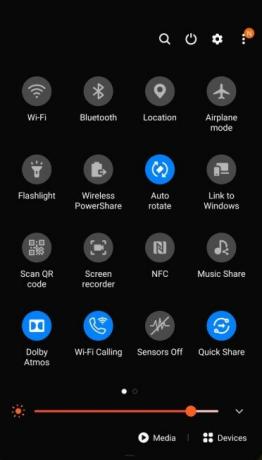
Sobald Sie darauf tippen, starten LG-Geräte den Timer und anschließend die Aufnahme. Samsung hingegen fragt zunächst, ob Sie auch Audio aufnehmen möchten. In dieser Hinsicht sind die Optionen Medientöne, Medien und das Mikrofon oder kein Audio. Wählen Sie die gewünschte aus und klicken Sie auf OK. Die Aufnahme beginnt dann.
Die Option ist jedoch nicht auf allen Samsung- und LG-Geräten verfügbar, selbst wenn auf Android 10 ausgeführt wird. Wenn dies auch bei Ihnen der Fall ist, fahren Sie mit der nächsten unten angegebenen Methode fort, und Sie sollten Erfolg haben.
Verwenden von ADB-Befehlen auf anderen Geräten
Wie bereits erwähnt, konnten Benutzer diese Funktion in der Beta-Version von Android 10 ausprobieren, aber als die stabile Version landete, war sie nirgends zu finden. Dies verwirrte auch viele Benutzer.
Was ist mit Android 10 Native Screen Recorder passiert? von GooglePixel
Diese Funktion wurde jedoch nicht vollständig entfernt. Wenn auf Ihrem Gerät Android 10 ausgeführt wird und das Standard-Power-Menü vorhanden ist, können Sie den nativen Bildschirmrekorder problemlos aktivieren. Schauen wir uns an, wie das gemacht werden kann.
Voraussetzungen
Dafür werden wir die ADB-Befehle verwenden. In dieser Hinsicht werden wir einige Dinge brauchen:
- Laden Sie das herunter und installieren Sie es Android SDK und Plattform-Tools auf Ihrem PC.
- Darüber hinaus müssen Sie das USB-Debugging auf Ihrem Gerät aktivieren. Diese Option ist in den Entwickleroptionen enthalten, die standardmäßig ausgeblendet sind. Also werden wir zuerst das spätere aktivieren, gefolgt vom Debuggen. Gehen Sie dazu zu Einstellungen> Über das Telefon> Tippen Sie siebenmal auf Build-Nummer (auf einigen Geräten fünfmal)> Gehen Sie zurück zu Einstellungen> System> Erweitert> Entwickleroptionen> Aktivieren Sie den USB-Debugging-Schalter.

Das ist es. Fahren Sie nun mit den Schritten fort, um den Bildschirmrekorder auf Ihrem Android 10-Gerät zu aktivieren.
Aktivieren Sie Screen Recorder unter Android 10 über ADB-Befehle
- Schließen Sie Ihr Gerät über ein USB-Kabel an den PC an. Gehen Sie zum Ordner "platform-tools" und geben Sie in der Adressleiste cmd ein und drücken Sie die Eingabetaste. Die Eingabeaufforderung wird jetzt geöffnet.
- Geben Sie im CMD-Fenster den folgenden Code ein und drücken Sie die Eingabetaste:
ADB-Geräte

- Auf Ihrem Gerät sollte ein Popup angezeigt werden, in dem Sie die Autorisierung für das USB-Debugging anfordern müssen. Tippen Sie auf Zulassen. Beachten Sie, dass dies nur zum ersten Mal abgefragt wird. Wenn Sie Ihr Gerät bereits im Debugging-Modus verbunden haben, wird dieses Popup nicht angezeigt. Wenn es sich um Ihren PC handelt, sollten Sie die Option Immer von diesem PC zulassen auswählen, die im Popup-Dialogfeld Ihres Geräts angezeigt wird.

- Wenn alles erledigt ist, überprüfen Sie das CMD-Fenster. Es sollte auch einen alphanumerischen Gerätecode anzeigen. Dies zeigt an, dass die Verbindung erfolgreich ist.
- Führen Sie abschließend den folgenden Befehl aus, um den Rekorder für versteckte Bildschirme zu aktivieren. Stellen Sie sicher, dass Sie ./ anhängen, wenn Sie einen Mac oder Linux verwenden:
Die Einstellungen der ADB-Shell setzen global settings_screenrecord_long_press auf true
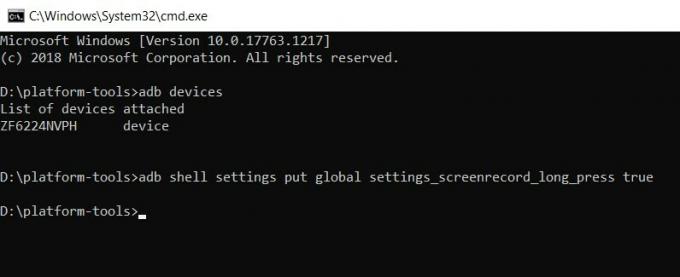
- Sie können jetzt Ihr Gerät vom PC entfernen und die Ein- / Aus-Taste drücken, um das Ein / Aus-Menü aufzurufen.
- Drücken Sie nun einige Sekunden lang auf die Screenshot-Option. Sie sollten nun das Popup des Dialogfelds Bildschirmaufzeichnung mit einigen Optionen sehen (siehe Abbildung unten):
- Aufgenommenes Voice-Over - Gibt an, ob Sie auch Audio aufnehmen möchten.
- Taps anzeigen: Sollten Ihre Taps während der Aufnahme sichtbar sein oder nicht.
- Wenn Sie die Entscheidung getroffen haben, klicken Sie auf die Schaltfläche Aufnahme starten.
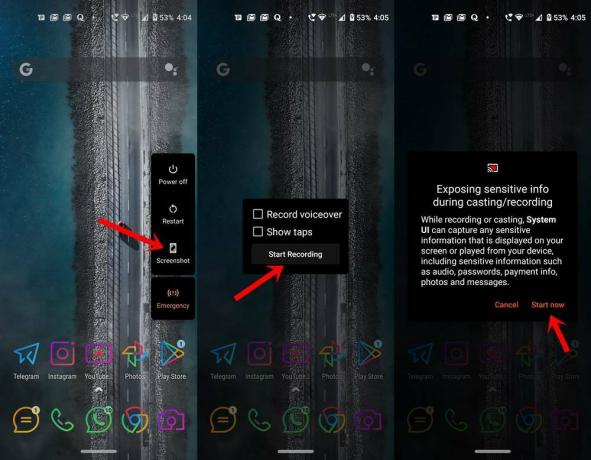
- In diesem Fall erhalten Sie eine Popup-Warnung, dass Sie während der Aufnahme möglicherweise vertrauliche Informationen preisgeben. Klicken Sie auf die Schaltfläche Jetzt starten, um dem zuzustimmen und die Aufnahme zu starten.
- Wenn Sie die Aufzeichnung stoppen möchten, ziehen Sie die Benachrichtigungsleiste heraus und klicken Sie auf die Option Stopp. Abgesehen davon enthält es auch die Optionen Pause und Abbrechen.
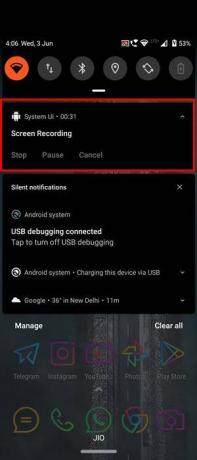
Dinge, die Sie beachten sollten
Dies waren also die Schritte, um den nativen Bildschirmrekorder unter Android 10 zu aktivieren. Beachten Sie, dass der Kilometerstand bei der zweiten Methode variieren kann, da wir eine Optimierung verwenden, um diese Methode zu aktivieren. Die Benutzer, auf deren Geräten die Funktion bereits eingebrannt ist, haben möglicherweise einen höheren Erfolg. Aber selbst dann würden wir empfehlen, sich von Bildschirmrekordern von Drittanbietern fernzuhalten.
Dies liegt daran, dass während der Aufnahme möglicherweise auch vertrauliche und private Daten gespeichert werden. Und mit diesen Chancen von Drittanbietern könnten diese Aufzeichnungen auf ihren Servern landen. Schauen Sie, wir sagen nicht, dass dies passiert, es könnte eine düstere Chance dafür geben. Trotzdem ist es besser, auf Nummer sicher zu gehen.
In diesem Sinne ist die Android 11 Entwickler Vorschau Builds diese Funktion funktioniert ziemlich gut. Wenn die Android 10-Methode also nicht wie erwartet funktioniert und Sie über das erforderliche Know-how zum Flashen dieser DP verfügen, können Sie sie ausprobieren. Vergessen Sie jedoch nicht, uns über die von Ihnen gewählte Methode auf dem Laufenden zu halten. Abgerundet werden hier einige iPhone Tipps und Tricks, PC-Tipps und Tricks, und Android Tipps und Trick das verdient auch deine Aufmerksamkeit.

![So installieren Sie Stock ROM auf Mtech Ace 7 [Firmware-Datei / Unbrick]](/f/148ea2ba4b3163de750baaeee0e5b422.jpg?width=288&height=384)

