So hängen Sie Dateien an Google Meet Video Chat an
Android Tipps & Tricks / / August 05, 2021
Google Meet hat sich zu einer der besten Apps für virtuelle Meetings entwickelt, obwohl es kürzlich von seinem früheren Namen aktualisiert wurde. Und in der COVID 19-Pandemie und bei der Arbeit von zu Hause aus ist diese App für Unternehmen und Unternehmen sehr hilfreich. Es kann jedoch vorkommen, dass Sie während eines Meetings in Google Meet eine Datei an Ihren Manager oder Kollegen senden oder an diesen anhängen müssen. Zum Glück können Sie mit Google Meet Dateien anhängen, während Sie mit Google Meet Video chatten. Mehr dazu weiter unten.
Google Meet verfügt nicht über die Option zum Anhängen von Dateien, erfordert jedoch so viele Voraussetzungen, damit es reibungslos funktioniert. Das Beste an Google Meet ist jedoch die Sicherheit und Einfachheit. Ihr Google-Konto wird also direkt mit diesen Diensten verbunden. Wir müssen nur andere Dienste von Google nutzen, die mit Google zusammenarbeiten, um dies zu vereinfachen. Lassen Sie uns sehen, wie wir Dateien während eines Google-Meet-Video-Chats senden können.
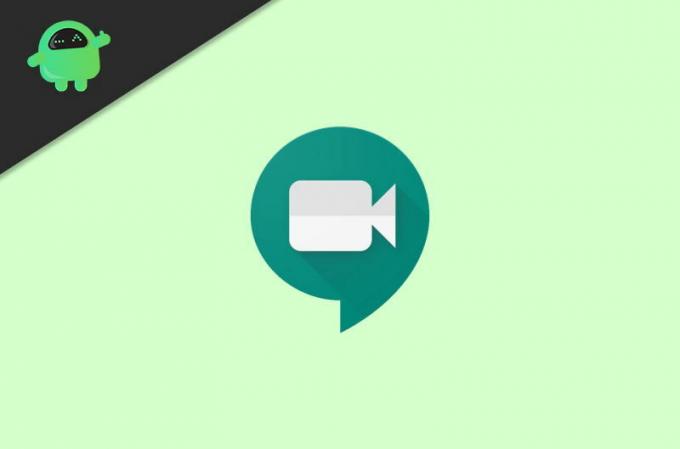
Inhaltsverzeichnis
-
1 So hängen Sie Dateien an den Google Meet Video Chat an
- 1.1 Methode 1: Planen eines Ereignisses über die Google Kalender-App
- 1.2 Methode 2: Verwenden der Desktop-Version
- 1.3 Methode 3: Zugriff auf die Dateien in Google Meet
- 1.4 Methode 4: Hinzufügen von Dateien über Links
So hängen Sie Dateien an den Google Meet Video Chat an
Google Meet bietet seine Web- oder Browserversion an, mit der Sie an allen Videotreffen in Google Meet teilnehmen können. Aber es fehlen sicherlich einige der großartigen Funktionen, die über die mobile Anwendung verwendet werden können.
Die mobile Anwendung von Google Meet bietet weitere Funktionen wie die Bildschirmfreigabe, die über die Browserversion nicht möglich sind. Wenn Sie alle diese Funktionen nutzen möchten, installieren Sie zuerst die Google Meet-App aus dem Play Store oder dem App Store.
Methode 1: Planen eines Ereignisses über die Google Kalender-App
Zum Senden von Dateien oder Anhängen in der Google Meet App sollten Sie über eine Google Kalender-App verfügen. Sie müssen also die Google Kalender-App herunterladen. Es hilft Ihnen, Ihre Besprechungen vor dem Zeitpunkt der Besprechung zu planen.
Wie bei jeder Google-Anwendung hier müssen Sie sich auch über Ihr Google-Konto anmelden. Auf diese Weise können Sie Ihre Besprechungen gemäß Ihrem Kalenderplan verbinden.
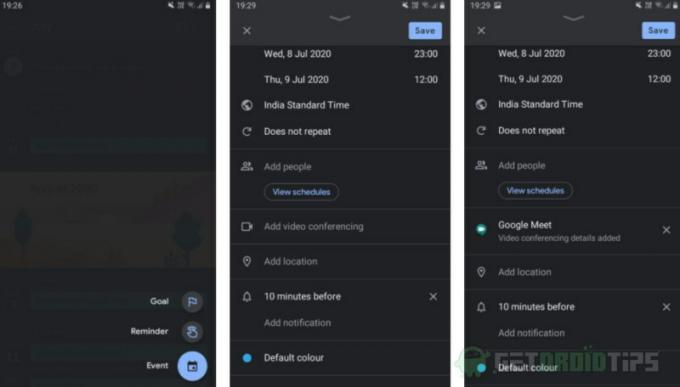
Jetzt nach der Installation und Anmeldung in der App. Sie müssen ein neues Kalenderereignis erstellen. Tippen Sie dazu auf das Plus-Symbol rechts unten in der App. Dort sehen Sie eine Option namens Ereignis, tippen Sie darauf und Ihr Ereignis wird erstellt.
Um Google Meet in die Kalender-App einzufügen, muss im Ereignis "Videokonferenzen hinzufügen" die Option angezeigt werden. Tippen Sie darauf, und die Google Kalender-App generiert automatisch einen Google Meet-Link.

Um nun Dateien in der Besprechung von Google Meet hinzuzufügen, müssen Sie nach einem Feld mit dem Namen "Anhänge hinzufügen" suchen. Wenn Wenn Sie die mobile App verwenden, können Sie nur Dateien hochladen, die in Ihrem Google Drive gespeichert sind Konto.
Danach haben Sie die Möglichkeit, die Dateien auszuwählen, die Sie hinzufügen möchten. Durchsuchen Sie einfach alle Dateien und wählen Sie die Datei aus, die Sie hinzufügen möchten. Sie können auch weitere Dateien hinzufügen, indem Sie diesen Schritt wiederholen.
Methode 2: Verwenden der Desktop-Version
Wenn Sie Google Kalender auf dem Desktop oder in der Webversion verwenden, können Sie die Dateien auch von Ihrem PC hochladen. Wenn Sie diese Funktion auf Mobilgeräten verwenden möchten, können Sie vorzugsweise einen beliebigen Browser oder Google Chrome öffnen.

Öffnen Sie die Google Kalender-Website und tippen Sie auf drei Punkte oben rechts im Chrom. Danach sehen Sie dort eine Option für die Desktop-Site. Tippen Sie einfach darauf und Sie können auf die Desktop-Version zugreifen. Dann können Sie die Dateien auf Ihrem Gerät durchsuchen und auf Ihr Laufwerk hochladen. Dies funktioniert sehr gut.
Methode 3: Zugriff auf die Dateien in Google Meet
Wenn Ihr Meeting beginnt, können Sie über die Meet-App daran teilnehmen. Dort finden Sie alle geplanten Meetings. Sie können sich auch über die Kalender-App anmelden.
Um nun auf Ihre Anhänge zuzugreifen, tippen Sie auf die Schaltfläche „i“. Dies ist die letzte Option in der Navigationsleiste. Dort finden Sie zwei Optionen, eine zum Kopieren und Freigeben des Besprechungslinks, und die andere ist eine Liste aller Anhänge, die Sie über die Kalender-App hinzugefügt haben. Drücken Sie auf einen Anhang, um ihn in Google Drive zu öffnen.

Sie können der Besprechung auch weitere Dateien hinzufügen, wenn Sie dies vor der Besprechung vergessen haben. Kehren Sie einfach zum Kalenderereignis zurück. Tippen Sie dann auf das Stiftsymbol, um es zu bearbeiten.
Methode 4: Hinzufügen von Dateien über Links
Falls Sie die Kalender-App nicht verwenden möchten, um während des Meetings einen Anhang hinzuzufügen. Dann gibt es eine Alternative zum Einfügen von Dateien in die Besprechung. Sie können die Chat-Funktion der Google Meet-App verwenden, um den Link der Dateien zu senden, die Sie in jedem online verfügbaren Cloud-Hosting speichern können.
Laden Sie einfach Ihre Datei in einen beliebigen Cloud-Speicher hoch und tippen Sie anschließend auf die Chat-Schaltfläche in der Mitte der Navigationsleiste. Danach müssen Sie den Link von der Datei kopieren, die Sie zuvor in den Cloud-Speicher hochgeladen haben. Fügen Sie es in das Chatfeld ein und tippen Sie auf die Sendeoption. Mit der Google Meet-App kann jeder auf diesen Hyperlink zugreifen.
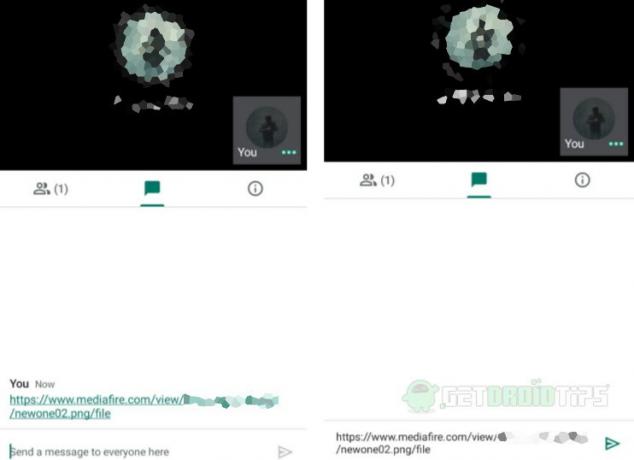
Sie können diese Methode auch verwenden, wenn Sie Ihr Meeting nicht über die Kalender-App geplant haben. Dies waren also die Methoden, mit denen Sie Dateien in der Google Meet-App hinzufügen können.
Die Wahl des Herausgebers:
- So teilen Sie Ihren Smartphone-Bildschirm in Google Meet
- Fix: EpocCam funktioniert nicht in Microsoft Teams, Zoom oder Google Meet
- So verbergen Sie Google Meet-Schaltflächen in Google Mail
- So teilen Sie Ihren Bildschirm in Google Meet auf iPhone und iPad
- Schalte 1080p YouTube-Streaming auf dem Handy frei
Rahul ist ein Informatikstudent mit einem massiven Interesse an technischen und Kryptowährungsthemen. Er verbringt die meiste Zeit damit, entweder zu schreiben oder Musik zu hören oder unbekannte Orte zu bereisen. Er glaubt, dass Schokolade die Lösung für all seine Probleme ist. Das Leben passiert und Kaffee hilft.



