Gibt es in Google Meet eine Option zum Einfrieren oder Anhalten der Kamera?
Android Tipps & Tricks / / August 05, 2021
Die Meeting- und Videoanruf-App von Google wird immer beliebter. Insbesondere aufgrund des Pandemie-Ausbruchs bewegen sich Bildungseinrichtungen aufgrund ihrer Einfachheit im Vergleich zu Zoom in Richtung Google Meet. Davon abgesehen können Sie nur im Video-Chat arbeiten und Ihren Bildschirm präsentieren. Daher gibt es keine Artefakte und Effekte wie PIP, Überlagerung oder sogar Einfrieren des Bildschirms. Es wäre großartig, wenn es in Google Meet eine Freeze- oder Pause-Kamera gäbe.
Das Einfrieren des Bildschirms oder der Kamera ist ein Muss, insbesondere bei Präsentationen. Obwohl es in Google keine Optionen gibt, treffen Sie sich sofort. Zum Glück gibt es dafür eine Problemumgehung. Lassen Sie uns sehen, wie Sie Ihre Kamera oder Ihren Bildschirm in Google Meet einfrieren.
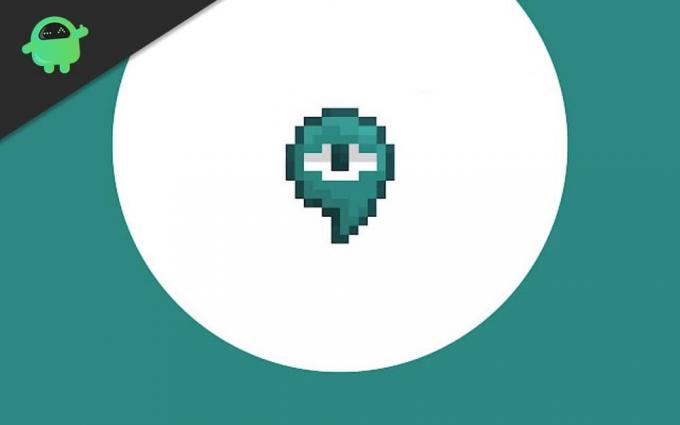
Inhaltsverzeichnis
-
1 Gibt es in Google Meet eine Option zum Einfrieren oder Anhalten der Kamera?
- 1.1 Chrome für PC-Benutzer
- 1.2 Für Android-Nutzer
- 2 Fazit
Gibt es in Google Meet eine Option zum Einfrieren oder Anhalten der Kamera?
Um jetzt einzufrieren, müssen wir eine Chrome-Erweiterung bekommen. Da es in Google Meet eine Erweiterung für solche Effekte gibt, sehen wir uns deren Installation und Verwendung an.
Chrome für PC-Benutzer
Laden Sie zunächst die Erweiterung von herunter und installieren Sie sie von Hier. (Es gibt zwei Erweiterungen im Chrome Web Store. Stellen Sie sicher, dass Sie die richtige bekommen. Klicken Sie daher auf den Link, um den richtigen zu erhalten.)
Nach dem Hinzufügen wird die Erweiterung oben in der Nähe Ihrer anderen Erweiterungen angezeigt.

Öffnen Sie jetzt Google Meet und nehmen Sie an einem Meeting teil oder erstellen Sie ein Meeting.
Nach dem Beitritt sollte links auf dem Bildschirm eine schwebende Schaltfläche angezeigt werden. (Weiße Farbe). Klicken Sie darauf und es wird erweitert.
Scrollen Sie jetzt durch die verfügbaren Effekte und Sie können Freeze sehen. Klicken Sie darauf und der Bildschirm friert beim letzten Bild ein.
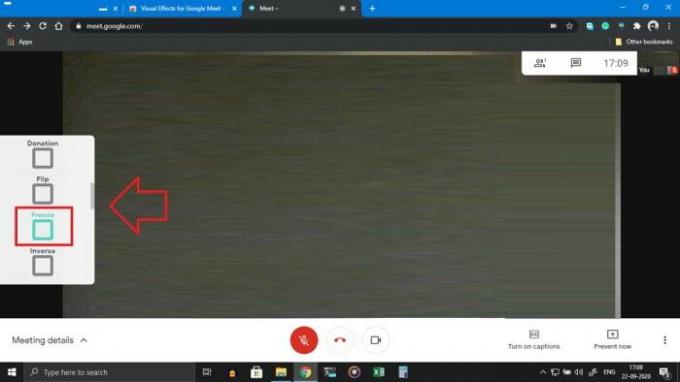
Das ist es! Sie haben Ihre Kamera und Präsentation für andere Benutzer eingefroren.
Für Android-Nutzer
Es gibt keine Optionen zum Laden von Plug-Ins auf Chrome für Android-Geräte, und es gibt auch keine Option zum Einfrieren der Android-App. Also, was können Sie dann tun? Keine Sorge, es gibt auch eine Problemumgehung für Android-Geräte. Dies beinhaltet die Verwendung von Google, um sich in einem Browser zu treffen, der Chrome-Erweiterungen unterstützt. Folgen Sie einfach der Anleitung und Sie können loslegen.
Laden Sie zunächst den Kiwi-Browser von Google Play herunter und installieren Sie ihn. (Klicke hier)
Öffnen Sie nun die Browser, tippen Sie auf die drei Punkte auf der linken Seite und tippen Sie auf Erweiterungen.

Tippen Sie auf Google und suchen Sie nach den Erweiterungen. (Alternativ können Sie auch klicken Dies wenn Sie im Browser sind.

Sobald die Erweiterung aktiviert ist, nehmen Sie an einer Besprechung teil.
Tippen Sie abschließend auf das schwebende Symbol und aktivieren Sie das Einfrieren, wie in der obigen Methode erwähnt.
Vergessen Sie jedoch nicht, den Desktop-Modus zu aktivieren, da sonst die Seite nicht geladen wird und Sie zum Play Store / zur Meet-App gelangen.

Es gibt andere Browser wie Yandex Browser, die mit Chrome-Erweiterungen arbeiten können.
Fazit
Wie Sie sehen können, hilft diese Erweiterung dabei, Effekte für Google Meet einzufrieren und anzuwenden. Die Installation der Erweiterung ist zwar einfach und unkompliziert. Es wird jedoch nicht empfohlen, Erweiterungen auf Mobilgeräten zu verwenden, da dies keine gute Erfahrung bietet. Für Desktop-Benutzer funktioniert dies problemlos. Es gibt jedoch keine Firefox-Erweiterung.
Die Wahl des Herausgebers:
- Laden Sie die neuesten Chrome OS 2020-Hintergründe herunter
- Wie machen Sie Google Mail intelligent, um schneller zu tippen?
- So öffnen Sie eine Zip- oder Rar-Datei auf einem Android-Gerät
- Samsung Notes vs Evernote: Welche Note App ist besser für Galaxy-Geräte
- Wie übertrage ich Kontakte in Echtzeit von Android auf das iPhone?
Rahul ist ein Informatikstudent mit einem massiven Interesse an technischen und Kryptowährungsthemen. Er verbringt die meiste Zeit damit, entweder zu schreiben oder Musik zu hören oder unbekannte Orte zu bereisen. Er glaubt, dass Schokolade die Lösung für all seine Probleme ist. Das Leben passiert und Kaffee hilft.


