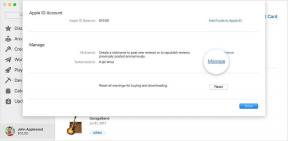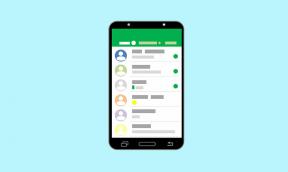Liste der Google Assistant-Befehle sowie Tipps und Tricks
Android Tipps & Tricks / / August 05, 2021
Haben Sie gerade eine Google-Startseite gekauft oder Google-Assistent Gerät wie ein Android-Handy in letzter Zeit, und jetzt überlegen Sie, wie Sie es verwenden können. Dann mach dir keine Sorgen, wir werden dich versichern. Hier haben wir eine Liste mit Google Assistant-Befehlen sowie Tipps und Tricks veröffentlicht, die für Ihr tägliches Leben nützlich sind. Da der Google-Assistent oder Google Home mit Sprachbefehlen arbeitet, ist es für Sie recht einfach, einige grundlegende Befehle zu erlernen oder zu beachten, um damit zu beginnen.
Es ist jedoch nicht zwingend erforderlich, einen bestimmten Befehl zu verwenden. Sie können auch Ihre eigenen verwenden oder Ihrem Google-Assistenten viele Dinge mitteilen / fragen. Einige der wichtigsten und nützlichsten Befehle können Ihnen jedoch sehr helfen. Lassen Sie uns jetzt, ohne weitere Zeit zu verschwenden, loslegen.
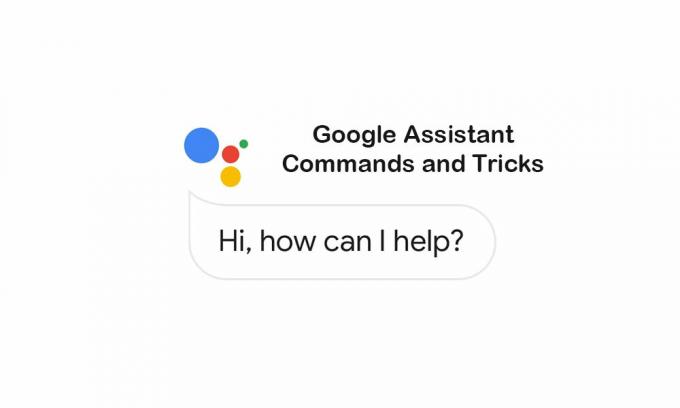
Inhaltsverzeichnis
- 1 Google Assistant einrichten (zum ersten Mal)
-
2 Liste der Google Assistant-Befehle sowie Tipps und Tricks
- 2.1 Grundlegende Befehle:
- 2.2 Sprachbefehle für Produktivität:
- 2.3 Datenschutzbefehle:
- 2.4 Ausstrahlung über mehrere Sprecher:
- 2.5 Durchsuchen Sie das Web über Befehle:
- 2.6 Verwenden Sie die Google Assistant-Befehle zum Planen und Reisen:
- 2.7 Verwenden Sie Befehle, um Musik oder Medien abzuspielen
- 2.8 Chromecast-Befehle:
- 2.9 Google Assistant-Befehle für Smart Home
Google Assistant einrichten (zum ersten Mal)
Es ist sehr einfach, Google Assistant zum ersten Mal auf Ihrem Gerät zu aktivieren oder einzurichten.
- Drücken Sie lange auf die Home-Taste Ihres Telefons, um Google Assistant zu starten.
- Eine Google Assistant-Seite wird wie folgt angezeigt: "Treffen Sie Ihren Google Assistant."
- Tippen Sie auf Weiter.
- Geben Sie einige der Berechtigungen ein, indem Sie JA, ICH BIN IN auswählen.
- Jetzt müssen Sie den Assistenten trainieren, um Ihre Stimme zu erkennen.
- Tippen Sie auf Erste Schritte.
- Befolgen Sie die Anweisungen auf dem Bildschirm, um den Vorgang abzuschließen.
- Erledigt. Jetzt können Sie "OK Google" oder "Hey Google" sagen, um den Google-Assistenten einzuschalten, ohne Ihr Telefon zu berühren.
Liste der Google Assistant-Befehle sowie Tipps und Tricks
Zunächst können Sie versuchen, Ihren Google-Assistenten anzuweisen, einige grundlegende Aufgaben wie die Steuerung Ihres Geräts auszuführen. Von der Wiedergabe / Pause von Musik / Videos bis zur Einstellung des Alarms und der Erinnerung, um etwas zu fragen, gibt es einige wichtige Befehle, die Sie ausprobieren können.
Grundlegende Befehle:
- Um die Lautstärke zu erhöhen oder zu verringern, können Sie "OK Google, Lautstärke erhöhen" oder "OK Google, Lautstärke verringern" sagen.
- Um die Google-Startseite anzuhalten, anzuhalten oder fortzusetzen, können Sie "OK Google, Pause" oder "OK Google, Stopp" oder "OK Google, Fortsetzen" sagen.
- Wenn Sie nicht wissen, was Sie Ihrem Assistenten sagen sollen, sagen Sie "OK Google, Hilfe". Folgen Sie dann dem Gespräch, um zu erfahren, was Sie fragen oder tun müssen.
- Sie können telefonieren, indem Sie sagen: "Hey Google, rufen Sie [gespeicherter Kontaktname] an" oder "Hey Google, rufen Sie [Telefonnummer] an".
- Sie können auch Textnachrichten wie "Hey Google, senden Sie eine Textnachricht" senden.> Jetzt werden Sie gefragt, wen Sie möchten Senden Sie die Nachricht> teilen Sie den [Kontaktnamen oder die Telefonnummer] mit> Sagen Sie dann den Inhalt der Nachricht und bestätigen Sie senden.
- Um eine Nummer erneut zu wählen, sagen Sie "OK Google, Wahlwiederholung".> Möglicherweise wird die Nummer oder der Kontakt abgefragt.> Geben Sie die Details entsprechend ein.
- Möchten Sie sich entspannen oder Spaß mit Google Assistant haben, sagen Sie einfach "Hey Google, erzähl mir einen Witz" oder "Hey Google, sing mir ein Lied".
Sprachbefehle für Produktivität:
- Möchten Sie den Alarm einstellen oder eine Erinnerung einstellen? Sagen Sie "OK Google, Alarm für 8 Uhr einstellen" oder "OK Google, Erinnerung einstellen" oder "OK Google, erinnere mich daran, Papa nachts anzurufen. Sie können auch einen bestimmten Tag oder eine bestimmte Uhrzeit festlegen.
- Sie können auch die Alarme wie "OK Google, wann ist mein nächster Alarm?" Überprüfen.
- Darüber hinaus können Sie einen Alarm wie "OK Google, Schlummeralarm" oder "OK Google, Alarm für [Zeit] abbrechen" deaktivieren oder abbrechen.
- Sie können den Timer auch einstellen oder verwalten. Sagen Sie "Hey Google, wie viel Zeit bleibt auf meinem Timer?" oder "Hey Google, storniere den Timer."
- In der Zwischenzeit können Sie Zeit / Wetter / Ort überprüfen, indem Sie fragen: „Hey Google, wie ist das Wetter? [Ort]?" oder "OK Google, wie spät ist es in [Ort]?" oder "Hey Google, wo ist der richtige Ort?" jetzt?".
- Währungsumrechnung wie "OK Google, wie viel kostet 1 Dollar in Indien?" oder "Hey Google, wie viel kostet 1 Dollar in Rupie?".
- Übersetzen Sie etwas wie "Hey Google, übersetzen Sie" Danke "auf Hindi."
- Um eine Münze zu werfen, sagen Sie "Hey Google, werfen Sie eine Münze."
- Sie können die Einkaufsliste hinzufügen, indem Sie sagen: "Hey Google, fügen Sie [Artikel] zu meiner Einkaufsliste hinzu."
- Weisen Sie Ihren Google-Assistenten an, nach oben oder unten zu zählen, z. B. "Hey Google, bis 10 zählen" oder "OK Google, von 10 bis 1 zählen".
- Für die Mathematik können Sie fragen: "Hey Google, was ist 50 + 32?" oder "OK Google, was ist 17 × 12?" oder "OK Google, was ist 40 ÷ 8?".
- Überprüfen Sie das Kochrezept wie "Hey Google, wie macht man Pizza?".
- Für Musik oder Videos "OK Google, [Musikname] abspielen" "oder" OK Google, Video abspielen ".
- Sagen Sie für Messungen: "Hey Google, wie viele Zentimeter sind in Fuß?".
- Um ein Produkt zu kaufen, sagen Sie "OK Google, kaufen Sie [Produktname]>. Möglicherweise müssen Sie den Service auswählen."
- Um ein Taxi zu mieten, sagen Sie: "Hey Google, mieten / bestellen Sie Uber."
- Sie können Bluetooth einfach koppeln oder abbrechen. Sagen Sie einfach "OK Google, Bluetooth-Pairing" oder "OK Google, Pairing abbrechen".
- So aktivieren / deaktivieren Sie Mobile Data oder Wi-Fi, indem Sie "Hey Google, Mobile Data aktivieren / deaktivieren" oder "OK Google, Wi-Fi aktivieren / deaktivieren" sagen.
- Finden Sie Ihr Telefon, indem Sie wie "OK Google, klingeln Sie mein Telefon" klingeln.
- Sie können Google Assistant auch anweisen, eingehende Nachrichten von Android-Nachrichten, Messenger, Telegramm, WhatsApp usw. zu lesen. Sagen Sie einfach "Hey Google, Nachrichtenantworten lesen".> Als Nächstes müssen Sie Zugriff gewähren, indem Sie "Google" aktivieren, um den Benachrichtigungszugriff zu aktivieren.
Datenschutzbefehle:
- Um sich an etwas wie "OK Google, wo ist mein Reisepass?" Zu erinnern. oder "OK Google, wie lautet die PIN?".
- Um Ihren letzten Sprachbefehl zu löschen, sagen Sie: "Hey Google, löschen Sie, was ich gerade gesagt habe."
- Wenn Sie frühere Sprachbefehle vom Server löschen möchten, sagen Sie "OK Google, löschen Sie alles, was ich heute / gestern / diese Woche / diesen Monat / dieses Jahr gesagt habe."
Ausstrahlung über mehrere Sprecher:
Wenn Sie mehr als einen intelligenten Lautsprecher verwenden, können Sie Ihre Sprachbefehle für alle Lautsprecher verwenden, indem Sie sie senden.
- Um aufzuwachen, sagen Sie "OK Google, Broadcast wecke alle auf" oder "Hey Google, sende, es ist Zeit aufzuwachen."
- Möchten Sie frühstücken / Mittag- / Abendessen? Sagen Sie "OK Google, Broadcast-Frühstück ist fertig / serviert" oder "OK Google, Broadcast-Mittagessen ist fertig / serviert" oder "Hey Google, Broadcast-Abendessen ist fertig / serviert".
- Gehst du irgendwo hin? Sagen Sie "OK Google, Sendezeit zum Verlassen."
- Nach Hause zurückgekehrt? Sagen Sie "Hey Google, Sendung ist zu Hause angekommen" oder "Hey Google, Sendung, ich bin hier".
- Um einen Film oder ein Fernsehgerät anzusehen, sagen Sie "OK Google, senden Sie die Filmzeit" oder "OK Google, senden Sie die Fernsehzeit".
- Um zu schlafen, sagen Sie: "Hey Google, Sendezeit fürs Bett."
- Sie können auch einen benutzerdefinierten Befehl wie "OK Google, Broadcast / Shout / Announce / Tell All [Ihre Nachricht]" erstellen.
Durchsuchen Sie das Web über Befehle:
- Um das Wetter zu überprüfen, sagen Sie: "Hey Google, wie ist das Wetter heute?" oder "Hey Google, ist es draußen heiß / kalt?" oder "OK Google, Regenwahrscheinlichkeit [Tag]?"
- Überprüfen Sie den Verkehrsstatus wie "OK Google, wie ist der Verkehr auf [Ort / Straße]?"
- Um die Aktien zu überprüfen, sagen Sie: "Hey Google, wie hoch ist der Aktienkurs des Unternehmens?"
- Zur Rechtschreibung können Sie fragen: "OK, Google, wie buchstabieren Sie [Wort]?"
- Um die Entfernung zu überprüfen, sagen Sie "OK Google, wie weit ist [Standort] von [Standort] entfernt?".
- Sagen Sie für Zitate oder Gedichte "Hey Google, gib mir ein Zitat" oder "Hey Google, sag mir ein Gedicht".
- Nachrichtenbezogene Fragen: Sagen Sie "Hey Google, was gibt es heute Neues?".
- Sportliche oder politische Updates: Sagen Sie "OK Google, wie lautet das Update von [Spielname]?" oder "Hey Google, wie hoch ist die Punktzahl von [Team]?".
- Lokale Empfehlungen: Sagen Sie "OK, Google, was sind die besten Restaurants in [Standort]?".
Verwenden Sie die Google Assistant-Befehle zum Planen und Reisen:
- Um den Zeitplan zu überprüfen, sagen Sie "OK Google, wie sieht mein Tag aus?" oder "OK Google, liste alle Ereignisse für [Tag] auf."
- Sie können ein Kalenderereignis auch erstellen, indem Sie "OK Google, [Ereignis] zu meinem Kalender hinzufügen" oder "OK Google, legen Sie einen Zeitplan [Ereignis] für [Tag / Uhrzeit] fest" sagen.
- Überprüfen Sie das nächste Ereignis: Sagen Sie "Hey Google, wann / was ist mein nächstes Ereignis?".
- Überprüfen Sie die Erinnerungen: Sagen Sie "Hey Google, was sind meine Erinnerungen?" oder "Hey Google, gibt es eine Erinnerung für mich?".
- Sie können auch Benachrichtigungen wie "OK Google, was sind meine Benachrichtigungen?" Überprüfen oder lesen. oder "Hey Google, lies [spezifische] Benachrichtigung."
- Überprüfen Sie den Preis eines Fluges mit der Frage: "Hey Google, wie hoch ist der Preis für einen Flug nach Australien?".
- Wenn Sie gebuchte Flüge überprüfen möchten, sagen Sie "Hey Google, finde mich Flüge mit [Fluggesellschaft]."
- Um ein Hotel zu buchen, können Sie sagen: "Hey Google, finden Sie ein Hotel in Melbourne" und dann sagen: "Hey Google, buchen Sie ein Zimmer unter [bestimmter Hotelname]."
- Suchen Sie nach Orten, die Sie in einer Stadt / einem Bundesstaat besuchen können, z. B. "OK Google, beste Orte in Australien".
- Finden Sie Restaurants, indem Sie "OK Google, was sind die besten Restaurants in Melbourne?" Sagen.
Verwenden Sie Befehle, um Musik oder Medien abzuspielen
- Um Musik abzuspielen, können Sie "OK Google, Musik abspielen" oder "OK Google, Musik auf [Musik-App] abspielen" sagen.
- Um Songs eines Künstlers, Albums oder Genres abzuspielen, sagen Sie "OK Google, spielen Sie Songs von [Künstler / Album / Genre]".
- Musik von der Wiedergabeliste abspielen: Sagen Sie "Hey Google, spielen Sie die Titel von [Name der Wiedergabeliste]".
- Um den Namen des Songs zu erfahren, der gerade abgespielt wird, können Sie fragen: "Hey Google, was ist dieser Song?".
- Sie können auch schnell vor- oder zurückspulen, indem Sie "OK Google, schneller Vorlauf 10 Sekunden" oder "Hey Google, schneller Rücklauf 20 Sekunden" sagen.
- Um die Musik anzuhalten, sagen Sie "OK Google, Musik anhalten / stoppen".
Chromecast-Befehle:
- Spielen Sie Musik auf Chromecast ab, indem Sie "Hey Google play [Lied / Künstler / Album / Genre] auf Chromecast" sagen.
- Sie können YouTube-Videos auch in Chromecast mit "OK Google, in Chromecast abspielen" abspielen.
- Um den Fernseher mit Chromecast ein- und auszuschalten, sagen Sie "OK Google, [Chromecast-Name] einschalten" oder "OK Google, [Chromecast-Name] ausschalten".
- Spielen Sie einen Film oder eine TV-Show über Chromecast ab, indem Sie "OK Google, spielen Sie [Film- / Showname] auf dem [TV-Namen]" sagen.
- Spielen Sie Musik über andere Lautsprecher ab: Sagen Sie "Hey Google, spielen Sie Songs auf [Chromecast-Name / Google-Startname]".
- Um die Chromecast-Wiedergabe anzuhalten oder abzuspielen, sagen Sie "Hey Google, pausiere / spiele [Chromecast-Name]".
- In Chromecast vorwärts oder rückwärts springen: Sagen Sie "Hey Google, springe vorwärts zu 2 Minuten bei [Chromecast-Name]" oder "Hey Google, springe rückwärts zu 5 Minuten bei [Chromecast-Name]".
- Lautstärke ändern oder Sound in Chromecast stumm schalten: Sagen Sie "Hey Google, stellen Sie die Lautstärke von [Chromecast-Name] auf 60% ein" oder "Hey Google, schalten Sie [Chromecast-Name] stumm".
- Bild oder Wetter in Chromecast anzeigen: Sagen Sie "OK Google, zeigen Sie mir ein Bild eines Tigers in [Chromecast-Name]" oder "OK Google, zeigen Sie mir das Wetter in [Chromecast-Name]".
Google Assistant-Befehle für Smart Home
- Wenn Sie ein Licht ein- und ausschalten möchten, sagen Sie "OK Google, [Lichtname] ein- / ausschalten".
- Um die Helligkeit des Lichts zu dimmen oder zu erhöhen, sagen Sie "Hey Google, dimmen Sie den [Lichtnamen]" oder "Hey Google, erhöhen Sie die Helligkeit von [Lichtname]".
- Sie können die Helligkeitsstufe auch einstellen, indem Sie "Hey Google, setzen Sie [Lichtname] auf 60%" oder "Hey Google, dimmen Sie den [Lichtnamen] um 30%" sagen.
- Um die Farbe des Lichts zu ändern, können Sie "Hey Google, drehen Sie [Lichtname] auf [jede Farbe]" sagen.
- Um die Raumbeleuchtung ein- und auszuschalten, können Sie sagen: "Hey Google, schalten Sie die Beleuchtung in [Raumname] ein / aus."
- Darüber hinaus können Sie alle Lichter ein- und ausschalten, indem Sie "Hey Google, alle Lichter ein- und ausschalten" sagen.
- Wenn Sie ein Smart Lock-Gerät verwenden, können Sie "Hey Google, verriegeln Sie die Tür" oder "Hey Google, sperren Sie das sichere Schließfach" sagen.
- Wenn Sie eine Spionagekamera verwenden, können Sie diese wie "OK Google, [Kameraname] einschalten" oder "OK Google, [Kameraname] auf dem [Chromecast-Namen] abspielen" "steuern.
Das ist es, Leute. Es gibt eine Reihe weiterer Befehle, die Sie selbst ausführen können, sobald Sie sich daran gewöhnt haben. Wenn Sie Fragen haben, teilen Sie uns dies in den Kommentaren unten mit.
Subodh liebt es, Inhalte zu schreiben, egal ob es sich um technische oder andere Themen handelt. Nachdem er ein Jahr lang auf einem Tech-Blog geschrieben hat, wird er begeistert davon. Er liebt es, Spiele zu spielen und Musik zu hören. Abgesehen vom Bloggen macht er süchtig nach den Builds von Gaming-PCs und Smartphone-Lecks.