Wie entferne ich Google Chrome-Erweiterungen dauerhaft?
Android Tipps & Tricks / / August 05, 2021
Google Chrome ist ein beliebter Name in der Technologiewelt. Was den Browser noch fantastischer macht, ist die coole Sammlung von Plugins und Erweiterungen, die Google Web Store für seine Nutzerbasis hat. Viele Benutzer laden Erweiterungen für verschiedene Zwecke in ihre Browser herunter und installieren sie. Diese Plugins werden jedoch nicht jeden Tag verwendet. Es kann auch verwirrend sein, wenn eine Reihe von Erweiterungen in der Adressleiste des Browsers überfüllt sind.
In diesem Handbuch haben wir erklärt, wie der Benutzer kann Google Chrome-Erweiterungen dauerhaft entfernen von seinem PC / Laptop. Es gibt verschiedene Möglichkeiten, wie dies erreicht werden kann. Wir haben sie alle hier aufgestellt. Je nach Benutzerfreundlichkeit kann der Benutzer eine beliebige Methode anwenden, um die von ihm installierten Erweiterungen zu deinstallieren.
Inhaltsverzeichnis
-
1 So entfernen Sie Google Chrome-Erweiterungen dauerhaft
- 1.1 Entfernen Sie Google Chrome-Erweiterungen direkt
- 1.2 Löschen Sie Erweiterungen aus dem Erweiterungs-Repository
- 1.3 Chrome Cleanup Computer
- 1.4 Setzen Sie Chrome auf Ihrem PC zurück
- 1.5 Deinstallieren Sie Chrome und installieren Sie es erneut
So entfernen Sie Google Chrome-Erweiterungen dauerhaft
Wir empfehlen Ihnen nicht, alle Erweiterungen zu entfernen, die Sie in Ihrem Browser installiert haben. Sie können diejenigen entfernen, die Sie nicht mehr verwenden. Wissen Sie, dass der Browser reibungsloser funktioniert, wenn Sie Erweiterungen entfernen, die Sie nicht auf Ihrem System verwenden?
Nehmen wir nun alle Methoden einzeln.
Entfernen Sie Google Chrome-Erweiterungen direkt
- Im Browser Klicken Sie mit der rechten Maustaste auf die Erweiterung Sie möchten entfernen
- Klicken Sie im Mini-Dropdown-Menü auf Von Chrome entfernen
- Klicken Sie im nächsten Bestätigungsdialogfeld auf Entfernen

Löschen Sie Erweiterungen aus dem Erweiterungs-Repository
- Gehen Sie zu Ihrem Browser
- Klicke auf das 3-vertikale Punkttaste in der oberen rechten Ecke
- Scrollen Sie nach unten zu Mehr Werkzeuge > Erweiterungen

- Unter Erweiterung sehen Sie die gesamte Sammlung von Erweiterungen, die Sie in Ihrem Browser installiert haben
- Bewegen Sie den Mauszeiger einfach über die Option Entfernen in der Erweiterung, die Sie entfernen möchten.
- Klicke auf Entfernen.
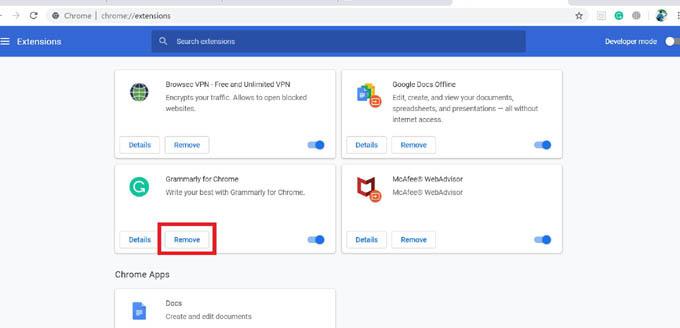
Chrome Cleanup Computer
Wenn Sie keine Erweiterung manuell deinstallieren oder entfernen können, handelt es sich möglicherweise um eine Malware-basierte Anwendung. Es wird also nicht wie gewohnt entfernt. Um dies zu bewältigen, werden wir das in Chrome integrierte Bereinigungstool verwenden. Hier ist, wie man es beschwört.
- Öffnen Sie eine neue Registerkarte
- Art chrome: // settings / cleanup in der Adressleiste
- Drücken Sie die Eingabetaste> Klicken Sie auf Finden auf die Schaltfläche neben der Funktion Finden Sie schädliche Software

Setzen Sie Chrome auf Ihrem PC zurück
Wenn Sie auch nach einem dauerhaften Versuch, diese zu entfernen, hartnäckige Erweiterungen auf dem System haben, sollten Sie beim Zurücksetzen des Browsers im Wesentlichen alle Erweiterungen entfernen. Hier erfahren Sie, wie es geht.
- Öffnen Sie eine neue Registerkarte im Browser [stellen Sie sicher, dass Ihre unvollendeten Arbeiten abgeschlossen sind]
- Art chrome: // settings / reset
- Unter Zurücksetzen und aufräumen klicke auf Stellen Sie die ursprünglichen Standardeinstellungen wieder her

- Dann sehen Sie ein Bestätigungs-Reset-Feld. Klicke auf Einstellungen zurücksetzen

- Dann müssen Sie Ihre Erweiterungen manuell entfernen, die im Browser installiert sind.
Hinweis
Denken Sie daran, dass durch das Zurücksetzen alles aus dem Browser-Cache und den Cookies entfernt wird, mit Ausnahme Ihrer Lesezeichen und Kennwörter.
Deinstallieren Sie Chrome und installieren Sie es erneut
Die letzte Methode, die Sie hier ausprobieren können, besteht darin, Chrome auf Ihrem PC zu deinstallieren und neu zu installieren. Bei der Deinstallation aller Ihrer Lesezeichen, Kennwörter, Browser-Cache, Cookies, installierten Erweiterungen und Plugins werden jedoch Plugins entfernt. Sie müssen noch einmal von vorne anfangen.
- Geben Sie auf Ihrem Windows-PC im Suchfeld Folgendes ein Schalttafel.
- Klicke auf Öffnen wenn die Option Systemsteuerung angezeigt wird.
- Unter Programme, klicke auf Ein Programm deinstallieren
- Sie sehen die Liste der auf Ihrem System installierten Anwendungen
- Scrollen Sie nach unten zu Google Chrome > Rechtsklick darauf> Klicken Deinstallieren
- Stimmen Sie allen Bestätigungen zu und deinstallieren Sie die Anwendung.

- Starten Sie Ihren PC nach Abschluss der Deinstallation neu.
- Jetzt herunterladen und Installieren Sie die neueste Version von Google Chrome
So, das wars. Dies waren einige grundlegende Methoden, mit denen Sie Google Chrome-Erweiterungen erfolgreich und dauerhaft von Ihrem PC / Laptop entfernen können. Wir hoffen, dass dieser Leitfaden für Sie hilfreich war.
Sie können auch mögen,
- Hinzufügen einer Chrome-Erweiterung zum Chromium Edge-Browser
- So deaktivieren Sie das Senden eines Links zu Ihren Geräten in Chrome
Swayam ist ein professioneller Tech-Blogger mit einem Master-Abschluss in Computeranwendungen und hat auch Erfahrung mit der Android-Entwicklung. Er ist ein überzeugter Bewunderer von Stock Android OS. Neben dem technischen Bloggen liebt er das Spielen, Reisen und das Spielen / Unterrichten von Gitarre.

![Download Oktober 2018 Sicherheit für Huawei P8 Lite 2017 [PRA-L22]](/f/fe3a2220c797bc469fa070039cb65102.jpg?width=288&height=384)

