So importieren oder exportieren Sie Passwörter aus CSV in Google Chrome
Android Tipps & Tricks / / August 05, 2021
Benutzerdefiniertes ROM | CyanogenMod | Android Apps | Firmware-Update | MiUi | Alle Lager ROM | Lineage OS |
Haben Sie ein Google-Konto? Dann wissen Sie möglicherweise, dass Google Chrome beim erstmaligen Erstellen Ihres Kontos eine Option namens "Kennwort speichern" bereitstellt. Google Chrome bietet ein integriertes Passwort-Manager-Tool, mit dem Sie Ihr Passwort für die zukünftige Verwendung speichern können. Google Chrome Füllen Sie dieses gespeicherte Passwort automatisch aus, wenn Sie sich bei Ihren Websites anmelden.
Hier erfahren Sie, wie Sie die Passwörter aus CSV in Google Chrome importieren oder exportieren.
Warum müssen wir Passwörter importieren oder exportieren?
Das Importieren oder Exportieren Ihrer Passwörter in Google Chrome bietet viele Vorteile. Lassen Sie mich eine Liste davon machen:
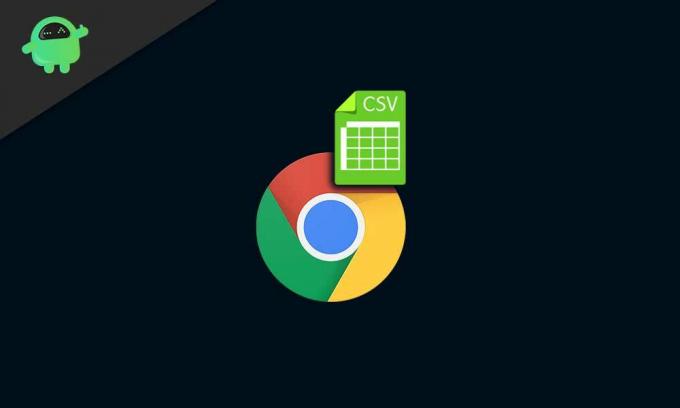
- Dies ist erforderlich, wenn Sie zu einem neuen Gerät wechseln (PC oder Registerkarten).
- Aktualisieren des Betriebssystems Ihres Systems
- Sie können die Passwörter herunterladen oder exportieren, wenn Sie der Meinung sind, dass einige nicht autorisierte Benutzer Ihr Konto verwenden und Ihr Passwort ändern möchten
- Ändern von einem älteren Passwort zu einem neueren Passwort.
Bis jetzt haben Sie die Vorteile der Verwaltung Ihrer Google-Passwörter gelesen. Jetzt ist es Zeit für Sie, die Verfahren oder den schrittweisen Prozess zu kennen.
Wie exportiere ich Passwörter aus Google Chrome?
Es ist sehr einfach, Ihr Passwort zu exportieren, indem Sie in Google Chrome auf die Schaltfläche "Exportieren" klicken.
- Öffnen Sie Ihren Google Chrome-Browser
- Gehen Sie in "Einstellungen"
- Klicken Sie im Unterabschnitt "Automatisch ausfüllen" auf "Kennwörter verwalten".
- Danach führt Sie der Browser zur Option "Chrome Password Manager" oder Sie können auch "chrome: // settings / password" verwenden.
- Klicken Sie nun auf die Dreipunktschaltflächen neben der Schaltfläche "Einstellung". Dann sehen Sie eine Schaltfläche "Passwörter exportieren" und klicken darauf.
- Der Browser öffnet die Eingabeaufforderung zum Exportieren von Passwörtern und klickt auf die Schaltfläche „Passwörter exportieren“.
- Jetzt müssen Sie das Administratorkennwort Ihres PCs oder Mac eingeben, um Ihre Kennwörter herunterzuladen oder zu exportieren. Dies ist der einzige verfügbare Sicherheitsbrowser zum Schutz Ihrer Passwörter. Dies bedeutet, dass jeder Benutzer mit dem Administratorkennwort Ihres Computers alle Ihre Kennwörter aus dem Chrome-Browser exportieren kann.
- Der nächste Schritt ist der sehr einfache und letzte Schritt. Geben Sie Ihr Administratorkennwort ein und klicken Sie auf OK.
- Standardmäßig werden "Chrome-Passwörter" unter Chrome gespeichert. Dies wird in CSV (durch Kommas getrennter Wert) konvertiert.
- Wenn Sie möchten, können Sie den Dateinamen ändern und den Ordner auswählen, in dem Sie Ihr Kennwort auf Ihrem Computer speichern möchten.
- Jetzt haben Sie die CSV-Datei auf Ihrem PC gespeichert. Öffnen Sie es mit MS Excel unter Windows oder mit Apple-Nummern auf Mac, um alle verwalteten Kennwörter und Benutzernamen in Ihrem Google Chrome-Browser zu sehen.
Wie kann ich ein Passwort zurück zu Google Chrome senden?
Lassen Sie uns Schritt für Schritt lernen, wie Sie Ihr Passwort importieren.
- Gehen Sie nun in Chrome unter "Einstellungen: chrome: // settings / password" zu "Passwörter verwalten".
- Klicken Sie auf die 3 Punkte, wie in der Abbildung gegen "gespeicherte Passwörter" gezeigt.
- Dies führt direkt zur Schaltfläche "Importieren". Klicken Sie auf die Option "Importieren" und wählen Sie die aktualisierte oder geänderte CSV-Datei aus, die alle Ihre Benutzernamen- und Kennwortdetails enthält.
- Jetzt aktualisiert der Google Chrome-Kennwortmanager alle Kennwörter aus der gespeicherten CSV-Datei im Google Chrome-Browser.
- Ein sehr wichtiger Hinweis: Beim Hochladen von Dateien werden vorhandene Einträge mit demselben Benutzernamen und Passwort für alle Ihre Websites überschrieben.
Schließlich haben Sie gelernt, wie Sie alle Ihre Passwörter oder Benutzernamen in Google Chrome mit dem verfügbaren Standard-Passwort-Manager-Tool „importieren“ oder „exportieren“. Dazu können Sie auch die Option Erweiterung verwenden. Wir empfehlen Ihnen dringend, Ihr gesamtes Passwort sicher aufzubewahren. Schützen Sie alle Ihre Daten mit diesen Maßnahmen. Dies kann dazu führen, dass sich nur autorisierte Benutzer auf der Website anmelden können. Wenn nicht autorisierte Benutzer versuchen, sich mit Ihrem Benutzernamen oder Passwort bei einer Ihrer Websites anzumelden, sendet Google Ihnen sofort Sicherheitswarnungen. Auf diese Weise können Sie alle Ihre Daten schützen.


![So installieren Sie Stock ROM auf Vertex Impress Vega [Firmware-Datei / Unbrick]](/f/0f9ed49e8ebbe942e374a34284eeb521.jpg?width=288&height=384)
