Freigeben und Zugreifen auf Dateien zwischen Android und Windows 10
Android Tipps & Tricks / / August 05, 2021
Smartphones sind jetzt überall. Alles, was früher nur auf einem PC möglich war, kann jetzt auch mit einem Smartphone problemlos erledigt werden. Wenn Sie also einer der Benutzer sind, die häufig Dateien zwischen Ihrem Telefon und Ihrem PC übertragen müssen, und Sie erledigen Ihre Arbeit sowohl auf Ihrem PC als auch auf Ihrem Telefon nach Ihren Wünschen, dann ist dies ein Artikel für Sie. Hier zeigen wir Ihnen, wie Sie Dateien bequem von einem PC auf ein Android-Smartphone oder von einem Android auf einen PC übertragen können.
Eine der häufigsten Möglichkeiten besteht darin, die Dateien über Bluetooth zu übertragen oder einfach ein USB-Kabel zu verwenden, um das System zu verbinden und alles zu übertragen, was Sie möchten. Aber was ist, wenn die Dateien groß sind und Sie kein Kabel herumliegen haben? Was ist, wenn Sie unterwegs sind und sofort eine große Datei auf Ihren PC übertragen müssen? Neben USB und Bluetooth kann WiFi auch Daten übertragen. In diesem Artikel werden wir Ihnen zeigen, wie Sie dies tun können. Das Übertragen von Dateien über WLAN ist ebenfalls drahtlos, was es zu einer bequemen Option macht.

Inhaltsverzeichnis
-
1 Wie übertrage ich Dateien zwischen einem Android und Ihrem PC?
- 1.1 Übertragen von Dateien zwischen einem Android-Smartphone und einem PC mithilfe des PCs:
- 1.2 Übertragen von Dateien zwischen einem Android-Smartphone und einem PC mit dem Smartphone:
- 1.3 Fazit:
Wie übertrage ich Dateien zwischen einem Android und Ihrem PC?
Hier zeigen wir Ihnen, wie Sie Dateien auf zwei Arten zwischen Android und PC übertragen können. Wir zeigen Ihnen, wie Sie auf Ihrem Telefon auf Ihre PC-Dateien zugreifen und diese auf Ihr Mobilgerät kopieren können. Außerdem zeigen wir Ihnen, wie Sie auf Ihre Telefondateien auf Ihrem PC zugreifen und diese dann auf Ihr Mobilgerät kopieren können.
Übertragen von Dateien zwischen einem Android-Smartphone und einem PC mithilfe des PCs:
Der Zugriff auf Telefondateien auf dem PC ist sehr einfach. Und wenn Sie die Sweech-App auf Ihrem Android-Smartphone haben, wird der gesamte Prozess sehr reibungslos. Sie müssen jedoch keine bestimmte Software auf Ihren PC herunterladen. Das Herunterladen der Sweech-App auf Ihr Smartphone würde für diese Methode ausreichen.
- Öffnen Sie die Sweech-App im Google Play Store, indem Sie auf klicken Hier.
- Installieren Sie die Anwendung auf Ihrem Smartphone.
- Öffnen Sie die Installation nach Abschluss der Installation, und Sie sehen eine große Wiedergabetaste. Tippen Sie darauf.
- Die Sweech-App bittet Sie nun um Erlaubnis, auf Ihre Speicherdateien zugreifen zu dürfen. Sobald Sie die Berechtigung erteilt haben, ändert sich die Wiedergabetaste in eine Stopptaste, und eine lokale IP-Adresse und ein Port werden oben angezeigt.
- Öffnen Sie nun einen beliebigen Webbrowser auf Ihrem PC und geben Sie die IP-Adresse ein, die in Ihrer Sweech-App angezeigt wird.
- Sie sehen eine Liste aller Dateien auf Ihrem Smartphone und können die Datei einfach von Ihrem Smartphone auf Ihren PC ziehen oder kopieren. Es ist, als ob Ihr Telefon über USB mit dem PC verbunden ist.
Wenn Sie mit der Übertragung fertig sind, tippen Sie einfach auf die Schaltfläche Stopp, die in der App angezeigt wird, und fertig. Wenn Sie in Zukunft jederzeit wieder so übertragen möchten, tippen Sie einfach auf die Wiedergabetaste. Die gleiche IP-Adresse und der gleiche Port werden angezeigt. Sie können diese Adresse einfach mit einem Lesezeichen versehen und direkt darauf zugreifen, wenn Sie die Sweech-App verwenden. Sie können dies sogar verwenden, um Dateien von Ihrem PC auf Ihr Android-Smartphone zu übertragen, und es funktioniert auf die gleiche Weise.
Übertragen von Dateien zwischen einem Android-Smartphone und einem PC mit dem Smartphone:
Um von außen auf Dateien auf Ihrem PC zugreifen zu können, müssen Sie die Daten, die Sie freigeben möchten, in Ihren öffentlichen Ordner kopieren. Auf einem Windows-PC finden Sie den öffentlichen Ordner unter C> Benutzer> Öffentlich. Alles, was Sie hier aufbewahren, ist von außen für jeden zugänglich, der mit demselben Netzwerk wie der PC verbunden ist.
Jetzt gibt es eine Möglichkeit, Dateien und Ordner, die sich an verschiedenen Speicherorten befinden, auch für andere Systeme im selben Netzwerk freizugeben. Um dies zu tun,
- Klicken Sie mit der rechten Maustaste auf die Datei oder den Ordner, die Sie freigeben möchten, und wählen Sie "Eigenschaften".
- Klicken Sie nun oben auf die Registerkarte Freigabe und dann auf dieser Registerkarte auf die Schaltfläche Freigeben.
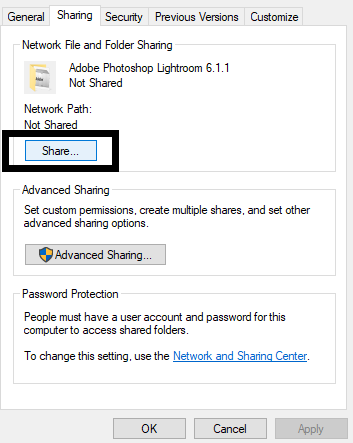
- Jetzt wird es im nächsten Fenster ein Dropdown-Menü geben. Wählen Sie "Jeder" aus dieser Liste.
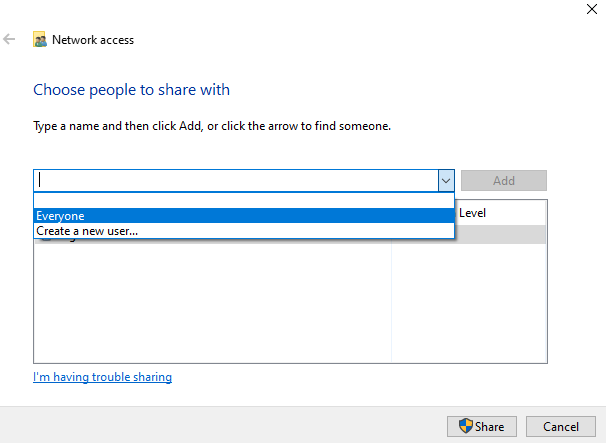
- Klicken Sie auf die Schaltfläche Teilen, und fertig.
- Jetzt müssen Sie die Anmeldeinformationen Ihres PCs jedes Mal eingeben, wenn Sie von einem anderen System aus auf diese öffentlichen Dateien zugreifen. Sie können es deaktivieren, indem Sie Änderungen an den Einstellungen für die erweiterte Freigabe vornehmen.
- Suchen Sie in der Suchleiste nach "Erweiterte Freigabe" und öffnen Sie das angezeigte Suchergebnis.
- In diesem Einstellungsfenster sehen Sie im Abschnitt Alle Netzwerke die Option Kennwortgeschützte Freigabe. Wählen Sie hier die Option „Passwortgeschützte Freigabe deaktivieren“ und klicken Sie auf Änderungen speichern.

Auf diese Weise werden alle Dateien möglich, die Sie mit anderen Systemen über dasselbe Netzwerk teilen möchten. Aber wie genau greifen Sie auf Ihrem Smartphone auf diese öffentlichen Dateien zu? Sie benötigen eine Anwendung namens FE File Explorer.
- Klicken Sie darauf Verknüpfung und rufen Sie die Seite FE File Explorer im Google Play Store auf.
- Klicken Sie auf die Schaltfläche Installieren und installieren Sie die App auf Ihrem Smartphone.
- Verbinden Sie Ihren PC und das Smartphone mit demselben Netzwerk.
- Öffnen Sie die App und tippen Sie auf das kleine Pluszeichen in der unteren rechten Ecke Ihres Bildschirms.
- Wählen Sie Windows.
- Scrollen Sie nun nach unten und im Bereich "Nachbarschaft" sehen Sie Ihren PC.
- Sie sehen jetzt zwei Optionen: "Registrierter Benutzer" und "Gast". Da Sie in den Einstellungen Ihres PCs die Option "Passwortgeschützte Freigabe deaktivieren" ausgewählt haben, wählen Sie einfach die Option "Gast".
- Jetzt sehen Sie alle öffentlichen Dateien und Ordner des PCs auf Ihrem Smartphone. Verwenden Sie die hier aufgeführten Optionen, um diese öffentlichen Dateien auf Ihr Smartphone zu verschieben oder herunterzuladen.
Fazit:
Jetzt wissen Sie, wie Sie Dateien und Ordner nahtlos zwischen Ihrem PC und Ihrem Android-Smartphone übertragen können mit WiFi. Die Apps Sweech App und FE File Explorer sind zwei Apps, die unserer Meinung nach für den Job am besten geeignet sind. Es gibt aber auch andere ähnliche Apps. Wenn Sie also Probleme mit diesen Apps haben, probieren Sie auch die anderen aus. Wenn Sie Fragen zu diesem Handbuch haben, kommentieren Sie diese unten. Lesen Sie auch unsere anderen Artikel auf iPhone Tipps und Tricks,Android Tipps und Tricks, PC-Tipps und Tricksund vieles mehr für nützlichere Informationen.
Ein Technofreak, der neue Geräte liebt und immer über die neuesten Spiele und alles, was in und um die Technologiewelt passiert, informiert werden möchte. Er hat ein großes Interesse an Android und Streaming-Geräten.

![So installieren Sie Stock ROM auf Singtech P501 [Firmware File / Unbrick]](/f/6f43fd1362b2287b7a28381266b5a824.jpg?width=288&height=384)
![So installieren Sie Stock ROM auf YesTel M7 Plus [Firmware-Flash-Datei / Unbrick]](/f/633844d5195db44a58845c272883ecfe.jpg?width=288&height=384)
