Problembehandlung für Android-Telefone, die keine Anrufe tätigen oder empfangen
Android Tipps & Tricks / / August 05, 2021
Nicht in der Lage zu sein, Anrufe zu tätigen oder zu empfangen, scheint das häufigste und irritierendste Problem zu sein, das einen Android-Telefonbenutzer nervt. Leider kann es eine Vielzahl von Gründen geben, warum dies überhaupt passiert ist. Aber die gute Nachricht ist, dass Sie sie mit minimalem Aufwand beheben können. In diesem Handbuch werden einige der häufigsten Möglichkeiten aufgeführt, warum dieses Problem überhaupt auftreten kann.
Darüber hinaus erfahren Sie, wie Sie all diese Probleme beheben können, damit Ihr Gerät wieder betriebsbereit ist. Wie aus dem Thema hervorgeht, werden wir sowohl eingehende als auch ausgehende Anrufe bearbeiten. Befolgen Sie daher ohne weiteres diese Tipps, um Probleme mit einem Android-Telefon zu beheben, das keine Anrufe tätigt oder empfängt.

Inhaltsverzeichnis
-
1 Problembehandlung für Android-Telefone, die keine Anrufe tätigen oder empfangen
- 1.1 Fix 1: Überprüfen Sie Ihr Netzwerksignal
- 1.2 Fix 2: Legen Sie die SIM-Karte erneut ein
- 1.3 Fix 3: Starten Sie Ihr Gerät neu
- 1.4 Fix 4: Flugzeugmodus
- 1.5 Fix 5: Überprüfen Sie Ihre Sperrliste
- 1.6 Fix 6: Standardanruf-App
- 1.7 Fix 7: WiFi-Anrufe
- 1.8 Fix 8: Boot in den abgesicherten Modus
- 1.9 Fix 9: Einstellungen zurücksetzen
- 1.10 Fix 10: Wenden Sie sich an das Support-Team
Problembehandlung für Android-Telefone, die keine Anrufe tätigen oder empfangen
Es gibt insgesamt zehn verschiedene Arten von Korrekturen, die wir uns ansehen werden. Es gibt keine universelle Lösung dafür. Es wird empfohlen, jede dieser Korrekturen auszuprobieren, bis Sie Erfolg haben. Die meisten von ihnen erfordern kaum ein oder zwei Anstrengungen und konnten innerhalb von Sekunden abgeschlossen werden. Vor diesem Hintergrund finden Sie hier die verschiedenen Problemumgehungen, mit denen Sie das Problem beheben und das Problem beheben können, wenn Ihr Android-Telefon keine Anrufe tätigt oder empfängt. Folgen.
Fix 1: Überprüfen Sie Ihr Netzwerksignal
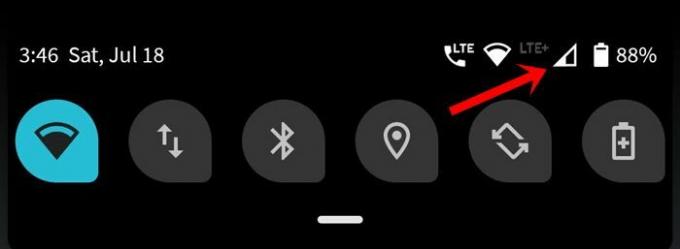
So offensichtlich es auch klingen mag, manchmal kann das Problem einfach mit dem Signal Ihres Netzbetreibers zusammenhängen. Wenn Sie mit dem Auto oder in einer U-Bahn fahren, wird das Netzwerksignal mit Sicherheit sinken, sobald Sie eine U-Bahnstation oder einen isolierten Ort haben. Schauen Sie sich also die Trägerstärke an und wenn sie tatsächlich niedrig ist, müssen Sie möglicherweise das Wartespiel spielen. Glücklicherweise sollte es maximal ein paar Minuten dauern, und Sie sollten dann in der Lage sein, wie zuvor Anrufe von Ihrem Android-Telefon aus zu tätigen oder zu empfangen.
Fix 2: Legen Sie die SIM-Karte erneut ein
Manchmal kann das Entfernen und erneute Einsetzen der SIM-Karte für manche Menschen auch zum Erfolg führen. Verwenden Sie das Sim-Auswerfer-Tool, ziehen Sie die SIM-Karte heraus und setzen Sie sie erneut ein. Versuchen Sie anschließend, Anrufe zu tätigen, und prüfen Sie, ob Sie erfolgreich sein können.
Fix 3: Starten Sie Ihr Gerät neu

Überraschenderweise reicht diese Optimierung aus, um die meisten alltäglichen Android-Probleme zu beheben, und könnte auch in diesem Fall funktionieren. Drücken Sie also die Ein- / Aus-Taste und wählen Sie im Power-Menü die Option Neustart. Überprüfen Sie beim Neustart Ihres Geräts, ob das Problem beim Empfangen und Tätigen von Anrufen über Ihr Android-Telefon behoben ist oder nicht.
Fix 4: Flugzeugmodus
Manchmal genügt ein einziges unbeabsichtigtes Tippen, um das gesamte Netzwerk, Bluetooth und WLAN auf Ihrem Gerät zu deaktivieren. Wir sprechen über die Funktionalität des Flugzeugmodus. Es ist zwar offensichtlich, dass Sie es nicht absichtlich aktivieren würden, aber da es an einer sehr prominenten Stelle im Benachrichtigungsfeld liegt, können Sie darauf tippen, während Sie versuchen, eine andere Funktion zu verwenden. Wenn dies der Fall ist, sollten Sie es sofort deaktivieren.

Ziehen Sie dazu einfach das Benachrichtigungsfeld aus dem Wasserhahn und deaktivieren Sie die Funktion. Wenn es jedoch nicht vorhanden ist, können Sie zu Einstellungen> Netzwerk und Internet> Flugzeugmodus wechseln. Wenn diese Funktion tatsächlich aktiviert war, können Sie nach dem Deaktivieren problemlos Anrufe auf Ihrem Android-Telefon tätigen oder empfangen. Wenn die Funktion jedoch deaktiviert ist, fahren Sie mit dem nächsten unten angegebenen Fix fort.
Fix 5: Überprüfen Sie Ihre Sperrliste
Wenn Sie Probleme mit einem bestimmten Anrufer haben, kann es sein, dass Sie seine Nummer blockieren oder zur Ablehnungsliste hinzufügen und dann vergessen, ihn aus dieser Liste zu entfernen. Oder es könnte auch umgekehrt sein! Wenn es der erstere Fall ist, könnten wir uns leicht darum kümmern. Führen Sie die folgenden Schritte aus, um jemanden aus der Sperrliste zu entfernen (die Anweisungen werden auf einem Android One-Gerät ausgeführt, die Schritte sollten jedoch auch für andere Geräte ähnlich sein).

- Gehen Sie zur Kontakt-App auf Ihrem Gerät.
- Tippen Sie auf das Überlaufsymbol oben rechts und auf Einstellungen. Einige könnten dieses Menü auch als "Mehr" erwähnen.
- Gehen Sie zum Abschnitt Blockierte Nummern und entfernen Sie die gemäß Ihren Anforderungen.
- Sie sollten jetzt in der Lage sein, Anrufe von Ihrem Android-Telefon an diese Nummer zu tätigen und zu empfangen, vorausgesetzt, Sie haben ihn / sie blockiert und nicht umgekehrt!
Fix 6: Standardanruf-App
Stellen Sie sicher, dass Sie die Standardsystem-App zum Tätigen von Anrufen ausgewählt haben und keine anderen Apps von Drittanbietern wie Truecaller, Viber, Skype usw. Manchmal gibt es ein oder zwei Probleme mit diesen Apps, sodass Sie keine Anrufe tätigen können. Führen Sie die folgenden Schritte aus, um nach der Standard-App zu suchen oder diese zu ändern:

- Gehen Sie zu Einstellungen auf Ihrem Android-Gerät.
- Gehen Sie zu Apps und Benachrichtigungen und tippen Sie auf Standard-Apps
- Gehen Sie dann unter Standard-Apps zur Telefon-App und wählen Sie den Systemstandard aus.
- Überprüfen Sie, ob Sie jetzt auf Ihrem Android-Telefon Anrufe tätigen oder empfangen können.
Fix 7: WiFi-Anrufe
WiFi-Anrufe leiten Ihren Anruf automatisch über das WiFi-Netzwerk und nicht über Ihr Mobilfunknetz weiter. In den meisten Fällen wird das WLAN-Signal auf den Netzbetreiber umgeschaltet, wenn es schwach ist. In seltenen Fällen kann dies jedoch fehlschlagen und es wird versucht, die Anrufe weiterhin über WLAN weiterzuleiten. Bei einem schlechten drahtlosen Netzwerk kann Ihr Android-Gerät keine Anrufe tätigen oder empfangen. In diesem Fall ist es am besten, den WLAN-Anruf zu deaktivieren, wenn Sie ihn aktiviert haben. So könnte das gemacht werden:

- Gehen Sie auf Ihrem Android-Gerät zu Einstellungen.
- Gehen Sie zu Mobile Network und tippen Sie auf Advanced.
- Scrollen Sie zu WiFi Calling und deaktivieren Sie das Umschalten. Sehen Sie, ob Sie Erfolg haben oder nicht.
Fix 8: Boot in den abgesicherten Modus
Es kann auch vorkommen, dass eine Drittanbieter-App mit der normalen Anruffunktion Ihres Geräts in Konflikt steht. Der beste Weg, dies zu überprüfen, besteht darin, Ihr Gerät im abgesicherten Modus zu starten und die Anrufe zu tätigen. Im abgesicherten Modus sind alle vom Benutzer installierten Apps bis zum nächsten Start deaktiviert. Wenn Sie also auf Ihrem Android-Gerät im abgesicherten Modus Anrufe tätigen und empfangen können, überprüfen Sie alle zuletzt installierten Apps. Versuchen Sie, sie einzeln zu deinstallieren, bis Sie Erfolg haben.

Um auf diesen abgesicherten Modus zuzugreifen, drücken Sie die Ein- / Aus-Taste, um das Power-Menü aufzurufen. Tippen Sie einige Sekunden lang auf die Option Neustart, und Sie sollten mit dem Popup-Fenster Abgesicherter Modus begrüßt werden. Tippen Sie auf OK. Wenn Ihr Android-Gerät im abgesicherten Modus startet, versuchen Sie, Anrufe zu tätigen, und sehen Sie sich die Ergebnisse an.
Fix 9: Einstellungen zurücksetzen
Wenn die oben genannten Methoden in Ihrem Fall nicht zum Erfolg geführt haben, müssen Sie möglicherweise den Rücksetzweg einschlagen. Anstatt direkt zum Zurücksetzen des Geräts zu gehen, empfehlen wir Ihnen, das Zurücksetzen des Netzwerks auszuprobieren. Gehen Sie jedoch vorher zu Einstellungen> System> Backup> Jetzt sichern. Wenn die Sicherung abgeschlossen ist, können Sie die folgenden Schritte zum Zurücksetzen ausführen:
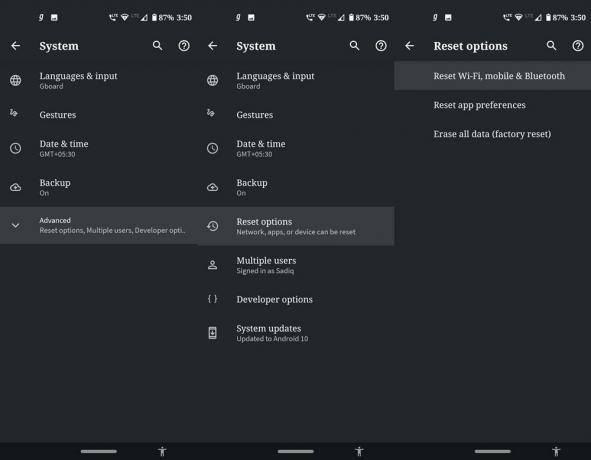
- Gehen Sie zu Einstellungen auf Ihrem Android-Gerät.
- Tippen Sie auf System und anschließend auf Erweitert.
- Gehen Sie zu den Optionen zum Zurücksetzen und tippen Sie auf WLAN, Handy und Bluetooth zurücksetzen.
- Klicken Sie unten auf die Schaltfläche Einstellungen zurücksetzen.
Überprüfen Sie, ob Sie auf Ihrem Android-Gerät Anrufe senden oder empfangen können. Wenn Ihre Antwort negativ ist, müssen Sie den gesamten Geräte-Reset durchführen. Stellen Sie sicher, dass Sie eine erstellt haben Gerätesicherung vorweg.

- Gehen Sie nun zu Einstellungen> System.
- Tippen Sie auf Erweitert> Zurücksetzen und wählen Sie dieses Mal Alle Daten löschen (Werksreset).
- Tippen Sie abschließend auf Alle Daten löschen. Warten Sie, bis der Vorgang abgeschlossen ist. Wenn dies erledigt ist, richten Sie Ihr Gerät mit Ihrer Google ID ein und prüfen Sie, ob das Problem behoben wurde oder nicht.
Fix 10: Wenden Sie sich an das Support-Team
Wenn Sie auf Ihrem Android-Gerät auch nach dem Ausprobieren der oben genannten Änderungen immer noch keine Anrufe senden oder empfangen können, sollten Sie den Kundendienst anrufen. Google die Nummer, die Ihrem Netzwerk entspricht, und rufen Sie sie sofort an. Wenn Sie jedoch kein Ersatzgerät oder keine SIM-Karte zur Hand haben, ist das Senden einer E-Mail der einzige Fluchtweg. Stellen Sie sicher, dass Sie das gesamte Problem zusammen mit den erforderlichen Informationen ausführlich erläutern. Sie sollten sich in Kürze mit einer Lösung bei Ihnen melden.
Dies waren also die verschiedenen Möglichkeiten zur Fehlerbehebung bei Android-Telefonen, die keine Anrufe tätigen oder empfangen. Wir haben diesbezüglich zehn verschiedene Arten von Korrekturen erwähnt, von denen jede in Ihrem Fall funktionieren sollte. Teilen Sie uns in den Kommentaren mit, welche Person für Sie gearbeitet hat. Abgerundet werden hier einige iPhone Tipps und Tricks, PC-Tipps und Tricks, und Android Tipps und Trick dass Sie auch auschecken sollten.

![So installieren Sie Stock ROM auf Symphony Z15 [Firmware-Flash-Datei]](/f/d17c36794f084bdd0aa5851ea98c87d6.jpg?width=288&height=384)

