So fügen Sie Kredit- / Debitkarten und andere Informationen in Google Chrome hinzu
Android Tipps & Tricks / / August 05, 2021
Google Chrome ist für die meisten Nutzer der bevorzugte Browser. Wenn Sie ein Android-Smartphone verwenden, besteht eine große Wahrscheinlichkeit, dass Sie Google Chrome als Standardbrowser festgelegt haben. Wenn Sie eine Website besuchen und Ihre Daten eingeben, fragt Google häufig, ob diese Daten offline oder online gespeichert werden sollen. Aber es kann Zeiten geben, in denen diese winzigen Eingabeaufforderungen übersehen werden. Es besteht jedoch kein Grund zur Panik, da Sie Ihre Kredit- oder Debitkarteninformationen problemlos manuell in Google Chrome hinzufügen können. In diesem Beitrag geben wir Ihnen Informationen zum Hinzufügen von Kredit- / Debitkarten und anderen Informationen in Google Chrome.
Sie können Ihre Kredit- oder Debitkarteninformationen auch mithilfe der unten aufgeführten Anleitung bearbeiten oder aktualisieren. Sobald Sie bei Google Pay Kredit- oder Debitkarteninformationen hinzugefügt haben, werden diese automatisch mit Ihrem Google-Konto synchronisiert, sodass Sie problemlos Online-Transaktionen durchführen können. In diesem Beitrag können Sie auch Zahlungsmethoden lokal in Google Chrome hinzufügen, sodass Sie diese Informationen verwenden können von dem Gerät, auf dem Sie die Informationen hinzugefügt haben, und kein anderes Gerät hat Zugriff auf die Kredit- / Debitkarte Information. Kommen wir also ohne weiteres direkt zum Artikel selbst:
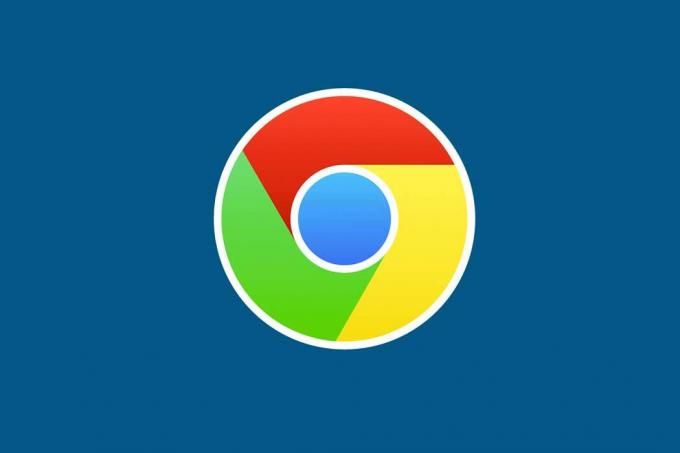
Inhaltsverzeichnis
-
1 So fügen Sie Kredit- / Debitkarten und andere Informationen in Google Chrome hinzu
- 1.1 Synchronisieren Sie Daten von Google Pay
- 1.2 Speichern Sie Kredit- / Debitkarteninformationen lokal
- 1.3 Karteninfo bearbeiten / löschen
So fügen Sie Kredit- / Debitkarten und andere Informationen in Google Chrome hinzu
Im Folgenden finden Sie einige Schritte, mit denen Sie alle Ihre Kredit- oder Debitkarteninformationen in Google Chrome hinzufügen, bearbeiten und speichern können.
Synchronisieren Sie Daten von Google Pay
- Gehe zu Google Payments Center-Webportal Verwenden von Google Chrome auf Ihrem Desktop-, Android- oder iOS-Gerät.
- Navigieren Sie zu Zahlungsmethoden Tab.
- Klicke auf das Zahlungsmethode hinzufügen Möglichkeit.

- Geben Sie Ihre Kredit- / Debitkarteninformationen in diesen Abschnitt ein und klicken Sie auf Speichern, wenn Sie fertig sind.

Die gespeicherten Informationen werden auf allen Ihren Geräten angezeigt, die mit Ihrem Google-Konto verknüpft wurden, wo immer Sie die Kredit- oder Debitkartendaten eingeben müssen. Stellen Sie sicher, dass Sie die Option „Zahlungsmethoden und Adressen mit Google Pay“.
Speichern Sie Kredit- / Debitkarteninformationen lokal
- Gehe zu Zahlungsmethode in Google Chrome die Einstellungen.
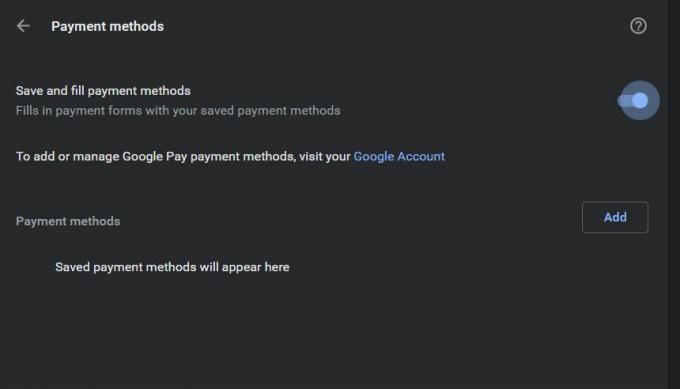
- Klicken Sie nun auf Hinzufügen Möglichkeit.
- Geben Sie Ihre Zahlungsdetails ein und tippen Sie anschließend auf speichern.
Dies zeigt Ihnen nun Ihre Kreditkarteninformationen, wenn die Website die Eingabe von Kreditkarteninformationen für den Kauf oder andere Aktivitäten verlangt. Insbesondere werden auch andere Optionen angezeigt, die Sie in Google Pay gespeichert haben.
Wenn Sie jedoch mit iOS arbeiten, bietet Google Chrome diese Option zum lokalen Speichern Ihrer Kredit- oder Debitkarteninformationen nicht an. Als Lösung für dieses Problem können Sie Chrome Sync deaktivieren, indem Sie auf gehen Chrome-Einstellungen> Synchronisieren und Google Services> Synchronisieren Sie Ihre Chrome-Datenund geben Sie die Details Ihrer Karte ein. Anschließend können Sie auf tippen, um diese Informationen zu speichern, wenn Sie dazu aufgefordert werden. Dadurch wird der Webbrowser gezwungen, die Informationen lokal zu speichern.
Karteninfo bearbeiten / löschen
Für Google Pay
- Gehe zu Google Payments Center.
- Tippen Sie einfach auf Bearbeiten oder Entfernen, um die erforderlichen Schritte auszuführen.
Für lokal gespeicherte Karten
- Gehen Sie in Google Chrome zu "Einstellungen".
- Gehen Sie zum Abschnitt Zahlungsmethoden.
- Sie werden feststellen, dass die Kartendaten vor Ort nicht die haben Google Pay Etikett.
- Tippen Sie auf das Dreipunktsymbol und dann auf Bearbeiten oder Entfernen, um die erforderlichen Änderungen vorzunehmen.
Das automatische Ausfüllen von Google kann sehr praktisch sein, wenn Sie dieselben Informationen auf verschiedenen Websites immer wieder eingeben müssen. Beachten Sie jedoch, dass es auch ziemlich gefährlich sein kann, wenn jemand anderes an Ihrem Gerät beteiligt ist. Sie müssen also immer überprüfen, welche Informationen gespeichert werden müssen und welche nicht.
Das war's von meiner Seite in diesem Beitrag. Ich hoffe, euch hat dieser Beitrag gefallen und ihr könntet eure Kredit- oder Debitkarteninformationen in Google Chrome oder Google Pat speichern, bearbeiten, löschen. Lassen Sie uns in den Kommentaren unten wissen, ob Ihnen dieser Beitrag gefallen hat oder ob Sie auf ein Problem stoßen, während Sie die oben genannten Schritte ausführen. Bis zum nächsten Beitrag… Prost!
Ein von Six Sigma und Google zertifizierter digitaler Vermarkter, der als Analyst für ein Top-MNC arbeitete. Ein Technik- und Automobil-Enthusiast, der gerne schreibt, Gitarre spielt, reist, Fahrrad fährt und sich entspannt. Unternehmer und Blogger.



![Laden Sie MIUI 11.0.4.0 Global Stable ROM für Redmi 8 herunter [V11.0.4.0.PCNMIXM]](/f/ce6b9b6e6076437f2491d536b95624fa.jpg?width=288&height=384)