So übertragen Sie Fotos vom Android-Smartphone auf das MacBook
Android Tipps & Tricks / / August 05, 2021
Das Gefühl für das Ökosystem ist immer wichtig, wenn Sie ein Smartphone oder einen PC / Laptop verwenden. Mit Ökosystem meinen wir, Sie müssen gesehen haben, dass iPhone-Benutzer auch ein MacBook und eine Apple Watch verwenden. Zusammen ist dies das, was wir als Ökosystem bezeichnen können. Gleiches gilt für Android-Smartphone-Nutzer. Normalerweise verwenden diese Leute einen Windows-PC oder manchmal ein Chromebook. Was ist, wenn eine Person ein Android-Gerät verwendet und Fotos auf ein MacBook übertragen möchte?
Es mag verwirrend klingen, da Android-Telefone USB-A-Kabel vom Typ C unterstützen. Die neueste Reihe von MacBooks unterstützt jedoch das einzige Kabel mit Typ C bis Typ C.
In diesem Handbuch werden wir Ihnen sagen So übertragen Sie Fotos von Android-Smartphones auf ein MacBook ohne Kabel verwenden zu müssen. Ja, dies bedeutet, dass wir durch die Verwendung eines Drittanbieters unsere Fotos von einem Android-Gerät auf ein MacBook verschieben.
Hier sollte man bedenken, dass Sie, wenn Sie ein iPhone verwenden, den Airdrop verwenden können, um Ihre Fotos auf Ihr MacBook zu übertragen.
Inhaltsverzeichnis
-
1 So übertragen Sie Fotos vom Android-Smartphone auf das MacBook
- 1.1 Google Fotos
- 1.2 Xender
- 1.3 Firefox senden
- 1.4 Eine Fahrt
So übertragen Sie Fotos vom Android-Smartphone auf das MacBook
Schauen wir uns einige Anwendungen an, die nützlich sind, wenn wir unsere Fotos zwischen einem Android-Gerät und einem MacBook verschieben möchten.
Google Fotos
Es ist einfach zu bedienen. Laden Sie einfach Ihre Fotos hoch Google Fotos. Laden Sie dann mit Google Fotos Web dasselbe auf Ihr MacBook herunter.
So geht's. Neben Fotos können Sie auch verwenden
- Gehe zu Google Fotos > die Einstellungen
- tippen Sie auf Sichern & Synchronisieren
- Schalten Sie den Schalter für die Sicherung ein.
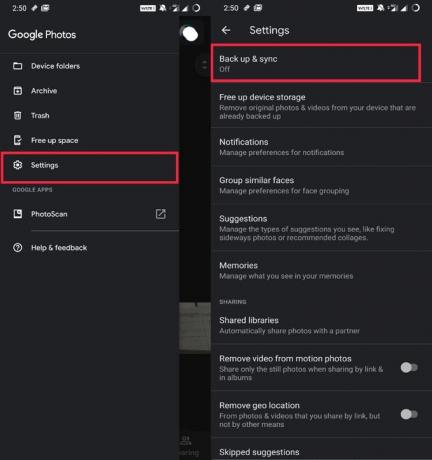
Jetzt,
- öffne dein MacBook.
- Öffnen Sie im Browser Google Fotos Web
- Wählen Sie die Fotos aus
- Klicke auf Dreipunkt-Taste um das Menü zu öffnen> Klicken Sie auf Herunterladen
Xender
Was ist, wenn es kein Internet gibt, um Fotos online zu übertragen? Dann für die Offline. Wir werden die Xender App nutzen.
- Herunterladen und Installieren Sie die Xender-App auf Ihrem Android-Smartphone
- Öffnen Sie die App> tippen Sie auf + Symbol
- Wählen Sie im Drop Drown-Menü PC anschließen
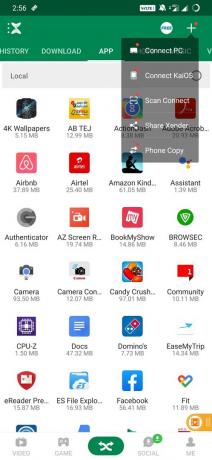
- Gehen Sie jetzt auf Ihrem Mac zur Webseite von Xender.
- Sie werden aufgefordert, zuerst einen QR-Code auf Ihrem Smartphone zu scannen. Tu es.
- Nach dem Scannen sollten alle Ihre Fotos und Dateien vom Android-Gerät im Xender-Web angezeigt werden.
- Wählen Sie eine Auswahl an Fotos aus und laden Sie sie auf Ihren Mac herunter. So einfach ist das.
Firefox senden
Obwohl wir Firefox für den Browser kennen, bietet es auch die gemeinsame Nutzung von Dateien zwischen Plattformen. Dies wird als Firefox Send bezeichnet.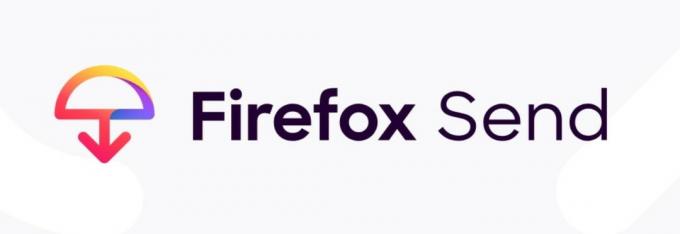
- Laden Sie Firefox send herunter und installieren Sie es auf Ihrem Android-Gerät
- Öffnen Sie die App> tippen Sie auf das Symbol +.
- Wählen Sie dann Ihre Auswahl an Fotos.
- Firefox lädt dasselbe auf seinen Server hoch. (Dies wird durch Verschlüsselung gesichert)
- Öffnen Sie jetzt Firefox Send im Browser Ihres MacBook
- Melden Sie sich in Ihrem Konto an (dasselbe Konto wie in der mobilen Version).
- Ihre Sammlungsfotos können über einen Link heruntergeladen werden.
- Klicken Sie auf den Link zum Herunterladen. Das ist es.
Eine Fahrt
Dies ist eine weitere Anwendung, die auf der Online-Medienübertragung basiert und mit der Sie Ihre Fotos vom Android-Gerät auf das MacBook verschieben können. So würden die gesamten Schritte der Dateiübertragung ablaufen.
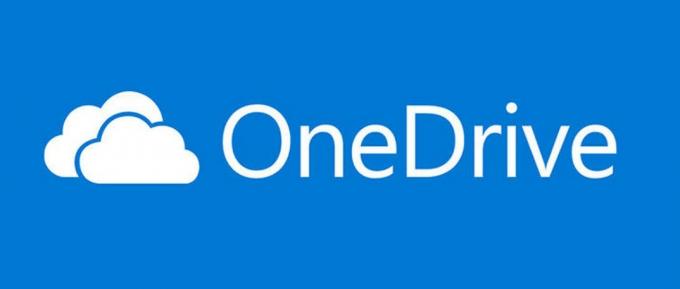
- Laden Sie die OneDrive-App aus dem Play Store herunter
- Wählen Sie eine Auswahl an Fotos aus und teilen Sie diese über OneDrive
- Öffnen Sie wie bei den oben genannten Apps Ihre OneDrive-Webversion auf dem Mac.
- Suchen Sie Ihre Fotos, wählen Sie sie aus und laden Sie sie herunter.
Dies waren also einige Anwendungen, mit denen Sie Fotos von Android-Smartphones auf das Macbook übertragen können, ohne ein USB-Kabel verwenden zu müssen. Wir hoffen, dass dieser Leitfaden für Sie hilfreich war.
Sie können auch mögen,
- Laden Sie 15 Sekunden ADB Installer Reborn v2.0 herunter
- So verschieben Sie Google Fotos von einem Konto in ein anderes
Swayam ist ein professioneller Tech-Blogger mit einem Master-Abschluss in Computeranwendungen und hat auch Erfahrung mit der Android-Entwicklung. Er ist ein überzeugter Bewunderer von Stock Android OS. Neben dem technischen Bloggen liebt er das Spielen, Reisen und das Spielen / Unterrichten von Gitarre.



