So beheben Sie, dass der Skype-Übersetzer auf Smartphones und PCs nicht funktioniert
Android Tipps & Tricks / / August 05, 2021
Wenn die Skype-Übersetzerfunktion auf Ihrem Smartphone oder PC nicht funktioniert, sollten Sie die folgenden Korrekturen ausprobieren. Obwohl in den Videoanrufsegmenten einige neue Player auftauchen, hat Skype es dennoch geschafft, eine Hochburg in diesem Bereich zu schaffen. Du hast Zoomen, Hausparty, Duo, Hangouts Meet und sogar WhatsApp hat seinen Videoanruf jetzt auf 8 von derzeit vier Mitgliedern erweitert. Aber für professionelle Videoanrufe ist Skype wohl hier, um zu bleiben.
Diese App enthält unzählige Funktionen, die sie zu den besten machen. Eine der praktischsten Funktionen, der Skype-Übersetzer, ist jedoch in letzter Zeit mit viel Flak konfrontiert. Dies liegt daran, dass es einfach nicht wie erwartet funktioniert. Leider tritt der Fehler für beide auf, Smartphone sowie PC-Benutzer. Wenn Sie also auch mit diesem Problem konfrontiert sind, finden Sie hier einige Methoden, um dieses Skype Translator-Problem zu beheben.

Inhaltsverzeichnis
-
1 Fix Skype Translator funktioniert nicht auf Smartphone und PC
- 1.1 Fix 1: Übersetzeranforderung erneut senden
- 1.2 Fix 2: Skype zurücksetzen / reparieren
- 1.3 Fix 3: Aktualisieren Sie die App
- 2 Fazit
Fix Skype Translator funktioniert nicht auf Smartphone und PC
Wenn Sie einen Videoanruf mit Personen aus verschiedenen Ländern oder Sprachen führen, ist der Skype-Übersetzer hilfreich. Alle Ihre Anrufe und Nachrichten werden automatisch in Ihre bevorzugte Sprache übersetzt. All dies klingt jedoch nur dann gut, wenn es wie beabsichtigt funktioniert.
In letzter Zeit können wir nicht das Gleiche sagen, da diese Funktion häufig abstürzt und funktioniert nicht für viele Benutzer. Wenn Sie auch mit diesem Skype Translator-Problem konfrontiert sind, probieren Sie die folgenden Korrekturen aus. Anweisungen werden sowohl für Smartphones als auch für PCs gegeben.
Fix 1: Übersetzeranforderung erneut senden
Der erste Fix beinhaltet das erneute Senden der Übersetzeranforderung auf Ihrer Plattform. Befolgen Sie dazu die Schritte auf Ihrem PC, gefolgt vom Smartphone.
Auf dem PC
- Starte den Skype App auf Ihrem PC.
- Klicken Sie mit der rechten Maustaste auf die Konversation, die übersetzt werden soll, und wählen Sie die aus Profil anzeigen Möglichkeit.
- Scrollen Sie nun nach unten und klicken Sie auf Übersetzungsanfrage senden Möglichkeit.
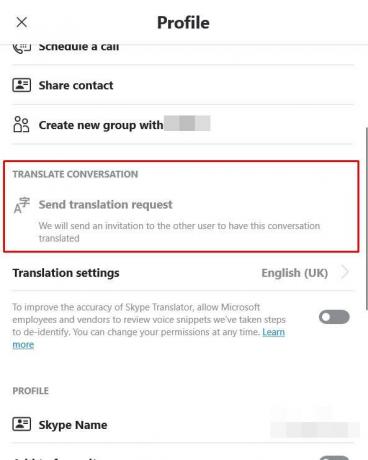
- Sie sollten nun sehen, dass die Übersetzeranforderung die Nachricht gesendet hat. Das ist es. Verwenden Sie jetzt die Skype-Übersetzerfunktion und prüfen Sie, ob das Problem behoben wurde oder nicht.
Auf Android / iOS
- Öffne das Skype App auf Ihrem Gerät.
- Drücken Sie lange auf die Konversation, die Sie übersetzen möchten, und wählen Sie die aus Profil anzeigen Möglichkeit.
- Scrollen Sie als Nächstes zum Ende des Feldes Profil Seite und tippen Sie auf dieÜbersetzungsanfrage senden' Möglichkeit.

- Wenn Sie dies tun, sollten Sie jetzt die sehen Übersetzungsanforderung Gesendete Nachricht.
- Gleich darüber gibt es auch eine Übersetzungseinstellungen Möglichkeit. Wenn Sie möchten, können Sie von dort aus ein oder zwei Einstellungen vornehmen.
- Versuchen Sie anschließend, die Skype-Übersetzerfunktion zu verwenden. Das Problem sollte behoben sein, wenn Sie nicht die nächste unten angegebene Methode befolgen.
Fix 2: Skype zurücksetzen / reparieren
Das Reparieren von Skype mithilfe der integrierten Windows-Tools kann das Problem beheben. Sie können auch versuchen, es zurückzusetzen und in den Standardzustand zurückzusetzen. So geht das sowohl auf Ihrem PC als auch auf dem Smartphone.
Auf dem PC
- Öffne das die Einstellungen Menü aus dem Startmenü.
- Wählen Apps und du wirst dann zum gebracht Apps und Funktionen Sektion.
- Scrollen Sie zu Skype und klicken Sie auf Fortgeschrittene Möglichkeit.
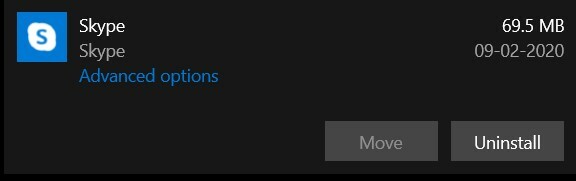
- Dann gehe rüber zum Reparatur Option und klicken Sie darauf. Warten Sie einige Minuten, bis der Vorgang abgeschlossen ist. Öffnen Sie anschließend Skype und prüfen Sie, ob der Fehler behoben wurde. Wenn nicht, versuchen Sie es zurückzusetzen.

- Zum Zurücksetzen gehen Sie zu Apps und Funktionen > Skype > Fortgeschrittene > Zurücksetzen. Versuchen Sie nun, auf die Skype Translator-Funktion zuzugreifen, und prüfen Sie, ob der Fehler behoben wurde oder nicht.
Auf Android
Es gibt zwar keine direkte Option oder kein Zurücksetzen der App, aber das Löschen der Daten bewirkt dasselbe. Führen Sie dazu die folgenden Schritte aus:
- Gehe zum die Einstellungen Seite auf Ihrem Gerät.
- Navigieren Sie dann zu Apps und Benachrichtigungen und tippen Sie auf App-Information.
- Scrollen Sie zu Skype und tippen Sie auf Speicher & Cache Möglichkeit.

- Tippen Sie darin auf Daten löschen (oder Clear Storage).
- Starten Sie anschließend Skype neu und prüfen Sie, ob der Übersetzerfehler behoben wurde. Wenn nicht, können Sie noch etwas ausprobieren.
Fix 3: Aktualisieren Sie die App
Wenn keine der oben genannten Methoden zu Ihren Gunsten funktioniert hat, versuchen Sie, die App auf die neueste Version zu aktualisieren. Der Grund, warum wir sagen, dass dies eine neue Version einer App ist, fügt nicht nur neue Funktionen hinzu, sondern behebt auch viele Fehler und Probleme und bringt Stabilität in die App. Laden Sie die neueste Version der App für Ihr Gerät über die folgenden Links herunter und installieren Sie sie:
- Herunterladen: Skype (Android)| Skype (iOS) | Skype (Windows)
Fazit
Damit hoffen wir, dass Sie die Skype Translator-Probleme erfolgreich behoben haben. Wir haben drei verschiedene Arten von Korrekturen geteilt, eine der drei sollte die Arbeit erledigen. Halten Sie uns in diesem Sinne darüber auf dem Laufenden, welches den Trick für Sie getan hat. Wenn es jedoch keinem der oben genannten Probleme gelungen ist, Ihre Probleme zu beheben, sollten Sie dem Skype-Supportteam Feedback geben.
Gehen Sie dazu zu Ihrem Smartphone, starten Sie die App und tippen Sie auf Ihr Profilbild. Gehen Sie dann zu Einstellungen> Hilfe und Feedback> Feedback geben. Geben Sie Ihr Anliegen ein und klicken Sie auf Senden. Wenn Sie sich auf einem PC befinden, gehen Sie zu Chats, tippen Sie auf das Hamburger-Menü und wählen Sie Hilfe und Feedback. Wählen Sie dann Feedback senden, schreiben Sie dort Ihre Anfragen ein und klicken Sie auf Senden. Und während Sie auf eine Antwort von ihrem Ende warten, schauen Sie sich unsere an iPhone Tipps und Tricks, PC-Tipps und Tricks, und Android Tipps und Trick.

![Laden Sie Resurrection Remix auf Redmi 4 Prime / Pro 9,0 Pie herunter [RR 7.0]](/f/e23d3b81a63c71b33c2d9b648108017a.jpg?width=288&height=384)
