Kopieren und Einfügen mehrerer Elemente mit GBoard
Android Tipps & Tricks / / August 05, 2021
Die meisten Android-Handys sind mit dem GBoard ausgestattet, das viele coole Funktionen wie GIF-Hersteller, Google Translate, Google Search, und viele, aber der Zwischenablage-Manager ist eine der wichtigsten zeitsparenden Funktionen, mit denen wir mehrere Texte kopieren und einfügen können Einmal.
Bei uns kommt es häufig vor, dass wir mehrere Texte kopieren und einfügen müssen, und es ist sehr mühsam, dies einzeln zu tun. Normalerweise können wir jeweils nur ein Textelement kopieren und einfügen, aber die Zwischenablagefunktion von Gboard löst unser Problem Ein weiterer Vorteil ist, dass wir uns nicht auf andere Zwischenablage-Manager-Apps von Drittanbietern verlassen müssen. Dadurch sparen Sie Platz in Ihrem Handy, Mobiltelefon.

Inhaltsverzeichnis
-
1 Kopieren und Einfügen mehrerer Elemente mit GBoard
- 1.1 Schritt 1: Aktivieren Sie die Zwischenablage
- 1.2 Schritt 2: Kopieren und Einfügen mehrerer Elemente mit GBoard
- 1.3 Schritt 3: Kopieren Sie das kopierte Element in die Gboard-Zwischenablage
- 2 So löschen Sie kopierte Elemente in der Gboard-Zwischenablage
- 3 Fazit
Kopieren und Einfügen mehrerer Elemente mit GBoard
Dieser Artikel ist in 2 Teile gegliedert. Im ersten Teil haben wir erklärt, wie man die Zwischenablage von Gboard einschaltet und im zweiten Teil, wie man sie verwendet.
Schritt 1: Aktivieren Sie die Zwischenablage
Öffnen Sie zunächst die App, mit der Sie eine Nachricht schreiben und auf den Textbereich tippen können.
Schritt 1: Tippen Sie auf das Google-Symbol in der oberen linken Ecke der Tastatur.
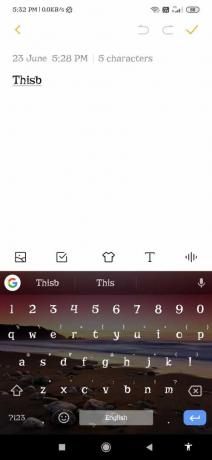
Schritt 2: Tippen Sie auf Mehr (3 Punkte), die Sie in der Vorschlagsleiste sehen können.

Schritt 3: Tippen Sie auf das Zwischenablage-Symbol und klicken Sie dann auf die Schaltfläche „Zwischenablage aktivieren“.

Trinkgeld: Wenn Sie es täglich verwenden möchten, können Sie das Zwischenablagesymbol in Richtung der Vorschlagsleiste ziehen, damit Sie beim nächsten Mal darauf zugreifen können, ohne das Menü zu öffnen (3 Punkte).
Schritt 2: Kopieren und Einfügen mehrerer Elemente mit GBoard
Schritt 1: Kopieren Sie die Nachricht (en), die Sie irgendwo einfügen möchten.
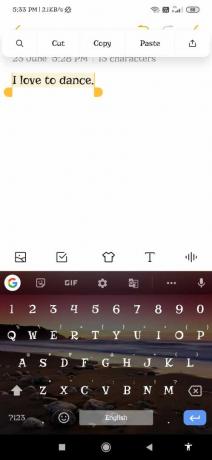
Schritt 2: Öffnen Sie die App, in die Sie Ihre kopierte Nachricht einfügen möchten.
Schritt 3: Tippen Sie auf das Google-Symbol in der oberen linken Ecke der Tastatur.
Schritt 4: Tippen Sie auf Mehr (3 Punkte) (nur wenn das Zwischenablagesymbol in der Vorschlagsleiste nicht verfügbar ist). Sie sehen dann eine Liste Ihrer kopierten Nachrichten.
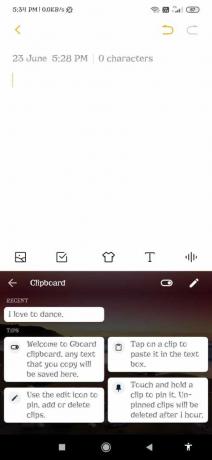
Schritt 5: Tippen Sie auf die Nachricht (en), die Sie einfügen möchten.
Schritt 3: Kopieren Sie das kopierte Element in die Gboard-Zwischenablage
Gboard löscht das kopierte Element automatisch nach 1 Stunde. Wenn Sie also nicht möchten, dass eine Nachricht gelöscht wird, können Sie sie anheften;)
Schritt 1: Öffnen Sie die Zwischenablage.
Schritt 2: Drücken Sie lange auf das kopierte Objekt, das Sie anheften möchten.
Schritt 3: Klicken Sie auf das Pin-Symbol.
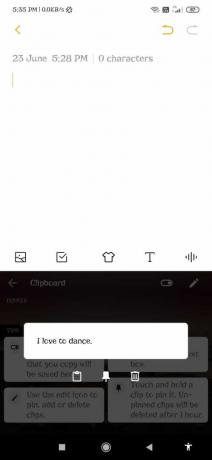
Trinkgeld: Wenn Sie mehrere Elemente gleichzeitig anheften möchten, klicken Sie auf das Stiftsymbol, wählen Sie alle Elemente aus, die Sie anheften möchten, und klicken Sie auf das Anstecknadelsymbol.
So löschen Sie kopierte Elemente in der Gboard-Zwischenablage
Schritt 1: Öffnen Sie die Zwischenablage.
Schritt 2: Wählen Sie die kopierten Elemente aus, die Sie löschen möchten.
Schritt 3. Klicken Sie auf das Löschsymbol.
Trinkgeld: Wenn Sie mehrere Elemente gleichzeitig löschen möchten, klicken Sie auf das Stiftsymbol, wählen Sie alle Elemente aus, die Sie anheften möchten, und klicken Sie auf das Stecknadelsymbol.
Fazit
Nur wenige Menschen kennen die Gboard Clipboard Manager-Funktion, und jetzt können Sie auch viele Dinge gleichzeitig kopieren und einfügen. Ich hoffe, Ihnen hat diese Schritt-für-Schritt-Anleitung zum Kopieren und Einfügen mehrerer Elemente mit Gboard gefallen.
Die Wahl des Herausgebers:
- Downgrade Oppo Find X2 / X2 Pro: Rollback von Android 11 auf Android 10
- So stellen Sie das Umschalten des fehlenden Taschenmodus in OxygenOS unter OnePlus 7/7 Pro wieder her
- Wie behebe ich Samsung Video DRM-Fehler für Amazon, Netflix, my5 und andere?
- Zurücksetzen der Röntgensicht auf die OnePlus 8 Pro Kamera-App
- Behebung bei Überhitzung des Smartphones während der Verwendung von Video-Chat-Apps?
Rahul ist ein Informatikstudent mit einem massiven Interesse an technischen und Kryptowährungsthemen. Er verbringt die meiste Zeit damit, entweder zu schreiben oder Musik zu hören oder unbekannte Orte zu bereisen. Er glaubt, dass Schokolade die Lösung für all seine Probleme ist. Das Leben passiert und Kaffee hilft.


![Download A107FXXU5ATA9: Januar 2020 Patch für Galaxy A10s [Kenia]](/f/71fdacff373d47efc6c1ad6f27670e42.jpg?width=288&height=384)
