Android Copy Paste Guide: Kopieren und Einfügen von Texten, Links und Fotos
Android Tipps & Tricks / / August 04, 2021
Anzeige
In diesem Tutorial zeigen wir Ihnen die Schritte zum Kopieren und Einfügen von Texten, Links und Fotos auf einem Android-Gerät. Diese Funktionalität gehört zu den grundlegendsten und wichtigsten Vorgängen, die man nutzen kann. Während Sie auf Ihrem PC oder Laptop daran gewöhnt sind, was ist mit Android-Geräten? Wenn Sie kürzlich das Google-eigene Betriebssystem betreten haben, benötigen Sie möglicherweise eine Hilfe, um das Innere dieser Funktion zu kennen. Und hier hilft Ihnen dieser Leitfaden weiter.
Für Unbekannte unterstützt ein Android-Smartphone nicht nur das Kopieren und Einfügen von Texten und URLs (Links), sondern Sie können sogar Fotos in diese Domain aufnehmen. Lassen Sie uns in diesem Sinne mit dem Befehlssatz fortfahren, wie all dies erreicht werden kann. Denken Sie daran, dass es zwar eine Vielzahl von Geräten mit jeweils einem eigenen angepassten Betriebssystem-Skin gibt, das zugrunde liegende Prinzip jedoch intakt bleibt. Daher sind die folgenden Anweisungen für nahezu jedes Android-Gerät universell anwendbar.
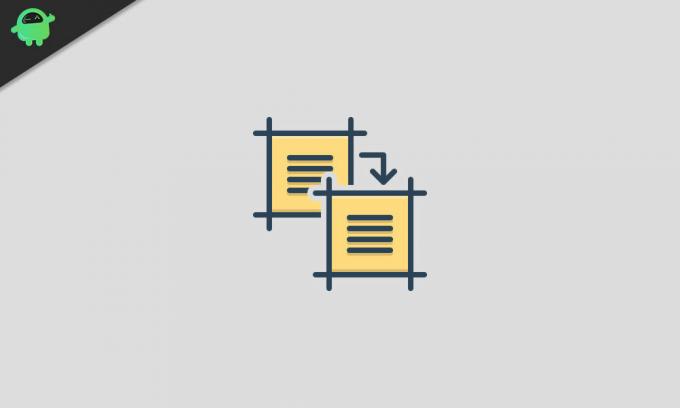
Inhaltsverzeichnis
- 1 Kopieren-Einfügen von Texten auf Android
- 2 So kopieren und fügen Sie Links auf Android ein
- 3 Kopieren und Einfügen von Fotos auf Android
- 4 Verwenden der Zwischenablage unter Android
Kopieren-Einfügen von Texten auf Android
Beginnen wir mit den Anweisungen zum Kopieren und Einfügen mit den Texten. Angenommen, Sie durchsuchen eine Seite mit einem Chrome-Browser auf Ihrem Gerät. Um ein Wort zu kopieren, drücken Sie einfach lange darauf. Dadurch wird ein Überlagerungsmenü mit einigen Optionen angezeigt. Wählen Sie Kopieren und das Schlüsselwort wird kopiert.
Anzeige

Wenn Sie dagegen mehr als ein Wort kopieren möchten, können Sie die blauen Markierungen von der Widerrist-Seite auf die gewünschten Wörter ziehen. Sobald die Auswahl abgeschlossen ist, klicken Sie einfach auf die Option Kopieren.

Wenn Sie dann alle Wörter auf einer Seite auswählen möchten, kann das Ausführen der oben genannten Geste viel Zeit in Anspruch nehmen. Eine bessere Idee wäre, ein Wort lange zu drücken und dann die Option Alle auswählen zu wählen. Wenn alles ausgewählt ist, tippen Sie einfach auf die Option Kopieren (möglicherweise müssen Sie die Seite ein wenig scrollen, um diese Option aufzurufen).

Anzeige
Um diese Texte einzufügen, gehen Sie einfach zum gewünschten Bildschirm und drücken Sie lange auf einen leeren Bereich. Wählen Sie schließlich "Einfügen" aus der Option und fertig.
So kopieren und fügen Sie Links auf Android ein
Wenden wir uns nun dem Kopieren und Einfügen von Links in Android zu. Angenommen, Sie möchten die URL der aktuellen Seite kopieren, um den Chrome-Browser im Fokus zu halten. Gehen Sie dazu einfach zur Adressleiste und Sie sollten die URL dieser Seite direkt unter der Adressleiste sehen. Neben der URL stehen drei Optionen zur Verfügung: Freigeben, Kopieren und Bearbeiten. Klicken Sie einfach auf das mittlere Symbol und die URL wird kopiert.
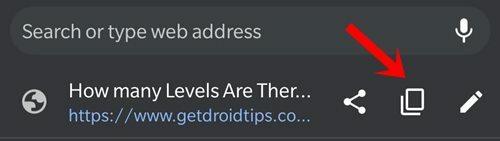
Wenn Sie einen Link kopieren möchten, der in einem Absatz erscheint, drücken Sie lange auf dieses verknüpfte Wort. Es wird ein Popup-Menü angezeigt, in dem Sie Linkadresse kopieren auswählen können. Direkt darunter befindet sich die Option "Linktext kopieren". Sie sollten nicht beide verwechseln. Die erste Option kopiert den zugrunde liegenden Link dieses Schlüsselworts, während die zweite Option nur dieses Wort und nicht den eingebetteten Link kopiert.
Anzeige
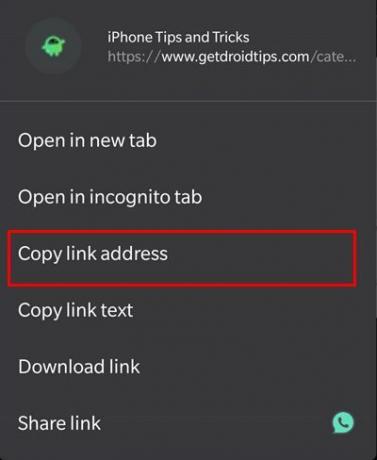
Wenn Sie beispielsweise den Kopierlink für das folgende Wort ausführen: „Google Drive“, Dann wird die URL hinter diesem Wort kopiert ( https://www.getdroidtips.com/tag/google-drive/). Wenn Sie jedoch den Text "Link kopieren" ausführen, wird das Google Drive-Wort ohne Link kopiert. Wenn wir nun über das Einfügen dieser Links sprechen, sind die Schritte ähnlich wie bei den Texten. Drücken Sie einfach lange auf die gewünschte Region und das Menü wird geöffnet. Klicken Sie dort einfach auf die Option Einfügen.
Kopieren und Einfügen von Fotos auf Android
Machen Sie sich jetzt mit den Schritten zum Kopieren und Einfügen von Bildern auf Android vertraut. Beachten Sie, dass nicht viele Apps diese Funktionalität unterstützen. Darüber hinaus können einige Bilder beim Kopieren in die Zwischenablage ein oder zwei Probleme verursachen. Wenn Sie dies berücksichtigen, drücken Sie lange auf das gewünschte Bild auf einer Webseite. Daraufhin wird ein Popup-Menü angezeigt, in dem Sie Bild kopieren auswählen können.

Gehen Sie nun zu dem Feld, das das Einfügen von Bildern unterstützt. Rufen Sie dann die Tastatur auf, drücken Sie lange in den Eingabebereich und wählen Sie Einfügen aus dem Menü. Wenn Sie Probleme beim Ausführen dieser Schritte haben, ist es besser, das Bild herunterzuladen und es dann für den vorgesehenen Benutzer freizugeben. Drücken Sie dazu lange auf das Bild und wählen Sie Bild herunterladen. Dann teile es mit der App deiner Wahl.
Verwenden der Zwischenablage unter Android
Obwohl es unter Android keine native Zwischenablage-App gibt, können Sie über verschiedene Drittanbieter-Apps wie GBoard und Swift Keyboard auf dieselbe zugreifen. Was die Bedeutung der Zwischenablage betrifft, werden zuvor kopierte Texte, Links und Fotos gespeichert, die Sie später verwenden können. Nachdem dies gesagt wurde, sind hier die Schritte, um die Zwischenablage unter Android zu verwenden (die Schritte werden mit dem ausgeführt) Gboard App).
- Kopieren Sie zunächst alle Texte, Links oder Bilder mithilfe der oben angegebenen Anweisungen und fügen Sie sie ein.
- Rufen Sie dann die Gboard-App auf und wählen Sie einen Texteingabebereich aus.
- Tippen Sie auf die drei horizontalen Punkte ganz rechts. Wählen Sie Zwischenablage aus dem Menü.
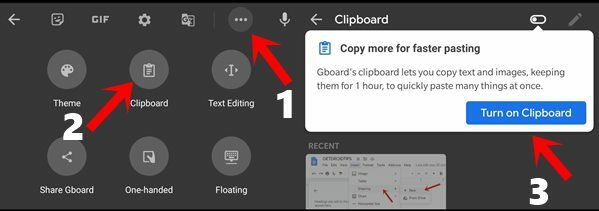
- Bei der ersten Verwendung müssen Sie das Umschalten der Zwischenablage aktivieren. Schalten Sie es wie angewiesen ein. Von nun an kann von hier aus auf alles zugegriffen werden, was Sie kopieren.
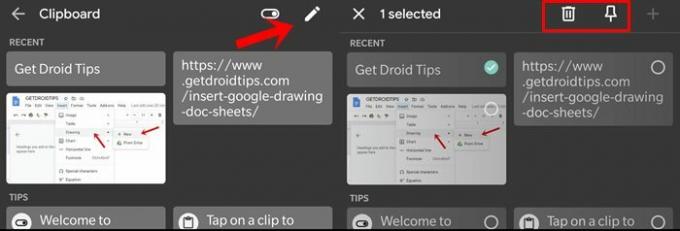
- Sie können auch Elemente aus dieser Zwischenablage löschen oder anheften. Tippen Sie dazu oben rechts auf die Option Bearbeiten und wählen Sie den gewünschten Clip aus. Führen Sie dann die gewünschte Aktion aus (Pin oder Löschen).
Das ist es. Dies waren die Schritte zum Kopieren und Einfügen von Texten, Links und Fotos auf einem Android-Gerät. Teilen Sie uns Ihre Meinung dazu im Kommentarbereich unten mit. Abgerundet werden hier einige ebenso nützliche iPhone Tipps und Tricks, PC-Tipps und Tricks, und Android Tipps und Trick dass Sie auch auschecken sollten.



