So ändern Sie den Klingelton und den Benachrichtigungston der Zoom-App
Android Tipps & Tricks / / August 04, 2021
Anzeige
Sie können den Klingelton Ihres Telefons nach Ihren Wünschen anpassen. Das gleiche kann auch mit der Zoom-Videokonferenz-App gemacht werden. Sie können den Klingelton und den Benachrichtigungston der Zoom-App nach Ihren Wünschen ändern. Dadurch werden Sie benachrichtigt, wenn Sie eine Einladung zu einem Online-Meeting erhalten!
Die Zoom-App für Videoanrufe ist aufgrund ihrer Vielseitigkeit und des Fachwissens, 100 Personen gleichzeitig zusammenzubringen, sehr gefragt. Mit der Nicht-Premium-Variante der Zoom-App können Sie Konferenzen für 40 Minuten mit diesen 100 Personen gruppieren und unzählige Besprechungen abhalten.
Die Zoom-App gerät jedoch aufgrund der globalen Pandemie von Covid-19 ins Rampenlicht. Viele Schulen auf der ganzen Welt haben beschlossen, die Schule zu schließen und online Unterricht zu geben, um gegen Covid-19 zu kämpfen. Die Zoom-App ist ein effektiver Mechanismus, der das Unterrichten einer Online-Klasse vereinfacht. Bei gleichem Benachrichtigungston und Klingelton sind die Benutzer jedoch etwas gelangweilt und möchten ihn entsprechend anpassen.

Anzeige
Inhaltsverzeichnis
-
1 So ändern Sie den Klingelton und den Benachrichtigungston der Zoom-App
- 1.1 Ändern Sie den Klingelton-Sound der Zoom-App in Android und iOS
- 1.2 Ändern Sie den Klingelton der Zoom-App in Windows
- 1.3 Ändern Sie den Benachrichtigungston der Zoom-App
- 2 Fazit
So ändern Sie den Klingelton und den Benachrichtigungston der Zoom-App
In diesem Tutorial werden wir uns mit dem Ändern des Klingeltons und des Benachrichtigungstons der Zoom-App befassen. Mal sehen, ob wir das können oder nicht.
Ändern Sie den Klingelton-Sound der Zoom-App in Android und iOS
Befolgen Sie die Anweisungen, wenn Sie sich mit demselben Klingelton langweilen und ihn ändern möchten.
Hinweis: Die Schritte für Android und iOS sind ähnlich. Sie können der gleichen Anleitung folgen, um den App-Klingelton auf Ihrem iPhone oder iPad einzurichten.
Aktualisieren Sie Ihre Zoom-App zuerst im Play Store oder App Store. Öffnen Sie die Zoom-App und wechseln Sie zur Registerkarte Einstellungen.

Anzeige
Tippen Sie nun auf Allgemein.

Tippen Sie im allgemeinen Menü auf den Klingelton.
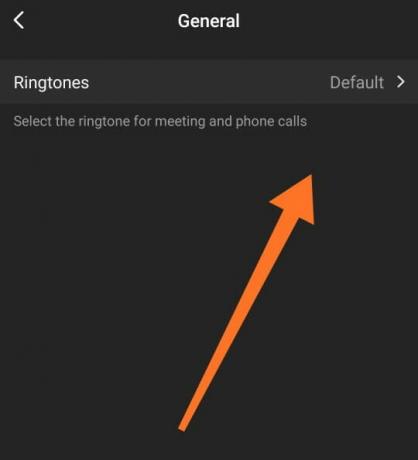
Anzeige
Jetzt sehen Sie alle auf Zoom verfügbaren Klingeltöne. Wählen Sie einen Klingelton aus der Liste aus und legen Sie ihn als neuen Klingelton fest.
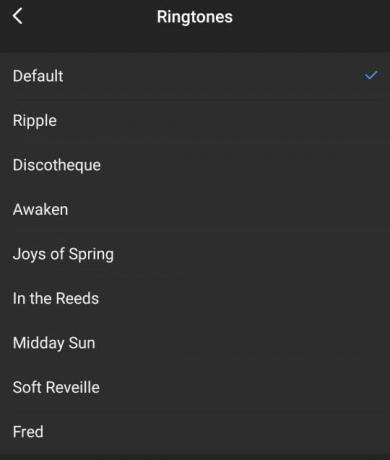
Es tut uns leid, Ihnen mitteilen zu müssen, dass Sie in der Zoom-App Ihrer Wahl bisher keinen benutzerdefinierten Klingelton festlegen können. Den von Zoom angebotenen Klingelton müssen Sie auswählen. Ich bin mir jedoch sicher, dass Zoom daran arbeiten und diese Funktion in zukünftigen Updates aktivieren wird.
Ändern Sie den Klingelton der Zoom-App in Windows
Wenn Sie ein Zoom-Desktop-Client sind, muss ich dies leider sagen, aber diese Funktion ist für Windows-Geräte nicht verfügbar. Was können Sie jetzt tun? Trotzdem können Sie möglicherweise den Schallpegel ändern, ohne den Systemklang zu beeinträchtigen. Gehen Sie dazu folgendermaßen vor:
Schalten Sie Ihr Windows-Gerät ein. In der Taskleiste wird ein Lautsprechersymbol angezeigt. Klicken Sie mit der rechten Maustaste darauf. Daraufhin wird ein Menü angezeigt, in dem Sie "Open Volume Mixer" auswählen.

Nach dem Klicken auf den Lautstärkemischer öffnet sich ein Fenster. Dort sehen Sie zwei Einstellungen für Zoom (Zoom-Besprechungen und Zoom). Schieben Sie die Lautstärke des Zooms, um den Ton der Benachrichtigung über den Zoom zu ändern.
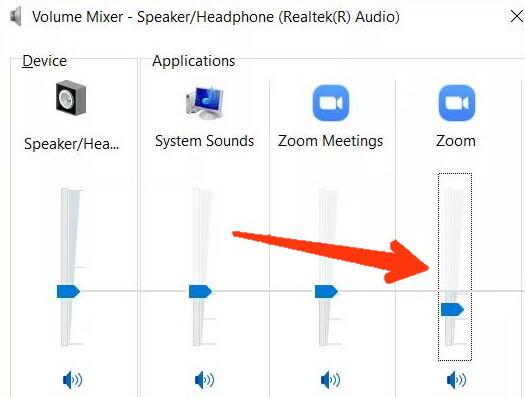
Sie müssen in der Einstellung "Zoom-Besprechungen" nichts ändern. Falls Sie diese Einstellungen unter Lautstärkemixer nicht finden, bitten Sie einfach einen Freund, Ihnen eine Nachricht über Zoom zu senden. Nachdem Sie beim Zoom erneut eine Benachrichtigung für diese Nachricht erhalten haben, öffnen Sie den Lautstärkemixer. Jetzt werden dort beide Optionen angezeigt.
Ändern Sie den Benachrichtigungston der Zoom-App
Wenn wir die Klingeltöne für eine Weile weglassen und darüber sprechen, wie Benachrichtigungstöne in der mobilen Zoom-App geändert werden können, gibt es zwei Möglichkeiten. Bevor Sie beide Methoden überprüfen, möchte ich Ihnen mitteilen, dass es schlechte Nachrichten für das iPhone und den iPad-Benutzer gibt, da es keine Möglichkeit gibt, den Nachrichtenton auf iOS-Geräten anzupassen.
Methode 1
Öffnen Sie die Zoom-App und gehen Sie zu Einstellungen. Wenn Sie jetzt auf einen Chat tippen, wird ein neues Fenster geöffnet. Scrollen Sie nach unten und klicken Sie auf Einstellungen für die Nachrichtenbenachrichtigung.
Jetzt wird das Benachrichtigungskategoriefenster der Zoom-App geöffnet und Sie sehen eine Option Ton. Tippen Sie darauf und wählen Sie einen Ton aus, den Sie einstellen möchten.
Wenn die Soundoption unter Zoom-Benachrichtigung nicht verfügbar ist, klicken Sie auf Erweitert. Nun öffnet sich ein Bildschirm; Von dort aus können Sie Vibrationen für Zoom-Nachrichten einfach aktivieren / deaktivieren.
Methode 2
Tippen Sie auf Telefoneinstellungen und gehen Sie zu Apps / installierte Apps. Scrollen Sie nach unten und suchen Sie die Zoom-App aus dieser Liste und tippen Sie darauf.
Klicken Sie auf Benachrichtigungen. Es öffnet sich ein neues Fenster, in dem Sie zahlreiche Benachrichtigungskategorien im Zusammenhang mit Zoom sehen können. Klicken Sie dort auf den Zoom-Benachrichtigungstext.
Jetzt wird derselbe Bildschirm für Benachrichtigungskategorien angezeigt, den wir in Methode 1 gesehen haben. Klicken Sie auf "Voraus" oder "Ton" und ändern Sie den Benachrichtigungston der Nachricht in der Liste.
Fazit
Eine Sache muss ich sagen, dass Zoom Video Communication, Inc. ist derzeit der führende Anbieter von Videoanrufdiensten, aber der Benutzer wird möglicherweise gelangweilt von demselben Klingelton oder Benachrichtigungston.
Wir können den Anruf- und Besprechungsklingelton sowohl auf iOS- als auch auf Android-Geräten ändern. Leider ist dies bei Benachrichtigungston nur auf Android-Geräten möglich.
Ich hoffe jedoch, dass Zoom diese Funktionen auch iOS-Geräten so bald wie möglich zur Verfügung stellt. Das war's für heute, Leute, und wir hoffen, dieser Leitfaden hat Ihnen geholfen.
Die Wahl des Herausgebers:
- Aktivieren oder Deaktivieren der End-to-End-Verschlüsselung im Zoom
- So spielen Sie Monopoly on Zoom Conferencing App
- Entfernen Sie das Zoomprofilbild auf dem Smartphone oder PC
- Häufige Zoomprobleme, Fehlercodes und deren Korrekturen
- Was ist Zoom SSO Login? Wie melde ich mich bei SSO an?
Rahul ist ein Informatikstudent mit einem massiven Interesse an technischen und Kryptowährungsthemen. Er verbringt die meiste Zeit damit, entweder zu schreiben oder Musik zu hören oder unbekannte Orte zu bereisen. Er glaubt, dass Schokolade die Lösung für all seine Probleme ist. Das Leben passiert und Kaffee hilft.

![Download J530SKSU2ARC3 März 2018 Sicherheit für Galaxy J5 2017 [Korea]](/f/c2b4b1079e1b645db7c0586de3f03f0a.jpg?width=288&height=384)
![Huawei P9 Plus Stock Firmware-Sammlungen [Zurück zum Stock ROM]](/f/258ff86a1101f252bdd74030599f5cb7.jpg?width=288&height=384)
