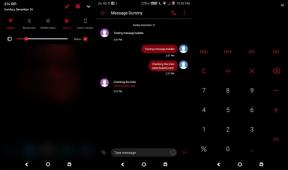Warum bleibt Android Wi-Fi beim Abrufen eines IP-Adressproblems hängen? Wie repariert man?
Android Tipps & Tricks / / August 05, 2021
Heutzutage kann sich jeder Android-Handys leisten. Es ist aufgrund seiner Verfügbarkeit und erschwinglichen Preise möglich. Da Android auch mit sehr geringer Hardware problemlos ausgeführt werden kann, konnten Hersteller Android-Smartphones zu den niedrigsten Preisen herstellen. Angesichts der Tatsache, dass Android-Telefone viel mehr Aufgaben wie Ihr Computer ausführen können, jedoch mit einem kleinen Handheld-Formfaktor. Android-Handys bieten viele Funktionen. Eine davon ist die Wi-Fi-Konnektivität. Bei der Verbindung mit einem Wi-Fi-Netzwerk sind beim Benutzer möglicherweise viele Probleme aufgetreten, z.Es kann keine Verbindung zum Netzwerk hergestellt werden"Oder stecken bei"IP-Adresse erhalten." In diesem Beitrag werden wir die Gründe und möglichen Lösungen für das Problem angeben.
Das Problem mit der IP-Adresse für Wi-Fi besagt, dass das Android-Telefon den Router oder Access Point kontaktiert, um IP-Informationen zu erhalten, um eine Verbindung zum Netzwerk herzustellen und auf das Internet zuzugreifen. Der Prozess kann jedoch in Endlosschleifen fortgesetzt werden. Dies kann auch an vielen Problemen scheitern, für die wir Lösungen anbieten werden. Das Problem kann auf der Access Point-Seite oder der Client-Seite oder sogar dazwischen liegen. Sehen wir uns also alle möglichen Lösungen an, um das Problem zu lösen.
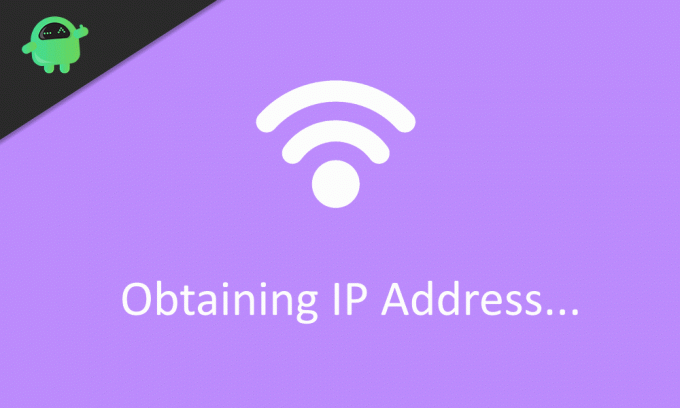
Inhaltsverzeichnis
-
1 Warum bleibt Android Wi-Fi beim Abrufen eines IP-Adressproblems hängen? Wie repariert man?
- 1.1 Lösung 1: Entfernen Sie das Netzwerk und stellen Sie die Verbindung wieder her
- 1.2 Lösung 2: Starten Sie beide Parteien neu
- 1.3 Lösung 3: Führen Sie einen Netzwerk-Reset durch
- 1.4 Lösung 4: Ändern Sie die IP-Adresse in statisch anstelle von DHCP
- 1.5 Lösung 5: Setzen Sie den Accesspoint oder Router zurück
- 1.6 Lösung 6: Überprüfen Sie die Interferenz
- 1.7 Lösung 7: Router-Schlüsselverschlüsselung / Mac-Adressfilterung
- 1.8 Lösung 8: Setzen Sie Ihr Telefon zurück
- 2 Fazit
Warum bleibt Android Wi-Fi beim Abrufen eines IP-Adressproblems hängen? Wie repariert man?
Lösung 1: Entfernen Sie das Netzwerk und stellen Sie die Verbindung wieder her
Wenn die Netzwerkeinstellung im Router geändert wurde oder auch wenn das Kennwort geändert wurde, konnte das Client-Telefon keine Verbindung mehr zum Zugriffspunkt herstellen. In einem solchen Fall sollten wir das Netzwerk aus der gespeicherten Netzwerkliste des Android-Telefons entfernen und die Verbindung wiederherstellen, indem wir erneut Details angeben.
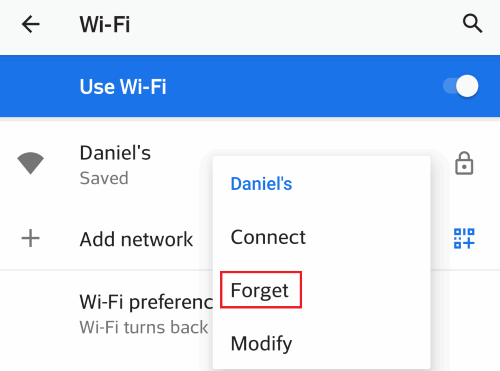
Gehen Sie dazu zu Einstellungen> Netzwerk & Internet> Wi-Fi Drücken Sie lange auf das Netzwerk, zu dem Sie eine Verbindung herstellen möchten, und tippen Sie auf „Vergessen." Dadurch wird das Netzwerk aus der gespeicherten Liste entfernt, und Ihr Netzwerk sollte unter abrechnungsfähigen Netzwerken aufgeführt sein. Tippen Sie nun auf Ihr Netzwerk, geben Sie Ihren Netzwerkschlüssel (Passwort) ein und tippen Sie auf Verbinden. Das Telefon sollte eine Verbindung zum Netzwerk herstellen können.
Lösung 2: Starten Sie beide Parteien neu
Möglicherweise haben Sie gehört, dass ein Neustart des Telefons viele Probleme löst. Es ist in vielen Fällen wahr und könnte auch in diesem speziellen Problem funktionieren. Einige redundante oder widersprüchliche Systemeinstellungen werden beim Neustart des Telefons deutlich und lösen das Problem. Starten Sie zuerst Ihr Telefon neu und versuchen Sie, eine Verbindung zum Netzwerk herzustellen. Starten Sie später Ihren Router oder AccessPoint neu und prüfen Sie, ob das Problem weiterhin besteht.

Halten Sie zum Neustart des Telefons die Ein- / Aus-Taste gedrückt und tippen Sie auf Neustart. Um Ihren Router neu zu starten, verwenden Sie das Router-Einstellungs- / Verwaltungstool und suchen Sie nach einer Option zum Neustart. Sie können den Router auch mit der Ein- / Aus-Taste aus- und wieder einschalten.
Lösung 3: Führen Sie einen Netzwerk-Reset durch
Möglicherweise haben Sie einige Einstellungen in den Netzwerkoptionen geändert, z. B. die manuelle IP-Konfiguration oder die DNS-Einstellungen. Dies könnte das Problem verursachen. Wenn Sie sich nicht erinnern, eine bestimmte Einstellung geändert zu haben, können Sie einen Netzwerk-Reset durchführen. Diese Option setzt alle Netzwerkeinstellungen wie Bluetooth und Wi-Fi zurück.
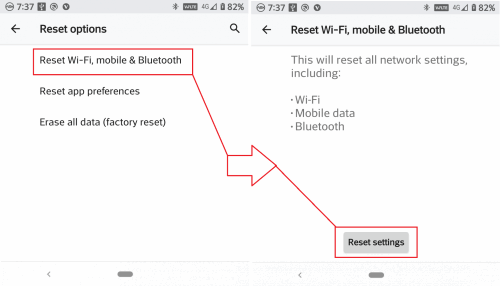
Um einen Netzwerk-Reset durchzuführen, navigieren Sie zu Einstellungen> System> Optionen zurücksetzen> Wi-Fi, Mobil, Bluetooth zurücksetzen. Tippen Sie anschließend auf Einstellungen zurücksetzen.
Stellen Sie nach Abschluss des Zurücksetzens erneut eine Verbindung zum Netzwerk her und prüfen Sie, ob das Problem behoben ist.
Lösung 4: Ändern Sie die IP-Adresse in statisch anstelle von DHCP
Um eine Verbindung zum Internet herzustellen, benötigt Ihr Gerät die IP-Adressinformationen des Routers. Zu diesem Zweck verwendet das Gerät DHCP (Dynamic Host Configuration Protocol), das Clients automatisch IP-Adressen zuweist. In einigen seltenen Fällen kann dies das Problem verursacht haben. Um dies zu beheben, tippen Sie auf das Netzwerk und anschließend auf „FortgeschritteneOptionen." Tippen Sie unter IP-Einstellungen auf und wählen Sie „Statisch." Scrollen Sie nun nach unten zur IP-Adresse und geben Sie die IP-Adresse für Ihren Router manuell ein.
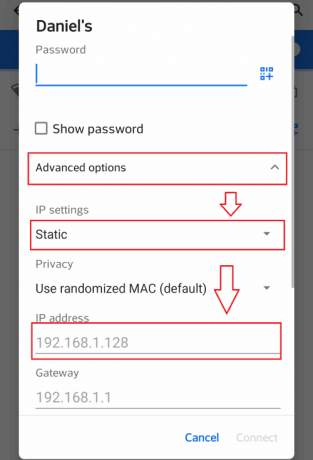
Sie sollten die IP-Adressdetails für Ihren Router irgendwie finden, entweder mit dem Befehl "ipconfig" von einem PC, der mit dem Netzwerk verbunden ist, oder von anderen Geräten, die mit dem Netzwerk verbunden sind.
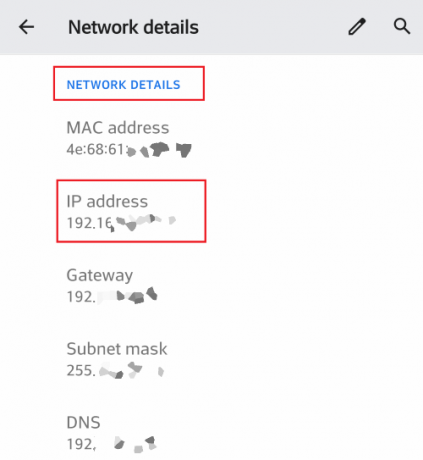
Um Details mit einem Android-Handy zu erhalten, gehen Sie zu Netzwerk> Wi-Fi Option in den Einstellungen. Tippen Sie dann auf das Netzwerk und scrollen Sie nach unten zu den Netzwerkdetails.
Lösung 5: Setzen Sie den Accesspoint oder Router zurück
Wenn Änderungen an der Router-Einstellung vorgenommen würden, könnten wir aufgrund einer Fehlkonfiguration keine Verbindung zum Netzwerk herstellen. Wenn Sie sich nicht an diese Änderungen erinnern, können Sie Ihren Router über das Admin-Fenster auf der Konfigurationswebseite des Routers zurücksetzen. Diese Option variiert je nach Hersteller. Befolgen Sie daher das mit dem Router gelieferte Handbuch. Die generische Methode besteht darin, sich als Administrator beim Konfigurationsportal Ihres Routers anzumelden und unter Systemtools oder Wartungsregisterkarten nach der Option zum Zurücksetzen zu suchen.

Die meisten Router verfügen über externe Reset-Tasten. Halten Sie die Taste einige Sekunden lang gedrückt, und der Router wird neu gestartet und der Router zurückgesetzt. Von hier aus müssen wir den Router von Grund auf neu konfigurieren. Verwenden Sie Handbücher und Webhilfen, die für Ihren Routerhersteller und Ihr Modell spezifisch sind. Schließen Sie das Telefon nach dem Zurücksetzen des Routers an den Router an und überprüfen Sie es.
Lösung 6: Überprüfen Sie die Interferenz
Für das Wi-Fi-Signal ist ein gerader und hindernisfreier Weg erforderlich. Das Telefon kann keine Verbindung herstellen, wenn Ihr Raum voller Hindernisse ist oder Sie einen anderen Raum verwenden, wenn sich der Router in einem anderen Raum befindet. Versuchen Sie, näher an den Router oder Access Point heranzukommen, und überprüfen Sie dies.
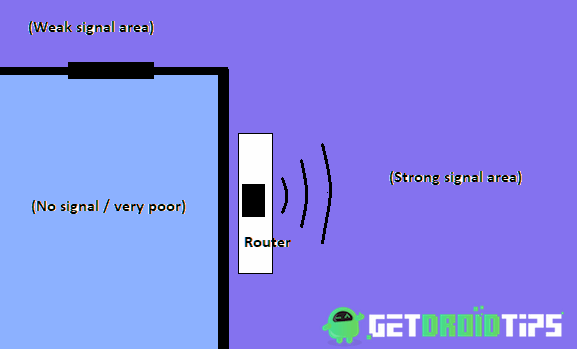
Wenn der Router Ihnen gehört, platzieren Sie den Router in der Mitte des Raums, um eine vollständige Rundumabdeckung zu erzielen. Wände blockieren die Signale vollständig. Daher können Sie keine Verbindung hinter der Wand herstellen, selbst wenn sich der Router in der Nähe der anderen Seite der Wand befindet. Verbindungen funktionieren nur zwischen einer bestimmten Entfernung. Dieser Abstand variiert in Bezug auf das Wi-Fi-Band und den Antennentyp. Typische Router arbeiten innerhalb von 10-20 Metern. Halten Sie also Ihren Abstand innerhalb der Grenzen.
Lösung 7: Router-Schlüsselverschlüsselung / Mac-Adressfilterung
Ihr Router unterstützt möglicherweise mehrere Sicherheitsmodi wie WEP, WPA usw., Ihr Telefon unterstützt jedoch nicht alle. Es wird daher immer empfohlen, den Sicherheitsmodus beizubehalten WPS2-PSK und Verschlüsselungstyp als AES für einfaches Durcharbeiten. Gehen Sie zu den Router-Einstellungen und ändern Sie die Optionen unter Drahtlos> Drahtlose Sicherheit.
Wenn die Mac-Filterung aktiviert ist, lehnt Ihr Router Verbindungsanforderungen von Geräten mit einer angegebenen Mac-Adresse ab. Deaktivieren Sie diese Option, um unser Problem zu beheben. Wenn die Methode funktioniert, können Sie unser Gerät (Telefon) später zur Whitelist hinzufügen, um eine weitere Blockierung zu verhindern. Diese Option ist auch unter Drahtlos> Drahtlose Mac-Filterung verfügbar.
Lösung 8: Setzen Sie Ihr Telefon zurück
Wenn keine der Methoden Ihr Problem gelöst hat und Sie sicher sind, dass das Problem in Ihrem Telefon liegt, besteht die letzte Hoffnung darin, einen Werksreset Ihres Telefons durchzuführen. Dadurch werden Fehlkonfigurationen und alle Einstellungen, einschließlich Apps und Daten, beseitigt. Erstellen Sie eine Sicherungskopie von allem, bevor Sie diese Methode versuchen, da dadurch alles gelöscht wird.
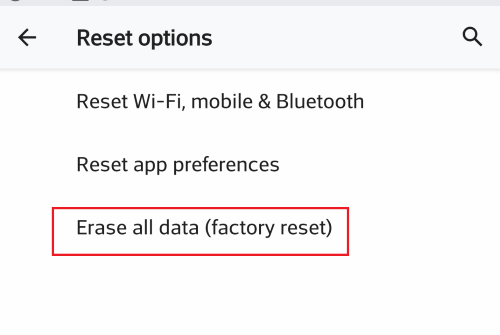
Zum Zurücksetzen gehen Sie zu Einstellungen> System> Optionen zurücksetzen und tippen Sie auf Alle Daten löschen. Tippen Sie nun auf Bestätigung, um Ihre Aktion zu bestätigen. Diese Aktion setzt alles auf die Werkseinstellungen zurück und startet das Telefon neu.
Fazit
Zum Abschluss waren dies die Lösungen, mit denen Sie versuchen können, das Problem "IP-Adresse abrufen" oder "Verbindung nicht möglich" zu lösen. Wenn das Problem weiterhin besteht, liegt es möglicherweise an beschädigter Hardware oder Software des Routers oder Telefons. An diesem Punkt ist es besser, den Kundendienst zu kontaktieren, um bessere Lösungen zu erhalten. Wenn Sie eine Garantie auf das Produkt haben, ist es jetzt an der Zeit, diese in Anspruch zu nehmen.
Die Wahl des Herausgebers:
- So beheben Sie die Wi-Fi-Sicherheitswarnung - Auf Ihrem Wi-Fi wurden verdächtige Aktivitäten festgestellt
- Beheben Sie Windows 10 Wi-Fi-Probleme auf jedem Laptop / PC
- Wie kann ich das iPhone 11 mit einem instabilen Wi-Fi-Signal reparieren, das häufig ausfällt?
- Finden Sie das WLAN-Passwort auf dem Android-Gerät
- Von Huawei Honor VoWiFi unterstütztes Gerät: Wi-Fi-Anruffunktion in Kürze verfügbar
Rahul ist ein Informatikstudent mit einem massiven Interesse an technischen und Kryptowährungsthemen. Er verbringt die meiste Zeit damit, entweder zu schreiben oder Musik zu hören oder unbekannte Orte zu bereisen. Er glaubt, dass Schokolade die Lösung für all seine Probleme ist. Das Leben passiert und Kaffee hilft.