Zurücksetzen, Zurücksetzen auf Werkseinstellungen oder Erzwingen eines Neustarts des Galaxy F41
Android Tipps & Tricks / / August 04, 2021
Anzeige
Das neu eingeführte Samsung Galaxy F41 bietet ziemlich gute Hardwarespezifikationen und den One UI Core 2.1, Exynos 9611 SoC, 6 GB RAM, UFS 2.1 Speichertyp usw. spielt eine wichtige Rolle, um das Gerätesystem reibungsloser und mit täglichen Aufgaben zu betreiben einwandfrei. Es gibt jedoch nichts Dauerhaftes auf dieser Welt und so das Galaxy F41. Wenn Sie einer der Benutzer des Galaxy F41 sind und auf Ihrem Galaxy F41 einen Soft-Reset, einen Werksreset oder einen Neustart erzwingen möchten, lesen Sie diese Anleitung.
Es ist zu erwarten, dass jedes Smartphone, egal ob Budgetkategorie oder Premium-Smartphone, seine eigenen Probleme hat Leistungseinbußen, festgefahren am Startbildschirm oder Ladebildschirm, niedrige Akkukapazität, Netzwerkprobleme, Verbindungsprobleme und Mehr. Alle diese vorübergehenden oder häufigen Probleme können einfach behoben werden, indem Sie einen Reset durchführen oder einen Neustart auf Ihrem Gerät erzwingen. Bevor wir zum Handbuch übergehen, werfen wir einen kurzen Blick auf die Übersicht über die technischen Daten des Galaxy F41.
Inhaltsverzeichnis
- 1 Samsung Galaxy F41: Technische Daten
- 2 So setzen Sie das Galaxy F41 zurück
- 3 Zurücksetzen des Galaxy F41 auf die Werkseinstellungen
- 4 So erzwingen Sie einen Neustart des Galaxy F41
Samsung Galaxy F41: Technische Daten
Das Mobilteil verfügt über ein 6,4-Zoll-Super-AMOLED-Display, eine Auflösung von 1080 × 2340 Pixel, einen Bildschirm mit einem Seitenverhältnis von 19,5: 9 und Android 10 (One UI Core 2.1). Es enthält einen Octa-Core-Exynos 9611-Chipsatz, eine Mali-G72-MP3-GPU, 6 GB RAM, 64 GB / 128 GB internen Speicher, einen 6.000-mAh-Akku mit 15-W-Schnellladeunterstützung und andere wichtige Sensoren sowie Konnektivitätsoptionen.

Anzeige
Das Gerät verfügt über eine dreifache Rückfahrkamera, die aus einem 64MP (Weitwinkel, 1: 1,8) + 8MP (Ultrawide, 1: 2,2) + 5MP (Tiefe, 1: 2,4) Objektiv mit PDAF, LED-Blitz, HDR, besteht. Panorama, Gyro-EIS-Unterstützung. Während die Vorderseite eine 32MP (Wide, f / 2.0) Selfie-Kamera enthält.
Haftungsausschluss:
Beachten Sie, dass durch einen Soft-Reset oder einen Hard-Reset (Werksreset) Ihre Benutzerdaten immer gelöscht werden die im internen Speicher gespeichert sind, wie Kontakte, Anrufprotokolle, Textnachrichten, installierte Anwendungen und Spiele, etc. Erstellen Sie entweder ein manuelles Backup oder ein Google-Konto Backup auf Ihren Galaxy-Geräten nach Ihren Bedürfnissen.
So setzen Sie das Galaxy F41 zurück
Diese Methode ist eine der beliebtesten Methoden zum Zurücksetzen bei Smartphone-Benutzern. Sie ist sehr einfach zu verwenden und erfordert weniger Aufwand als das Hard-Reset.
- Entsperren Sie den Bildschirm Ihres Samsung Galaxy F41.
- Tippen Sie auf das Gerät die Einstellungen Menü> Scrollen Sie ein wenig nach unten und gehen Sie zu Geschäftsführung.
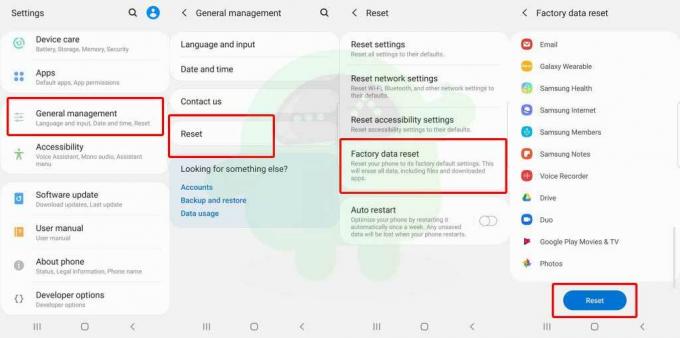
Anzeige
- Wählen Zurücksetzen > Wählen Sie aus der Liste die aus Zurücksetzen auf Fabrikeinstellungen.
- Tippen Sie auf Zurücksetzen um die Aktion zu bestätigen.
- Warten Sie, bis der Vorgang abgeschlossen ist.
- Alle internen Dateien / Daten werden vollständig gelöscht und Ihr Gerät startet das System erneut.
- Führen Sie nun den ersten Einrichtungsprozess durch.> Melden Sie sich dann sowohl beim Google-Konto als auch beim Samsung-Konto an.> Installieren Sie die erforderlichen Apps und Spiele.
Zurücksetzen des Galaxy F41 auf die Werkseinstellungen
Neben dem Soft-Reset können Benutzer auch einen Hard-Factory-Reset durchführen, für den ein Standard- / benutzerdefinierter Wiederherstellungsmodus erforderlich ist. In einigen Fällen kann das Gerät auch am Startbildschirm oder an einem Ladebildschirm hängen bleiben. In diesem Fall können Sie die Soft-Reset-Methode nicht verwenden.
- Halten Sie die Ein- / Aus-Taste gedrückt auf Ihrem Samsung Galaxy F41> Wählen Sie Ausschalten.

- Sobald das Gerät vollständig ausgeschaltet ist, Halten Sie die Lautstärketasten + gleichzeitig gedrückt für ein paar Sekunden bis zum Das Samsung-Startlogo wird angezeigt. [Bedeutet, wenn das Boot-Logo erscheint, lassen Sie beide Tasten sofort los]
- Jetzt wird der Wiederherstellungsmodus auf Ihrem Galaxy-Gerät angezeigt. Verwenden Sie die Lautstärketasten zum Navigieren die Auswahl / Markierung und drücken Sie die Ein- / Aus-Taste zur Bestätigung.

- Navigieren Sie also zu Daten löschen / Werksreset um es auszuwählen> Drücken Sie die Kraftschlüssel bestätigen.
- Das Gerätesystem fragt Sie, ob Sie alle Daten auf Ihrem Telefon löschen möchten oder nicht.
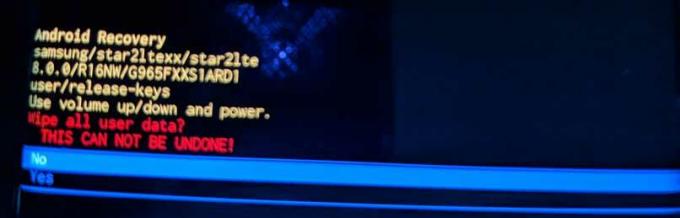
Anzeige
- Verwenden Sie einfach die Lautstärketasten, um hervorzuheben Ja und drücken Sie die Ein- / Aus-Taste, um den Hard-Reset zu bestätigen.
- Warten Sie, bis der Vorgang abgeschlossen ist. Alle internen Gerätedaten werden gelöscht.
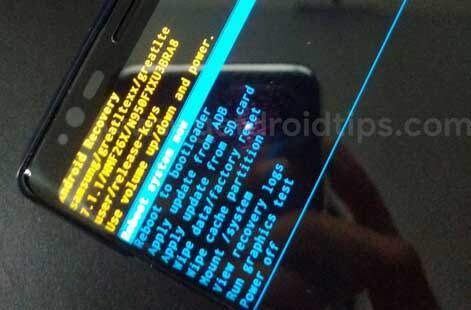
- Wenn Sie fertig sind, kehren Sie zum Hauptwiederherstellungsmenü zurück und wählen Sie erneut mit den Lautstärketasten System jetzt neustarten.
- Drücken Sie die Ein- / Aus-Taste, um Ihr Gerät neu zu starten, und das Mobilteil startet das System erneut.
So erzwingen Sie einen Neustart des Galaxy F41
Falls Ihr Samsung Galaxy F41-Gerät aus unglücklichen Gründen aufgehängt oder eingefroren wird und auch nicht Ihr Gerät Das Gerät wird automatisch eingeschaltet / neu gestartet, und Sie können Ihr Mobilteil nicht manuell neu starten, wenn der erzwungene Neustart erfolgt praktisch.

- Halten Sie beide gedrückt Lautstärke verringern + Leistung Schlüssel zusammen für rund 07 Sekunden.
- Sobald Ihr Gerät neu gestartet wird, wird das Samsung-Startlogo angezeigt.
- Lassen Sie also beide Tasten los und warten Sie, bis Ihr Gerät vollständig neu gestartet wurde.
- Genießen!
Das ist es, Leute. Wir hoffen, dass Sie diesen Leitfaden sehr nützlich fanden. Für weitere Fragen wenden Sie sich bitte an den Kommentar unten.
Subodh liebt es, Inhalte zu schreiben, egal ob es sich um technische oder andere Themen handelt. Nachdem er ein Jahr lang auf einem Tech-Blog geschrieben hat, wird er begeistert davon. Er liebt es, Spiele zu spielen und Musik zu hören. Abgesehen vom Bloggen macht er süchtig nach den Builds von Gaming-PCs und Smartphone-Lecks.



