So beheben Sie die Probleme mit Samsung Pay Not Working
Android Tipps & Tricks / / August 05, 2021
In diesem Handbuch werden verschiedene Methoden aufgeführt, um das Problem zu beheben, dass Samsung Pay auf Ihrem Gerät nicht funktioniert. Diese digitale Geldbörse und der drahtlose Zahlungsdienst der südkoreanischen Giganten sind zu einem wichtigen Alleinstellungsmerkmal von High-End-Samsung-Geräten geworden. Während die meisten kontaktlosen Zahlungsmethoden Near Field Communications verwenden, ging Samsung einen Schritt voraus. Sie haben das MST oder Magnetic Secure Transmission integriert, wodurch die Kommunikation mit dem Endgerät erheblich vereinfacht wird.
Berichten zufolge treten bei einigen Benutzern jedoch Fehler bei dieser Funktion auf. Bedenken in Bezug auf dasselbe werden überall in der Welt geteilt Reddit ebenso gut wie Samsung-Foren. In diesem Zusammenhang werden in diesem Handbuch alle möglichen Gründe aufgeführt, warum Sie möglicherweise auf diesen Fehler stoßen. Anschließend zeigen wir Ihnen, wie Sie jedes dieser Probleme beheben können, um die Probleme mit Samsung Pay Not Working zu beheben. Folgen Sie den Anweisungen, um die vollständigen Anweisungen zu erhalten.

Inhaltsverzeichnis
-
1 So beheben Sie, wenn Samsung Pay nicht funktioniert
- 1.1 Fix 1: Aktualisieren Sie die App
- 1.2 Fix 2: Cache und Daten löschen
- 1.3 Fix 3: Batterieoptimierungen deaktivieren
- 1.4 Fix 4: Wählen Sie den Hochleistungsmodus
- 1.5 Fix 5: Eingebettetes sicheres Element aktivieren
- 1.6 Fix 6: Entfernen Sie die Karte und fügen Sie sie erneut hinzu
- 1.7 Fix 7: NFC deaktivieren
- 1.8 Fix 8: Überprüfen Sie die magnetisch sichere Übertragung des Geräts
- 1.9 Fix 9: Gewähren Sie ihm die erforderlichen Berechtigungen
- 1.10 Fix 10: Werksreset
So beheben Sie, wenn Samsung Pay nicht funktioniert
Zunächst könnten die Probleme bei der App selbst liegen. Dies kann die Verwendung einer veralteten App, viele temporäre Daten oder die fehlende Berechtigung der App umfassen. Wenn die Batterieoptimierungen und -beschränkungen eingeführt wurden oder wenn das eingebettete sichere Element nicht aktiviert ist, kann der Fehler ebenfalls angezeigt werden. In diesem Sinne können auch Probleme mit Ihren gespeicherten Karten oder NFC, die mit MST in Konflikt stehen, der Schuldige sein. Nachdem dies gesagt wurde, sind hier die Schritte, um diese Probleme zu beheben, die das Samsung Pay Not Working-Problem beheben würden.
Fix 1: Aktualisieren Sie die App
Wenn Sie eine alte oder veraltete Version der App verwenden, bleiben möglicherweise einige Fehler ungepatcht. Daher wird empfohlen, die App auf die neueste Version zu aktualisieren. Das gleiche kann im Galaxy Store oder im Play Store selbst gemacht werden. Wenn Sie über Letzteres sprechen, suchen Sie nach Samsung Pay. Wenn eine Aktualisierungsschaltfläche vorhanden ist, tippen Sie darauf und warten Sie, bis die Installation abgeschlossen ist. Starten Sie dann die App und prüfen Sie, ob das Problem mit Samsung Pay Not Working behoben wurde oder nicht.
Fix 2: Cache und Daten löschen
Manchmal können sich darüber viele temporäre Daten, Caches und Cookies ansammeln. In diesem Fall kann es bei der App zu Problemen kommen, wenn sie ordnungsgemäß funktioniert. Es wird daher empfohlen, den Cache und die Cookies dieser App zu löschen. Befolgen Sie dazu die folgenden Schritte.

- Gehen Sie zu Einstellungen auf Ihrem Gerät.
- Gehen Sie dann zu Apps und suchen Sie nach der Samsung Pay App. Gehen Sie dazu zum Abschnitt Speicher.
- Tippen Sie auf Cache löschen und prüfen Sie, ob die App funktioniert oder nicht. Ist dies nicht der Fall, müssen Sie auch die Daten löschen.
- Dadurch werden möglicherweise alle gespeicherten Karten entfernt, und Sie müssen die App erneut einrichten. Wenn dies gesagt ist, gehen Sie zum Abschnitt Speicher und tippen Sie auf Speicher löschen.
Starten Sie dann die App, fügen Sie Ihre bevorzugten Karten hinzu und prüfen Sie, ob das Problem mit Samsung Pay Not Working behoben wurde oder nicht.
Fix 3: Batterieoptimierungen deaktivieren
Geräte sind heutzutage mit einigen praktischen Einstellungen für die Batterieoptimierung ausgestattet. Sie schränken die Hintergrundaktivitäten, -prozesse und -anwendungen ein und sparen wiederum einen erheblichen Batteriesaft. In einigen Fällen kann dies jedoch etwas restriktiver sein und einen wichtigen Prozess dieser App einschränken. Daher ist es in dieser Hinsicht am besten, die Samsung Pay-App zur Whitelist hinzuzufügen.
- Gehen Sie zu Einstellungen auf Ihrem Gerät und gehen Sie zu Gerätepflege.
- Wählen Sie darin Batterie und tippen Sie auf Batterieverbrauch.
- Tippen Sie dann auf das Überlaufsymbol oben rechts und wählen Sie Batterieverbrauch optimieren.

- Scrollen Sie nun zur Samsung Pay-App und wählen Sie die Option "Nicht optimieren".
- Starten Sie die App und prüfen Sie, ob Sie das Problem mit Samsung Pay Not Working beheben können.
Fix 4: Wählen Sie den Hochleistungsmodus
Wenn Sie den Batteriesparmodus auf Ihrem Gerät aktiviert haben, deaktivieren Sie ihn zunächst vorerst. Sie können das Gleiche direkt über die Schnelleinstellungen selbst tun. Sobald dies erledigt ist, ist es jetzt Zeit, in den Hochleistungsmodus zu wechseln. Befolgen Sie dazu die folgenden Schritte:

- Gehen Sie zu Einstellungen auf Ihrem Gerät und gehen Sie zur Option Gerätepflege.
- Tippen Sie dann auf Batterie und wählen Sie Energiemodus.
- Wählen Sie nun die Option Hochleistung (optimiert).
- Ebenso sollten Sie den unten angeordneten Adaptive Power Saving-Schalter deaktivieren.
Wenn dies erledigt ist, starten Sie Samsung Pay und prüfen Sie, ob es jetzt funktioniert oder nicht. Wenn es immer noch Probleme gibt, finden Sie hier einige andere Korrekturen, die Sie ausprobieren können.
Fix 5: Eingebettetes sicheres Element aktivieren
Wenn Sie Samsung Pay über NFC und nicht über MST verwenden, müssen Sie das eingebettete sichere Element aktivieren
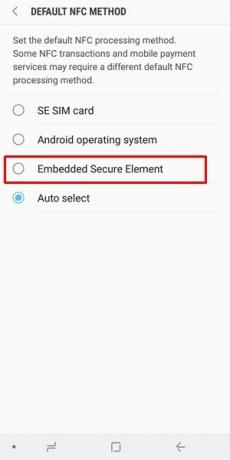
- Gehen Sie dazu zu Einstellungen und gehen Sie zum Menü Verbindungen.
- Scrollen Sie zur Option NFC & Payment und öffnen Sie das Menü.
- Navigieren Sie zur Standard-NFC-Methode und wählen Sie dann Embedded Secure Element aus.
- Starten Sie Samsung Pay und prüfen Sie, ob Sie die gewünschte Transaktion ausführen können.
Fix 6: Entfernen Sie die Karte und fügen Sie sie erneut hinzu
Es kann vorkommen, dass die Daten Ihrer gespeicherten Karte beschädigt sind und dieser Fehler die Verwendung der Karte verhindert. In diesem Fall können Sie diese Karte entfernen und erneut hinzufügen.
- Starten Sie dazu die Samsung Pay App und wählen Sie die gewünschte Karte aus.
- Tippen Sie dann auf das Überlaufsymbol oben rechts und wählen Sie Karte löschen.

- Geben Sie die PIN ein und die Karte wird gelöscht. Sobald Sie fertig sind, starten Sie die App neu und gehen Sie dann zu ihrem Menü.
- Wählen Sie dann Karten und tippen Sie auf die Schaltfläche Karten hinzufügen.

- Gehen Sie nun zur Option Debit- / Kreditkarte hinzufügen und befolgen Sie die Anweisungen auf dem Bildschirm, um Ihre bevorzugte Karte hinzuzufügen.
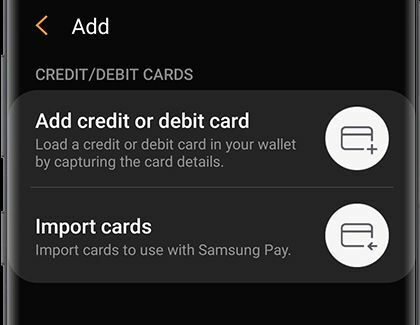
Überprüfen Sie, ob das Problem mit Samsung Pay Not Working auf Ihrem Gerät behoben ist oder nicht.
Fix 7: NFC deaktivieren
Wie bereits erwähnt, kann die App sowohl NFC als auch MST verwenden. Wenn Sie es jedoch auf einem MST-Terminal mit aktivierter NFC-Option verwenden, kann es zu Konflikten kommen. Aus diesem Grund bitten wir Sie, die NFC-Option zu deaktivieren.

- Gehen Sie zum Menü Einstellungen und tippen Sie auf Verbindungen (oder auf einigen Geräten auf mehreren Netzwerken).
- Deaktivieren Sie dazu einfach die Option NFC.
- Starten Sie nun Samsung Pay und versuchen Sie, die Transaktion auszuführen.
Wenn Sie immer noch Probleme haben, müssen Sie den MST-Test durchführen. Hier finden Sie alles, was Sie dazu wissen müssen.
Fix 8: Überprüfen Sie die magnetisch sichere Übertragung des Geräts
Selbst nachdem Sie die oben genannten Methoden ausgeführt haben, treten immer noch Probleme auf. Dies kann möglicherweise mit der MST Ihres Geräts zusammenhängen. Sie können das gleiche Recht von Ihrem Gerät aus wie folgt überprüfen:
- Starten Sie Dialer auf Ihrem Gerät und geben Sie * # 0 * # ein
- Tippen Sie unten auf die MST-Testoption.

- Gehen Sie nun zum Abschnitt Fortlaufend und tippen Sie auf Spur 1 + 2.
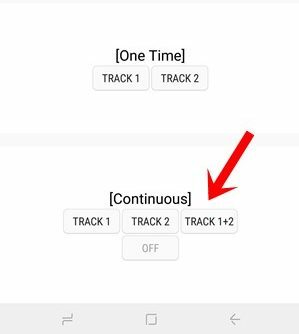
- Bringen Sie das Gerät näher an Ihre Ohren und junge Menschen sollten jetzt ein leises Piepen hören.
- Wenn dies nicht der Fall ist, müssen Sie möglicherweise das Service Center besuchen und das Problem beheben.
Fix 9: Gewähren Sie ihm die erforderlichen Berechtigungen
Wenn der App nicht die erforderliche Berechtigung erteilt wurde, kann sie möglicherweise in dieser eingeschränkten Umgebung funktionieren. Die App öffnet nicht jedes Mal das Dialogfeld "Berechtigung", wenn Sie die App starten. Sie können die App jedoch beim nächsten Öffnen dazu zwingen. Hier ist wie:

- Gehen Sie zu Einstellungen auf Ihrem Gerät und gehen Sie zu Apps oder Application Manager.
- Gehen Sie zur Samsung Pay App und besuchen Sie den Abschnitt Berechtigungen.
- Deaktivieren Sie jetzt alle Berechtigungen und erzwingen Sie das Schließen der App.
- Starten Sie danach die App neu und Sie werden aufgefordert, alle erforderlichen Berechtigungen zu erteilen. Tippen Sie für jede dieser Berechtigungen auf Zulassen und überprüfen Sie, ob das Samsung Pay Not Working-Problem dadurch behoben wird.
Fix 10: Werksreset
Wenn keine der oben genannten Methoden wünschenswerte Ergebnisse liefert, müssen Sie möglicherweise die Formatierungsroute wählen. Tatsächlich haben einige Benutzer dieses Problem nach einem Zurücksetzen auf die Werkseinstellungen behoben. Der Grund, warum wir diese Methode am Ende erwähnt haben, ist, dass sie alle Daten von Ihrem Gerät löscht. Erstellen Sie daher vorher eine Gerätesicherung und fahren Sie dann mit den folgenden Schritten zum Zurücksetzen fort:

- Gehen Sie zur Seite Einstellungen und tippen Sie auf Allgemeine Verwaltung.
- Gehen Sie dann zu den Optionen zum Zurücksetzen und tippen Sie auf Zurücksetzen auf Werkseinstellungen.

- Tippen Sie abschließend auf die Schaltfläche Zurücksetzen und warten Sie, bis der Vorgang abgeschlossen ist.
- Sobald dies erledigt ist, richten Sie Ihr Gerät ein und starten Sie die App. Ihr Problem sollte jetzt behoben sein.
Damit schließen wir die Anleitung zur Behebung des Samsung Pay Not Working-Problems auf Ihrem Gerät ab. Wir haben zehn verschiedene Methoden für dasselbe geteilt. Lassen Sie uns wissen, mit welcher Methode das Problem behoben werden konnte. Abgerundet werden hier einige iPhone Tipps und Tricks, PC-Tipps und Tricks, und Android Tipps und Trick dass Sie auch auschecken sollten.


