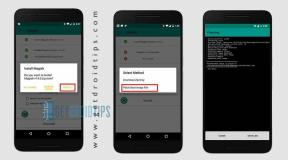So beheben Sie den Netflix-Streaming-Fehler M7111-1331
Anleitung Zur Fehlerbehebung / / August 04, 2021
Anzeige
Obwohl Netflix ist einer der beliebtesten und am weitesten verbreiteten Online-Video-Streaming-Dienste. Außerdem treten zahlreiche technische Probleme auf, z. B. Abstürze, keine Verbindung zum Netzwerk, Streaming-Fehler usw. In der Zwischenzeit haben viele betroffene Benutzer gemeldet, dass sie einen Netflix-Streaming-Fehler erhalten M7111-1331 aus irgendeinem Grund, der sehr frustrierend ist, weil sie Netflix nicht buchstäblich über das Web streamen können Browser leicht. Anstatt den Inhalt zu streamen, zeigt Netflix den Fehlercode nur auf einer neuen Registerkarte an.
Wenn Sie einer der Netflix-Benutzer sind und dasselbe Problem haben, lesen Sie unbedingt diese Anleitung zur Fehlerbehebung, um diesen Fehler schnell zu beheben. Der Netflix-Fehler M7111-1331 wird als Streaming-Fehler angezeigt, der etwa Folgendes aussagt „Hoppla, etwas ist schief gelaufen… Streaming-Fehler. Sie scheinen einen Unblocker oder Proxy zu verwenden. Bitte schalten Sie einen dieser Dienste aus und versuchen Sie es erneut. Weitere Hilfe finden Sie unter netflix.com/proxy. “
Sie fragen sich vielleicht, warum Ihnen das passiert und was die Lösung ist. Nun, wir haben nachfolgend alle möglichen Problemumgehungen erwähnt.Inhaltsverzeichnis
-
1 So beheben Sie den Netflix-Streaming-Fehler M7111-1331
- 1.1 1. Verwenden Sie kein Netflix-Lesezeichen
- 1.2 2. Browserdaten löschen
- 1.3 3. Überprüfen Sie den Netflix-Serverstatus
- 1.4 4. Deaktivieren Sie Chrome-Erweiterungen
- 1.5 5. Google Chrome aktualisieren
- 1.6 6. Setzen Sie den Browser zurück
- 1.7 7. Verwenden Sie einen anderen Browser
- 1.8 8. Prüfe deine Internetverbindung
- 1.9 9. Schalten Sie Ihren Router aus und wieder ein
- 1.10 10. Schalten Sie VPN oder Proxy aus
- 1.11 11. Installieren Sie das Media Feature Pack für Windows 10 (N).
So beheben Sie den Netflix-Streaming-Fehler M7111-1331
Wenn auf Ihrem PC der Fehlercode M7111-1331 auftritt, bedeutet dies im Wesentlichen, dass die in Ihrem Browser gespeicherten Informationen aktualisiert werden müssen. In den meisten Fällen kann das Löschen des Browser-Cache oder von Cookies den Fehler beheben, manchmal jedoch auch verursacht aufgrund der Ausfallzeit des Netflix-Servers oder eines veralteten Windows-Betriebssystems, eines Problems mit der Internetverbindung und Mehr. Lassen Sie uns jetzt, ohne weitere Zeit zu verschwenden, loslegen.

Anzeige
1. Verwenden Sie kein Netflix-Lesezeichen
Wenn Sie normalerweise ein zuvor gespeichertes Lesezeichen verwenden, um die Netflix-Website zu besuchen, müssen Sie zuerst das Lesezeichen löschen. Manchmal kann jede Art von zusätzlichen URL-Trails oder unsichtbaren Leerzeichen zwischen Linktexten Probleme verursachen. Versuchen Sie einfach zu tippen www.netflix.com Klicken Sie in der Adressleiste Ihres Browsers auf die Eingabetaste, um zur Website zu gelangen.
Wenn dadurch die Netflix-Website geladen wird, versuchen Sie, den Inhalt zu streamen. Wenn alles gut funktioniert, können Sie ein Lesezeichen davon frisch erstellen. Wenn dies jedoch nicht hilfreich war, befolgen Sie eine andere Methode.
2. Browserdaten löschen
Hier verwenden wir den Google Chrome-Browser als Referenz. Der Vorgang ist für andere PC-Browser nahezu identisch. Nachdem Sie den Browser-Cache und die Cookies geleert haben, kann Ihr Browser problemlos auf jede Website zugreifen, ohne dass ein Lade- oder Streaming-Fehler auftritt, wenn kein anderes technisches Problem vorliegt.
- Starte den Google Chrome Browser> Klicken Sie auf Speisekarte (Symbol mit drei vertikalen Punkten) von oben rechts.
- Bewegen Sie den Mauszeiger über die Mehr Werkzeuge Option> Klicken Sie auf Browserdaten löschen.

- Unter dem Basic Wählen Sie die Registerkarte Zeitspanne nach Ihren Wünschen.
- Klicken Sie auf das Kontrollkästchen von Browser-Verlauf, Cookies und andere Site-Daten, Zwischengespeicherte Bilder und Dateien um sie einzeln auszuwählen.
- Einmal ausgewählt, klicken Sie auf Daten löschen.
- Starten Sie abschließend Ihren Chrome-Browser neu und suchen Sie erneut nach dem Netflix-Streaming-Fehler.
Hinweis: Durch diesen Vorgang werden zwischengespeicherte Bilder oder Dateidaten entfernt und Sie werden von den meisten Websites abgemeldet. Das bedeutet, dass Sie sich auf Websites einzeln erneut in Ihr Konto einloggen müssen.
Anzeige
3. Überprüfen Sie den Netflix-Serverstatus
Manchmal kann es auch möglich sein, dass der Netflix-Server ausgefallen ist oder ein Wartungsprozess im Hintergrund ausgeführt wird. In diesen Szenarien erhalten möglicherweise viele Benutzer den Streaming-Fehler oder können keine Verbindung zum Dienstfehler herstellen.

Um sicherzustellen, dass am Ende von Netflix kein technisches Problem auftritt, gehen Sie zu Netflix-Hilfeabschnitt. Hier können Sie leicht erkennen, ob Netflix nicht verfügbar ist oder nicht.
Wenn jedoch weiterhin Streaming-Probleme und -Fehler auftreten, melden Sie sich in Ihrem Profil an, um auch Ihren Kontostatus zu überprüfen.
Anzeige
Weiterlesen:So werfen Sie jemanden aus Ihrem Netflix-Konto
4. Deaktivieren Sie Chrome-Erweiterungen
Wenn Sie Chrome-Erweiterungen in Ihrem Browser verwenden, müssen Sie diese vorübergehend deaktivieren, um zu überprüfen, ob sie Probleme mit dem Netflix-Streaming verursachen oder nicht. Das zu tun:
Hinweis: Erweiterungen aufgeführt unter Chrome Apps müssen nicht deaktiviert werden.
- Geben Sie in die Adressleiste ein chrome: // Erweiterungen.
- Unter der Erweiterungsliste müssen Sie die bereits aktivierten Erweiterungen deaktivieren. (Insbesondere jeder Adblocker oder jede Sicherheits-Scan-Erweiterung)
- Versuchen Sie erneut, Netflix auszuführen, und prüfen Sie, ob der Streaming-Fehler M7111-1331 behoben wurde oder nicht.
Trotzdem bleibt das Problem bestehen? Keine Sorgen machen. Probieren Sie andere Methoden aus.
5. Google Chrome aktualisieren
Stellen Sie sicher, dass Sie nach dem Google Chrome-Update suchen, da eine veraltete Browserversion mehrere leistungsbezogene Probleme verursachen kann Probleme, zu denen auch das Streaming von Inhalten gehört, können eine Website nicht ordnungsgemäß laden, Online-Medien nicht abspielen, fehlgeschlagene Downloadprobleme, usw. Das zu tun:
- Öffnen Google Chrome und klicken Sie auf Speisekarte (Symbol mit drei vertikalen Punkten) von der oberen rechten Ecke.
- Wählen die Einstellungen und klicken Sie auf Über Chrome aus dem linken Bereich.
- Chrome sucht automatisch nach verfügbaren Updates. Falls verfügbar, wird automatisch die neueste Version heruntergeladen und installiert.
- Starten Sie anschließend Ihren Browser neu und prüfen Sie, ob der Netflix-Streaming-Fehler M7111-1331 behoben wurde.
6. Setzen Sie den Browser zurück
Nun, das ist für die meisten Browserbenutzer eine schwierige Aufgabe, aber es sollte Ihnen in den meisten Fällen helfen, mehrere Probleme beim Laden oder Streamen von Inhalten auf Websites einfach zu beheben. Das zu tun:
- Öffne das Chrom Browser> Klicken Sie auf Speisekarte (Symbol mit drei vertikalen Punkten) von oben rechts.
- Klick auf das die Einstellungen Menü> Gehe zu Fortgeschrittene.
- Scrollen Sie im linken Bereich etwas nach unten und Sie werden es herausfinden Zurücksetzen und aufräumen.
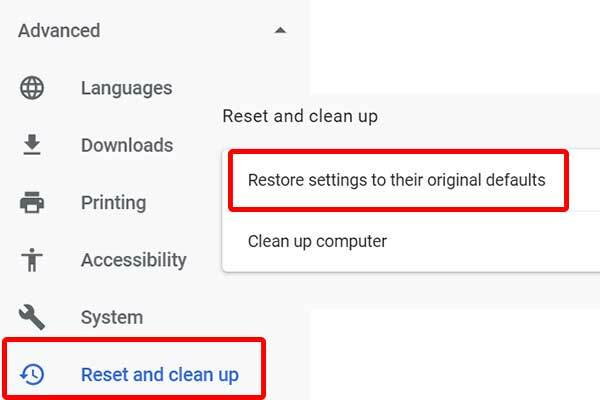
- Zum Schluss klicken Sie auf Stellen Sie die ursprünglichen Standardeinstellungen wieder her > Wählen Sie Einstellungen zurücksetzen.
- Starten Sie Ihren Computer jetzt einmal neu und versuchen Sie erneut, den Chrome-Browser auszuführen, um zu überprüfen, ob der Netflix-Streaming-Fehler behoben wurde oder nicht.
Selbst wenn Sie einen anderen Browser verwenden, ist der Rücksetzvorgang nahezu identisch. Gehen Sie einfach zum Menü Einstellungen und suchen Sie danach.
7. Verwenden Sie einen anderen Browser
Obwohl einige der Benutzer eingefleischte Fans des Chrome-Browsers sind, können Netflix-Benutzer versuchen, den Inhalt von einem anderen Webbrowser zu laden. Es scheint, dass der Chrome-Browser einige Probleme mit dem Online-Streaming hat, die auch bei einigen anderen Diensten auftreten können. Versuchen Sie daher, einen anderen Browser wie Mozilla Firefox oder Microsoft Edge oder sogar Opera zu verwenden, um Ihre Inhalte weiterhin über Netflix zu streamen, ohne viel Zeit zu verschwenden.
8. Prüfe deine Internetverbindung
Wenn auf Netflix der Streaming-Fehler für Online-Inhalte angezeigt wird, sollten Sie auch Ihre Internetverbindung überprüfen. Wenn am Ende von Netflix kein technischer Fehler vorliegt, bedeutet dies, dass das Problem an Ihrem Ende auftritt. Unabhängig davon, ob Sie ein Wi-Fi-Netzwerk oder eine Kabelverbindung (Ethernet) verwenden, überprüfen Sie einfach die Internetgeschwindigkeit und die Signalstärke, bevor Sie zu einer Schlussfolgerung gelangen.
Wenn Ihnen Geschwindigkeit und Stabilität gut erscheinen, versuchen Sie, ein Wi-Fi-Netzwerk anstelle einer Kabelverbindung zu verwenden. Wenn Sie ein Wi-Fi-Benutzer sind, versuchen Sie andernfalls, mit einem Ethernet-Kabel nach dem Problem zu suchen. Alternativ können Sie auch eine andere Internetverbindung von einem anderen ISP (Internet Service Provider) versuchen, um zu überprüfen, ob das Problem mit Ihrer IP-Adresse auftritt oder nicht.
Wenn dies das Problem ist, wenden Sie sich an Ihren ISP, um technische Unterstützung zu erhalten, und bitten Sie ihn, entweder die IP-Adresse oder irgendetwas anderes zu ändern, was auch immer zutreffend ist. In der Zwischenzeit können Sie einen mobilen Hotspot verwenden, um das Internetproblem zu überprüfen.
Muss lesen:PS5 Netflix stürzt ab oder funktioniert nicht | Wie repariert man?
9. Schalten Sie Ihren Router aus und wieder ein
Durch Ausführen eines Aus- und Wiedereinschaltens Ihres WLANs oder Modems können Sie problemlos den gesamten temporären Cache oder Netzwerkfehler beseitigen. Ihre Internetverbindung funktioniert also wie ein Zauber. Das zu tun:
- Schalten Sie zuerst den WLAN-Router aus.
- Trennen Sie nun das Netzkabel vom Router und der Stromquelle.
- Warten Sie ungefähr 5 Minuten und schließen Sie das Netzkabel wieder an.
- Schalten Sie zum Schluss Ihren WLAN-Router ein und prüfen Sie, ob dies funktioniert oder nicht.
10. Schalten Sie VPN oder Proxy aus
Wenn keine der oben genannten Methoden für Sie funktioniert hat, versuchen Sie, den VPN-Dienst oder den Proxyserver von Ihrem PC oder Router aus zu deaktivieren. Es kann auch möglich sein, dass der VPN-Server die Ping-Verzögerung verursacht oder mit einer anderen Region verbunden ist, was sich im Wesentlichen auf die Antwortzeit des Servers auswirkt. Schalten Sie es daher einmal aus und versuchen Sie erneut, Netflix-Inhalte zu laden.
11. Installieren Sie das Media Feature Pack für Windows 10 (N).
Es ist unnötig zu erwähnen, dass Netflix eine geografische Standortbeschränkung gemäß der Region hat und Benutzer dies nur können Streamen Sie die Inhalte, die aufgrund von Sprach- oder Urheberrechtsproblemen für diese bestimmte Region verfügbar sind. Wenn Sie nun versuchen, nicht kompatible oder nicht unterstützte Inhalte auf Netflix zu streamen, die für Ihre Region nicht offiziell verfügbar sind, kann in den meisten Fällen ein Streaming-Fehler auftreten.
Wenn Sie diese Regionsbeschränkung jedoch umgehen möchten, kann das Media Feature Pack für Windows 10 (N) die Aufgabe für Sie erledigen. Stellen Sie sicher, dass Sie das VPN oder den Proxy deaktivieren, bevor Sie diese Methode ausführen.
Wenn Sie also eine Windows 10 (N) -Version verwenden, installieren Sie das offizielle Media Feature Pack, das die Media Player und verwandte Technologien enthält, um Online-Medien reibungslos auszuführen. Gehen Sie einfach auf die Microsoft-Website und Laden Sie das Media Feature Pack herunter entsprechend Ihrer Ausgabe. Installieren Sie es nach dem Herunterladen wie gewohnt und starten Sie Ihren PC neu, um die Änderungen zu übernehmen. Endlich können Sie loslegen.
Das ist es, Leute. Wir gehen davon aus, dass dieser Leitfaden für Sie hilfreich war. Für weitere Fragen wenden Sie sich bitte an den Kommentar unten.