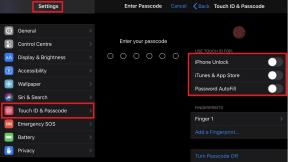So beheben Sie das Problem mit der Rechtschreibprüfung bei Google Text & Tabellen
Anleitung Zur Fehlerbehebung / / August 04, 2021
Anzeige
Rechtschreibfehler sind immer unvermeidlich, wenn Sie in einem Textverarbeitungsprogramm schnell tippen. Die Online-Textverarbeitungs-App Google Text & Tabellen verfügt standardmäßig über einen Rechtschreibprüfungsmechanismus. Wenn Sie ein falsches Wort eingeben, werden Sie benachrichtigt und korrigiert. Manchmal beschweren sich Benutzer, dass diese Rechtschreibprüfung in der App nicht funktioniert. In diesem Handbuch habe ich erklärt, wie Sie das Problem beheben können.
Nun müssen Sie sich fragen, warum zum Teufel das überhaupt passieren würde. Dies kann auf einen Fehler, eine im Browser installierte Erweiterung, schlechtes Internet, Fehler im Textformat usw. zurückzuführen sein. Es gibt einige Problemumgehungen, die ich aufgelistet habe und die sich leicht lösen lassen Korrigieren Sie die Rechtschreibprüfung für Google Text & Tabellen nicht funktionierendes Problem.

In Google Text & Tabellen ist ein Fehler aufgetreten Wie man es repariert?
Anzeige
Inhaltsverzeichnis
-
1 So beheben Sie das Problem mit der Rechtschreibprüfung bei Google Text & Tabellen
- 1.1 Überprüfen Sie die Spracheinstellungen
- 1.2 Fehler im Textformat
- 1.3 Verwenden eines anderen Browsers
- 1.4 Versuchen Sie, die Rechtschreibung manuell zu korrigieren
- 1.5 Leeren Sie den Cache und die Daten der Docs App [Smartphone-Benutzer]
- 1.6 Aktualisieren Sie die Google Text & Tabellen-App [Smartphone-Benutzer]
- 1.7 Löschen Sie die Webbrowser-Daten auf Ihrem PC
- 1.8 Aktivieren Sie die Rechtschreibprüfung für Dokumente
- 1.9 Deaktivieren Sie Erweiterungen in Ihrem Browser, wenn die Rechtschreibprüfung für Google Text & Tabellen nicht funktioniert
So beheben Sie das Problem mit der Rechtschreibprüfung bei Google Text & Tabellen
Beginnen wir mit der Fehlerbehebung. Versuchen Sie, die Google Text & Tabellen-Seite ein- oder zweimal neu zu laden, bevor Sie eine Fehlerbehebungsmethode ausprobieren. Überprüfen Sie dann, ob die Rechtschreibprüfung funktioniert oder nicht. Möglicherweise wurde die Webseite nicht ordnungsgemäß geladen, was dazu führen kann, dass die Funktionen der Anwendung nicht ordnungsgemäß funktionieren.
Überprüfen Sie die Spracheinstellungen
Sie sollten zunächst überprüfen, ob Sie in Ihrer Google Text & Tabellen-App auf Ihrem PC die richtige Sprache eingestellt haben. Die Schreibweisen sind für verschiedene Sprachen, die global verwendet werden, unterschiedlich.
- Gehe zu Datei in der Menüleiste.
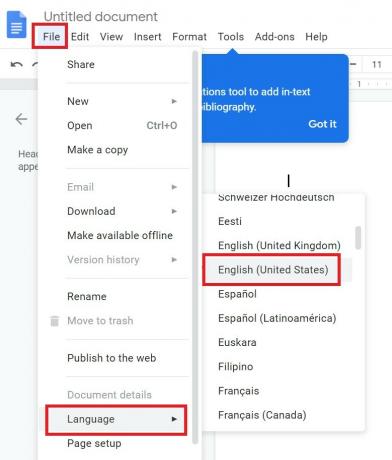
- Dann erweitern Sprache > Wählen Sie Ihre Sprachwahl oder Überprüfen Sie, ob es sich um die richtige Sprache handelt Sie beabsichtigen, Ihre Dokumentdatei zu erstellen.
Fehler im Textformat
Dies kann passieren, wenn Sie den Text aus einer anderen Quelle in Google Text & Tabellen kopiert haben. Um dies zu beheben, müssen Sie Folgendes tun.
- Rechtsklick auf dem Textfeld
- Wählen Einfügen ohne Formatierung [Versuchen Sie es mit der Verknüpfung Strg + Umschalt + V.]
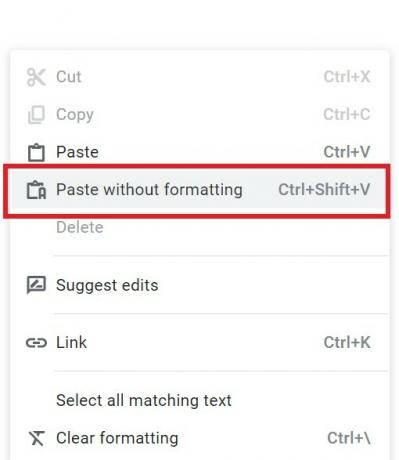
- Fügen Sie dann den zu kopierenden Text in das Google Doc ein.
Verwenden eines anderen Browsers
Es gibt keinen genauen Grund, warum dieser Rechtschreibprüfungsmechanismus von Google Text & Tabellen in keinem Browser funktioniert. Dies kann aufgrund eines vorübergehenden Fehlers passieren. Normalerweise haben die meisten Benutzer unterschiedliche Browser auf ihren PCs installiert. Versuchen Sie also, den Browser zu wechseln. Es gibt verschiedene effiziente Browser wie Chrome-Browser, Firefox, Microsoft Edge usw.
Wenn Sie immer noch sehen, dass die Rechtschreibprüfung in Google Text & Tabellen nicht funktioniert, nachdem Sie versucht haben, die Dokumentdatei zu öffnen und zu bearbeiten, lassen Sie es sein. Probieren Sie die nächste Fehlerbehebungsmethode aus.
Anzeige
Versuchen Sie, die Rechtschreibung manuell zu korrigieren
Ich weiß, das klingt lustig, aber wenn Sie genug Zeit dafür haben, können Sie versuchen, Ihre eigene Rechtschreibung zu korrigieren.
- Schließen Sie zunächst das Dokument vollständig ab, bearbeiten Sie es oder fügen Sie es ein.
- Achten Sie dann auf alle Absätze, in denen Fehler vorliegen.
- Korrigieren Sie dann nacheinander die Fehler.
Der einzige Haken ist, dass Sie sicher sein müssen, dass Sie die genau richtige Schreibweise oder Phrase eingeben.
Leeren Sie den Cache und die Daten der Docs App [Smartphone-Benutzer]
Wenn die alte zwischengespeicherte Datei im Speicher weiterhin unübersichtlich ist, kann es manchmal vorkommen, dass die Anwendung stottert. Einige der Dienste der App werden davon betroffen sein. Versuchen Sie also, den Cache der Docs-App auf Ihrem Smartphone zu leeren.
- Gehe zu die Einstellungen > Apps & Benachrichtigungen
- Dann tippen Sie auf Alle Apps anzeigen
- Bitte scrollen Sie nach unten zu Docs unter App-Information und tippen Sie darauf, um es zu öffnen

- Tippen Sie auf Speicher & Cache
- Zum Schluss tippen Sie auf Cache leeren.
Aktualisieren Sie die Google Text & Tabellen-App [Smartphone-Benutzer]
Wenn Sie die Docs-App von Ihrem Smartphone aus verwenden, führt ein Fehler möglicherweise dazu, dass die Rechtschreibprüfung nicht ordnungsgemäß funktioniert. Überprüfen Sie also, ob ein Update ansteht, das Sie installieren müssen.
Anzeige
- Öffnen Spielladen > Tippen Sie auf Hamburger Knopf.
- Dann wählen Sie Meine Apps & Spiele.
- Suchen Sie dann in der Liste der Apps, die auf ein neues Update warten, nach der Docs-App.
- Wenn die App in der Liste enthalten ist, sollte daneben eine angezeigt werden Aktualisieren Möglichkeit. Tippen Sie darauf
- Lassen Sie das Update installieren
- Dann Starten Sie die Google-Dokumente neu App auf Ihrem Smartphone.
- Öffnen Sie die Doc-Datei und prüfen Sie, ob die Rechtschreibprüfung jetzt funktioniert.
Löschen Sie die Webbrowser-Daten auf Ihrem PC
- Starten Sie den Webbrowser
- Klicke auf das 3-Punkt-Taste in der rechten Ecke.
- Wählen Sie dann aus dem Menü die Option Die Einstellungen.
- Geben Sie dann in das Suchfeld ein Browserdaten löschen.
- Klicken Sie auf die gelb hervorgehobene Option Browserdaten löschen.

- Wechseln Sie beim Öffnen des Dialogfelds zur Registerkarte "Erweitert".
- Wir müssen die zwischengespeicherten Dateien und Cookies löschen. Halte sie in Schach. Deaktivieren Sie jedoch die Option Browserverlauf, um die Seiten nicht zu verlieren, auf die Sie häufig in Ihrem Webbrowser zugreifen.
- Zum Schluss klicken Sie auf Daten löschen.
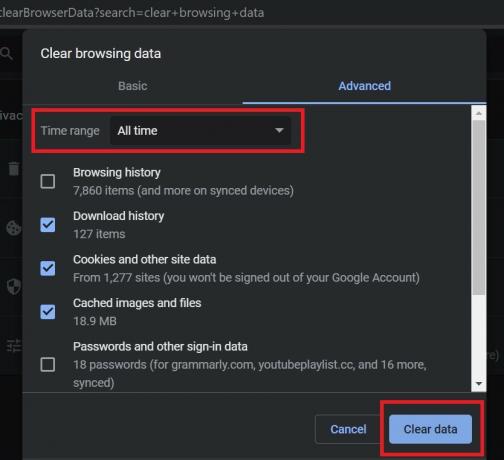
- Schließen Sie den Browser und starten Sie ihn neu
- Öffnen Sie die Google Doc-Datei und prüfen Sie, ob die Rechtschreibprüfung jetzt funktioniert oder nicht.
Aktivieren Sie die Rechtschreibprüfung für Dokumente
Möglicherweise wurde die Option zur Rechtschreibprüfung aus irgendeinem Grund deaktiviert. Sie müssen dies also überprüfen und aktivieren. Dies ist eine weitere einfache Problemumgehung, die Benutzer häufig vergessen.
- Gehe zu Werkzeuge > Rechtschreibung und Grammatik.
- Prüfe das Rechtschreib- und Grammatikprüfung aktiviert.

- Überprüfen Sie auch das Rechtschreibvorschläge anzeigen und Grammatikvorschläge anzeigen sind aktiviert.
Deaktivieren Sie Erweiterungen in Ihrem Browser, wenn die Rechtschreibprüfung für Google Text & Tabellen nicht funktioniert
Wenn Sie Browsererweiterungen installiert haben, versuchen Sie, diese zu deaktivieren und zu überprüfen, ob die Rechtschreibprüfung in Google Text & Tabellen jetzt funktioniert oder nicht. Nicht alle von Ihnen installierten Plugins müssen den Fehler bei der Rechtschreibprüfung verursachen.
Wenn nach dem Deaktivieren aller Plugins immer noch keine Antwort zur Korrektur der Schreibweise in Ihrer Google Text & Tabellen-Datei erfolgt, versuchen Sie, die Plugins einzeln zu aktivieren. Sehen Sie dann beim Aktivieren, welches Plugin die Rechtschreibprüfung nicht funktioniert. Es wird eine Weile dauern, aber es wird definitiv helfen, das Problem zu lösen.
Alternativ können Sie versuchen, den Browser im Inkognito-Modus zu verwenden und das Google Doc zu öffnen, um Ihre Inhalte zu erstellen oder zu bearbeiten. Wenn der Inkognito-Modus aktiv ist, sind die Erweiterungen standardmäßig deaktiviert. Daher können Sie auch diese Methode verwenden.
Dies sind also die verschiedenen Problemumgehungen, die Ihnen definitiv dabei helfen können, das Problem der Rechtschreibprüfung in Google Text & Tabellen zu beheben, die auf Ihren Geräten nicht funktioniert. Wenn Sie Inhalte erstellen, wissen Sie, wie wichtig es ist, bei der Bereitstellung Ihrer Inhalte die richtige Rechtschreibung und Grammatik zu verwenden. Probieren Sie daher diese von mir erläuterten Methoden zur Fehlerbehebung aus und teilen Sie mir in den Kommentaren mit, was für Sie funktioniert hat.
Andere Anleitungen zu Google Text & Tabellen,
- So beheben Sie das Problem mit der automatischen Speicherung von Google Text & Tabellen
- Anleitung zur Verwendung des Editor-Chats in Google Text & Tabellen
- Google Text & Tabellen nicht herunterladen: So beheben Sie das Problem
- So erstellen oder entfernen Sie durchgestrichenen Text in Google Text & Tabellen