Fix: Dieser Inhalt kann auf diesem Apple TV-Fehler nicht abgespielt werden
Anleitung Zur Fehlerbehebung / / August 04, 2021
Anzeige
Apple TV App ist einer der digitalen Mediaplayer für Benutzer, die das Internet zum Streamen von Videos, TV-Shows, Filmen usw. verwenden. Ähnlich wie bei anderen Mediaplayern oder -diensten können Benutzer von Apple TV-Apps auch beim Streaming von Inhalten verschiedene Probleme haben. In den meisten Fällen kann eine langsamere Internetgeschwindigkeit oder ein instabiles Netzwerksignal solche Probleme verursachen. Manchmal kann es jedoch mehrere Gründe dafür geben, z. B. Ausfallzeiten des Servers oder Probleme mit der App oder Probleme mit der Hardwarekonnektivität usw. Wenn Sie also auch auf "Dieser Inhalt kann auf diesem Apple TV-Fehler nicht abgespielt werden" stoßen, lesen Sie diese Anleitung, um ihn zu beheben.
Laut vielen betroffenen Nutzern von Apple TV-Apps wird bei jedem Versuch, Online-Inhalte anzusehen, eine Fehlermeldung angezeigt, die besagt "Dieser Inhalt kann nicht auf diesem Apple TV abgespielt werden.". Dieser spezielle Fehler tritt meistens auf, wenn Benutzer versuchen, einen Film mit der Option "Heimfreigabe" abzuspielen. Manchmal kann die Verwendung der Film-App auch denselben Fehler auslösen, der nicht erwartet wird. Glücklicherweise gibt es einige Lösungen, die wir unten erwähnt haben, um das Problem vollständig zu beheben.
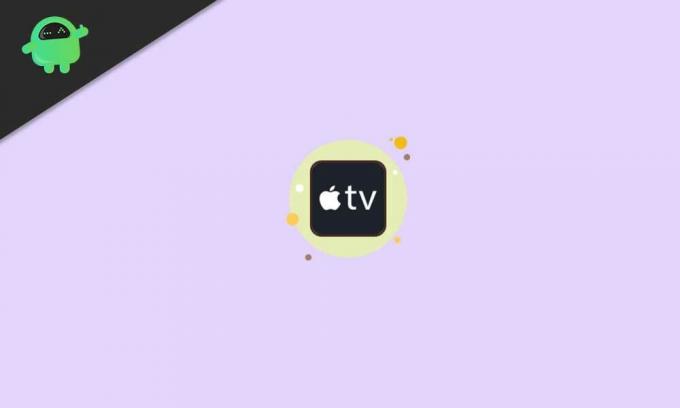
Inhaltsverzeichnis
-
1 Fix: Dieser Inhalt kann auf diesem Apple TV-Fehler nicht abgespielt werden
- 1.1 1. Verwenden Sie ein geeignetes Apple-Konto
- 1.2 2. Verwenden Sie Autorisieren dieses Computers
- 1.3 3. Deaktivieren Sie den Schnellstartmodus
- 1.4 4. Überprüfen Sie die Internetverbindung
- 1.5 5. Überprüfen Sie den Apple-Systemstatus
- 1.6 6. Überprüfen Sie die Apple TV-Auflösung
- 1.7 7. Starten Sie Apple TV neu
- 1.8 8. Überprüfen Sie das Software-Update
- 1.9 9. Apple TV zurücksetzen
- 1.10 10. Kontakt Apple-Support
Fix: Dieser Inhalt kann auf diesem Apple TV-Fehler nicht abgespielt werden
Hier haben wir einige der möglichen Problemumgehungen aufgeführt, die für Sie funktionieren sollten. Meistens scheint ein nicht autorisierter Computerzugriff in iTunes und die Nichtverwendung des tatsächlichen Kontos ein solches Problem auszulösen. Also, ohne weitere Zeit zu verschwenden, lasst uns hineinspringen.
Anzeige
1. Verwenden Sie ein geeignetes Apple-Konto
Mit dem gültigen Apple-Konto gibt es keine Kompromisse, um alle Vorteile von Apple TV nutzen zu können. Sie sollten sich immer mit der Apple ID und dem Kennwort bei Ihrem Apple-Konto anmelden, um nach dem Problem zu suchen. Manchmal kann es auch vorkommen, dass Sie Streaming-Dienste in einem anderen Apple-Konto abonniert haben und versuchen, Inhalte in einem anderen Konto zu streamen.
2. Verwenden Sie Autorisieren dieses Computers
Um sich bei Ihrem gültigen Apple-Konto anzumelden, müssen Sie die entsprechende Apple-ID und das entsprechende Kennwort verwenden. Stellen Sie dann sicher, dass Ihre iTunes-App über den Berechtigungszugriff verfügt, um das Video-Streaming auf der Apple TV-App ordnungsgemäß auszuführen. Um dies zu tun:
- Öffne das iTunes App auf Ihrem Streaming-Gerät (PC).
- Stellen Sie sicher, dass Anmelden auf Ihr gültiges Apple-Konto.
- Gehen Sie jetzt zum Konten Abschnitt> Wählen Sie auf Berechtigungen.
- Dann wählen Sie Autorisieren Sie diesen Computer > Befolgen Sie bei Aufforderung die Anweisungen auf dem Bildschirm, um den Zugriff zu ermöglichen.
- Schließen Sie abschließend die iTunes-App und starten Sie die Apple TV-App neu.
3. Deaktivieren Sie den Schnellstartmodus
Manchmal können Benutzer der Apple TV-App keine Inhalte mehr aus der Filmanwendung streamen. Wenn dies das Problem bei Ihnen ist, versuchen Sie es Deaktivieren des Schnellstartmodus von dem die Einstellungen Menü> Apps > iTunes Filme & TV Shows. Starten Sie schließlich Ihr Streaming-Gerät neu, um Änderungen zu übernehmen, und überprüfen Sie dann erneut, ob dieser Inhalt auf diesem Apple TV-Fehler nicht wiedergegeben werden kann, ob er behoben ist oder nicht.
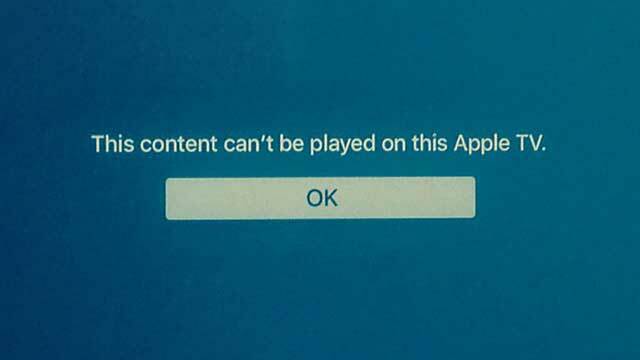
4. Überprüfen Sie die Internetverbindung
Das Überprüfen der Geschwindigkeit und Stabilität Ihrer Internetverbindung ist das Wichtigste, wenn es um Streaming- oder Online-Verbindungsprobleme geht. Die Chancen stehen gut, dass Ihre Internetverbindung entweder langsam genug oder nicht stabil ist (schlechtes Signal), um Ihnen länger Video-Streaming-Bandbreite zu bieten.
In der Zwischenzeit sollten Sie auch den WLAN-Router ausschalten.> Ziehen Sie das Netzkabel ab und warten Sie 5 Minuten.> Stecken Sie das Netzkabel wieder ein und schalten Sie den Router erneut ein, um den Fehler zu überprüfen.
Anzeige
5. Überprüfen Sie den Apple-Systemstatus
Wenn bei Ihrer Internetverbindung kein Problem auftritt, ist möglicherweise das Apple-System ausgefallen oder wird gerade gewartet. Überprüfen Sie den offiziellen Status, um den Systemstatus sicherzustellen Apple Systemstatus-Seite.
6. Überprüfen Sie die Apple TV-Auflösung
Stellen Sie sicher, dass Sie die Auflösungseinstellungen auf Ihrem Apple TV entsprechend Ihrer Internetbandbreitennutzung überprüfen. Wenn Sie eine höhere Auflösung für das Video-Streaming ausgewählt haben, sollte auch Ihre Netzwerkbandbreite unterstützt werden. Öffnen Sie dazu die die Einstellungen Menü> Wählen Sie Audio & Video > Wählen Sie Auflösung.
7. Starten Sie Apple TV neu
Immer wenn Ihr Apple TV längere Zeit läuft, sind die Chancen hoch genug, dass Ihr Apple TV-System von den Daten und Aufgaben im Hintergrund überlastet wird, ähnlich wie bei einem PC oder Ihrem Smartphone. In diesem Szenario muss Ihr Gerät einmal neu gestartet werden, um den Systemfehler oder Cache (falls vorhanden) zu aktualisieren.
- Wählen die Einstellungen > Wählen Sie System.
- Schlagen Neu starten > Ziehen Sie jetzt das Apple TV-Netzkabel ab und schließen Sie es nach einer Minute wieder an.
- Genießen!
8. Überprüfen Sie das Software-Update
Eine veraltete Systemversion kann immer mehrere leistungsbezogene Probleme verursachen, an die wir in den meisten Fällen nicht einmal denken können. Es ist immer erforderlich, nach dem verfügbaren Software-Update zu suchen und es zu installieren, um neu hinzugefügte Funktionen zu erhalten sowie die Systemleistung und -stabilität zu verbessern. Darüber hinaus bedeutet das Aktualisieren einer neuen Softwareversion, dass Ihr System mit weniger Fehlern reibungsloser als zuvor läuft.
Anzeige
- Gehe zu die Einstellungen auf Ihrem Apple TV.
- Wählen System > Wählen Sie Software-Updates.
- Wählen Software aktualisieren > Wenn verfügbar, wählen Sie Herunterladen und installieren.
- Warten Sie, bis der Vorgang abgeschlossen ist, und starten Sie Ihr Apple TV neu.
- Sie sollten auch darauf achten anmachen das Automatisch aktualisieren Möglichkeit.
9. Apple TV zurücksetzen
Das Zurücksetzen Ihres Apple TV kann auch nützlich sein, wenn Sie feststellen, dass ein Problem mit dem Systemfehler oder dem Cache vorliegt. Manchmal ist es nach der Installation des neuesten Software-Updates erforderlich, das Apple TV zurückzusetzen, wenn etwas mit Ihrer Benutzererfahrung nicht stimmt. Auf diese Weise befinden Sie sich wieder im werkseitigen Standardstatus, wodurch die meisten Probleme vollständig behoben werden sollten.
- Gehe zu die Einstellungen auf Ihrem Apple TV.
- Wählen System > Wählen Sie Zurücksetzen.
- Wählen Sie es aus und warten Sie, bis der Vorgang abgeschlossen ist.
- Stellen Sie anschließend sicher, dass Sie Ihr Apple TV neu starten.
- Jetzt müssen Sie sich bei Ihrer vorhandenen Apple ID anmelden.
- Schließlich können Sie überprüfen, ob dieser Inhalt auf diesem Apple TV-Fehler nicht wiedergegeben werden kann oder nicht.
10. Kontakt Apple-Support
Es scheint, dass irgendwie keine der oben genannten Methoden für Sie funktioniert hat. In diesem Fall empfehlen wir Ihnen, sich an das Apple Support-Team zu wenden, um weitere Unterstützung zu diesem Problem zu erhalten. Wenn Sie Anwendungen zum Online-Streaming von Inhalten wie Netflix oder Amazon Prime Video oder Hotstar usw. verwenden, sollten Sie sich für eine schnelle Lösung auch an das jeweilige Support-Team wenden.
Bei Problemen mit dem Streaming von Apple TV-Inhalten wenden Sie sich bitte an einen Apple-Vertreter über das Telefonat. Es wird außerdem dringend empfohlen, die Streaming-App oder das Service-Abonnement sowie die Zahlungsinformationen zu überprüfen, ob Sie ein aktives Abonnement erfolgreich ausgeführt haben oder nicht.
Das ist es, Leute. Wir gehen davon aus, dass dieser Leitfaden für Sie hilfreich war. Für weitere Fragen können Sie unten einen Kommentar abgeben.

![So rufen Sie den Wiederherstellungsmodus für Intex Aqua Selfie auf [Stock and Custom]](/f/74b56684fe7517391d8e86e56bd85e28.jpg?width=288&height=384)
![So rufen Sie den Wiederherstellungsmodus für Leagoo M12 Lite auf [Stock and Custom]](/f/6a4e10fcb7907b59cce228aaac3cbe46.jpg?width=288&height=384)
