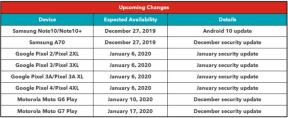In Google Text & Tabellen ist ein Fehler aufgetreten
Anleitung Zur Fehlerbehebung / / August 04, 2021
Anzeige
In diesem Handbuch zeigen wir Ihnen, wie Sie das Problem mit Google Docs Encountered a Error beheben können. Diese Online-Textverarbeitungsanwendung hat den Workflow vollständig optimiert. Der größte Vorteil dieser App ist, dass Sie keine eigenständige Anwendung auf Ihrem PC installieren müssen. Starten Sie einfach einen Browser Ihrer Wahl, besuchen Sie die offizielle Website und beginnen Sie mit Ihrer Arbeit. Dann verdient auch die Funktion für die Zusammenarbeit, mit der andere Mitglieder unterwegs Änderungen am Dokument vornehmen können, ein paar Lobeshymnen.
Angesichts der Fülle an Funktionen, die es bietet, scheint es jedoch einige Probleme zu geben, die diesen Dienst stören. Unter diesen scheint Google Text & Tabellen auf einen Fehler gestoßen zu sein, der am häufigsten vorkommt. Viele Benutzer haben bereits ihre Besorgnis darüber geäußert Google Support-Forum. Wenn Sie sich also auch auf derselben Seite wie diese Benutzer befinden, hilft Ihnen dieses Handbuch weiter. In diesem Handbuch werden alle plausiblen Gründe für dieses Problem und vor allem die Schritte zur Behebung des Problems aufgeführt.
Inhaltsverzeichnis
-
1 In Google Text & Tabellen ist ein Fehler aufgetreten Wie repariert man?
- 1.1 Fix 1: Cache und Cookies löschen
- 1.2 Fix 2: Erweiterungen deaktivieren
- 1.3 Fix 3: Wechseln Sie zu einem anderen Browser
- 1.4 Fix 4: Deaktivieren Sie die Windows-Firewall
In Google Text & Tabellen ist ein Fehler aufgetreten Wie repariert man?
Es kann einige Gründe für das oben genannte Problem geben. Wenn sich zunächst viele Cookies und Caches angesammelt haben, kann dies zu Konflikten mit der ordnungsgemäßen Funktionsweise von Dokumenten führen. In diesem Sinne kann eine Erweiterung eines Drittanbieters auch ein oder zwei Probleme verursachen.
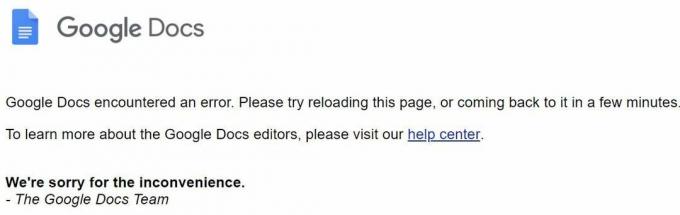
Anzeige
Ebenso könnte die Windows-Firewall die Funktionalität von Dokumenten blockieren. In einigen Fällen liegt das Problem möglicherweise bei Ihrem Browser. Nachdem dies gesagt wurde, sind hier die verschiedenen Methoden, um diese Probleme zu beheben, die wiederum das Problem beheben, dass in Google Text & Tabellen ein Fehler aufgetreten ist. Folgen Sie den Anweisungen, um detaillierte Anweisungen zu erhalten.
Fix 1: Cache und Cookies löschen
Diese Dateien speichern einige Daten, die Ihre Benutzererfahrung beschleunigen könnten, aber der Überschuss dieser Dateien kann mehr schaden als nützen. Wenn also im Laufe der Zeit viele temporäre Daten gesammelt wurden, ist es wahrscheinlich der richtige Zeitpunkt, sie zu löschen. Im Folgenden sind die Schritte aufgeführt, die dazu in Chrome ausgeführt werden müssen. Dies kann auch für andere Chromium-Browser ähnlich sein.
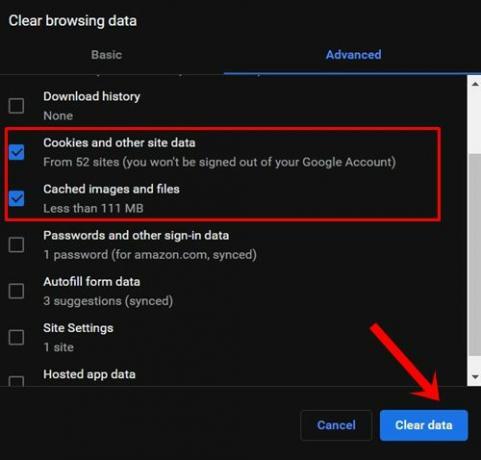
- Starten Sie Chrome auf Ihrem PC und klicken Sie auf das Überlaufsymbol oben rechts.
- Wählen Sie dann Weitere Tools und anschließend die Option Browserdaten löschen.
- Sie sollten jetzt zur Registerkarte Erweitert weitergeleitet werden. Wählen Sie Cookies und andere Site-Daten sowie zwischengespeicherte Bilder und Dateien.
- Klicken Sie abschließend auf die Schaltfläche Daten löschen und warten Sie, bis der Vorgang abgeschlossen ist.
Starten Sie anschließend Ihren Browser neu. Besuchen Sie jetzt die Docs-Website und überprüfen Sie, ob das Problem "Google Docs ist auf einen Fehler gestoßen" behoben wurde oder nicht.
Fix 2: Erweiterungen deaktivieren
In einigen Fällen kann eine Erweiterung eines Drittanbieters auch zu Konflikten mit einigen Websites oder sogar dem gesamten Browser führen. In diesem Fall ist es am besten, alle Erweiterungen zu deaktivieren und sie dann einzeln wieder zu aktivieren, um dieses Problem neu zu erstellen. Auf diese Weise können Sie den Schuldigen identifizieren, den Sie im Browser deaktivieren oder deinstallieren können. Hier finden Sie die Anweisungen dazu in Ihrem Chrome-Browser.
Anzeige
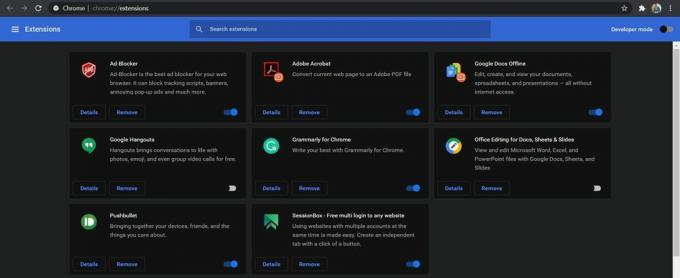
- Öffnen Sie den Chrome-Browser und klicken Sie auf das Überlaufsymbol oben rechts.
- Wählen Sie Mehr> Erweiterungen. Dies sollte Sie zur Liste aller installierten Erweiterungen führen.
- Deaktivieren Sie die gesamte Erweiterung und starten Sie den Browser neu.
Wenn das Problem mit Google Text & Tabellen behoben ist, bei dem ein Fehler aufgetreten ist, können Sie das Problem identifizieren, das die Erweiterung verursacht, wie oben erwähnt. Lassen Sie diese Erweiterung deaktiviert, während Sie den Rest aktivieren können. Wenn Erweiterungen jedoch nicht der Grund waren, finden Sie hier einige andere Problemumgehungen, die sich als nützlich erweisen könnten.
Fix 3: Wechseln Sie zu einem anderen Browser
Wenn das Löschen des Caches und der Daten oder das Deaktivieren von Erweiterungen Ihres Browsers nichts gebracht hat, müssen Sie möglicherweise nach Alternativen suchen. Das Problem hängt möglicherweise mit Ihrem Browser zusammen. Daher sollten Sie in Betracht ziehen, zu einem anderen zu wechseln. Wenn das Problem beispielsweise im Chrome-Browser weiterhin besteht, können Sie Firefox, Edge, Brave, Opera und andere Browser ausprobieren. Probieren Sie die Alternativen aus und prüfen Sie, ob das Problem mit einem Fehler in Google Text & Tabellen behoben wurde oder nicht.
Fix 4: Deaktivieren Sie die Windows-Firewall
Wenn Sie dieses Stadium erreicht haben, ist das Problem nicht nur auf die Anwendungsseite beschränkt, sondern umfasst möglicherweise eine viel breitere Domäne. Manchmal kann die Windows-Firewall etwas übervorsichtig werden und auf einer bestimmten Site ein falsches Positiv auslösen.
Anzeige
Es scheint also, dass die Firewall-App Docs als potenziell schädliches Programm erkannt und damit den Netzwerkzugriff blockiert hat. Da wir jedoch wissen, dass Docs sicher besucht werden kann, können Sie die Windows-Firewall deaktivieren oder das Programm (den Browser) zur Whitelist hinzufügen. So könnte es gemacht werden:
- Suchen Sie im Startmenü nach Windows Defender Firewall.
- Klicken Sie dann in der linken Menüleiste auf Windows Defender Firewall ein- oder ausschalten.

- Wählen Sie im öffentlichen und im privaten Netzwerk die Option Windows Defender-Firewall deaktivieren.

- Wenn Sie jedoch Ihren Browser zur Ausschlussliste hinzufügen möchten, klicken Sie auf App oder Programm über Windows Defender Firewall zulassen.

- Klicken Sie dann im folgenden Dialogfeld auf Einstellungen ändern (Administratorrechte erforderlich).
- Wählen Sie die App aus der Liste aus und klicken Sie auf OK.
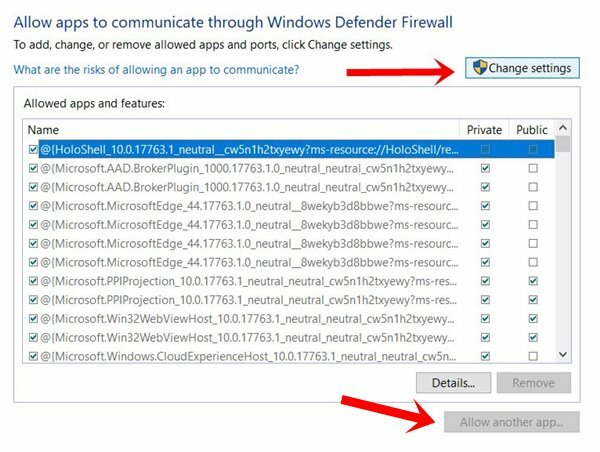
- Wenn es jedoch nicht vorhanden ist, klicken Sie auf die Schaltfläche "Andere App zulassen".
- Gehen Sie dann zum Installationsverzeichnis der App und wählen Sie diese App aus.
- Sobald dies erledigt ist, sollte der Docs-Fehler behoben sein.
Dies war alles aus dieser Anleitung zum Beheben des Problems "Google Text & Tabellen - Fehler aufgetreten". Wir haben vier verschiedene Methoden für dasselbe geteilt, von denen jede zu Ihren Gunsten funktionieren sollte. Lassen Sie uns in den Kommentaren wissen, welcher Erfolg erfolgreich war. Abgerundet werden hier noch einige andere iPhone Tipps und Tricks, PC-Tipps und Tricks, und Android Tipps und Trick dass Sie auch auschecken sollten.