So beheben Sie den Origin-Fehlercode 327683: 0
Anleitung Zur Fehlerbehebung / / August 04, 2021
Anzeige
Angefangen, Ursprung ist eine der beliebtesten und am weitesten verbreiteten digitalen Vertriebsplattformen auf der ganzen Welt, die von EA (Electronic Arts) für den Kauf und das Spielen von Videospielen entwickelt wurde. Origin bietet auch einen eigenen Gaming-Client für Windows-Computer, Mac und mobile Plattformen an. EA hat die Origin-Plattform bereits 2011 veröffentlicht und bietet exklusive Electronic Arts-Spiele für PC-Spieler an. Obwohl Origin Leistungsverbesserungen und Spielefunktionen bietet, tritt bei einigen unglücklichen Benutzern beim Versuch, ein Update zu installieren, ein Fehlercode 327683: 0 auf. Wenn Sie auch einer der Betroffenen sind, lesen Sie diese Anleitung zur Fehlerbehebung, um das Problem zu beheben.
Dieser spezielle Fehlercode wird meistens angezeigt, wenn heruntergeladene Spiele über den Origin-Client auf dem PC / Laptop installiert werden. Dies kann verschiedene Gründe haben, z. B. einen veralteten Origin-Client, Windows-Sicherheitsprobleme, Probleme mit Antivirenprogrammen von Drittanbietern, Probleme mit dem Origin-Cache usw. Jetzt können Sie ohne Zeitverlust nach unten scrollen und alle möglichen Möglichkeiten zur Behebung des Fehlercodes 327683: 0 auf Ihrem Computer befolgen.
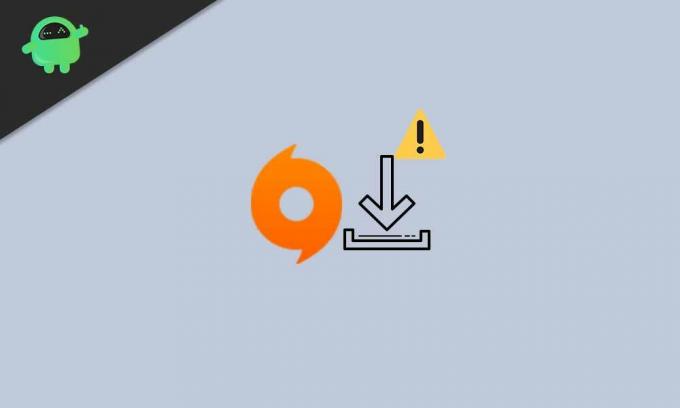
Inhaltsverzeichnis
-
1 So beheben Sie den Origin-Fehlercode 327683: 0
- 1.1 1. Melden Sie sich erneut bei Ihrem Origin-Konto an
- 1.2 2. Deaktivieren Sie die Windows Defender-Firewall
- 1.3 3. Deaktivieren Sie das Antivirenprogramm eines Drittanbieters
- 1.4 4. Deaktivieren Sie den Windows-Sicherheitsschutz
- 1.5 5. Ursprungs-Cache löschen
- 1.6 6. Origin neu installieren
So beheben Sie den Origin-Fehlercode 327683: 0
Hier finden Sie Schritte zum Deaktivieren der Windows Defender-Firewall, zum Deaktivieren des Antivirenprogramms eines Drittanbieters, zum Löschen des Origin-Caches, zum erneuten Anmelden bei Ihrem Origin-Konto, zum erneuten Installieren von Origin usw.
Anzeige
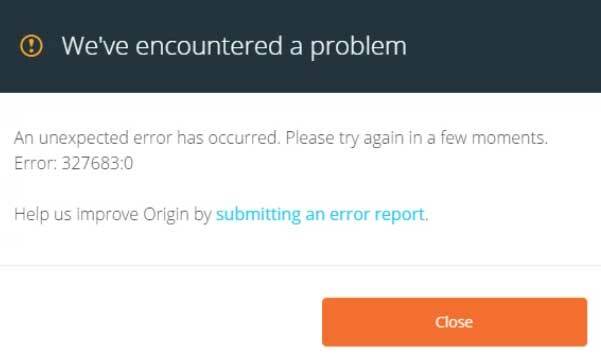
1. Melden Sie sich erneut bei Ihrem Origin-Konto an
Durch erneutes Anmelden bei Ihrem Origin-Client wird möglicherweise der spezifische Fehler behoben, der mit der Installation von Spielen oder Updates zusammenhängt. Wir empfehlen Ihnen daher, sich zuerst von Ihrem EA-Konto abzumelden und sich dann wieder anzumelden. Um dies zu tun:
- Öffne dein Origin-Client > Klicken Sie auf Ursprung in der oberen linken Ecke.
- Klicke auf Austragen > Wenn Sie fertig sind, geben Sie Ihre ein Anmeldedaten.
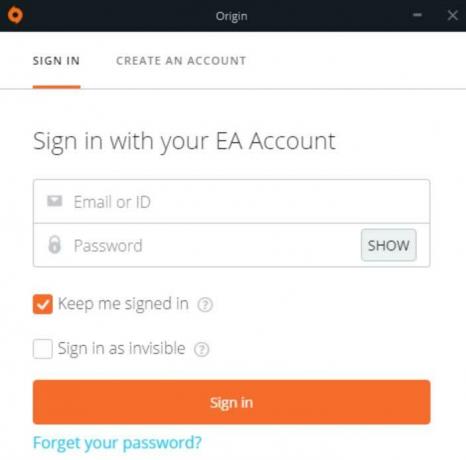
- Klicken Sie, um die auszuwählen 'Halten Sie mich angemeldet' Kontrollkästchen.
- Schlagen Einloggen um sich wieder in Ihr EA-Konto einzuloggen.
- Jetzt können Sie versuchen, Ihre Spiele herunterzuladen oder zu installieren, um festzustellen, ob das Problem weiterhin besteht oder nicht.
2. Deaktivieren Sie die Windows Defender-Firewall
Die Windows Defender-Firewall verhindert meistens eingehende oder ausgehende Verbindungen, um Sicherheitsmaßnahmen wie das Antivirenprogramm aufrechtzuerhalten. In diesem Fall sollten Sie den Firewall-Schutz vorübergehend deaktivieren, um zu überprüfen, ob dies für Sie funktioniert oder nicht.
- Klicke auf das Startmenü (Drücken Sie die Windows-Taste).
- Geben Sie nun ein Windows Defender Firewall und klicken Sie im Suchergebnis darauf.
- Klicke auf Windows Defender Firewall um es zu öffnen.

Anzeige
- Klicke auf Aktivieren oder deaktivieren Sie die Windows Defender-Firewall aus dem linken Bereich.

- Als nächstes wählen Sie Windows Defender Firewall deaktivieren (nicht empfohlen) für beide die Öffentlichkeit und Privat Optionen.
- Einmal ausgewählt, klicken Sie auf OK Änderungen speichern.
- Versuchen Sie abschließend, Ihren Origin-Client auszuführen, und prüfen Sie, ob Sie der Fehlercode 327683: 0 stört oder nicht.
Weiterlesen:Fix: Epic Games Store bleibt bei "Bitte warten, während wir Origin installieren"
3. Deaktivieren Sie das Antivirenprogramm eines Drittanbieters
Es ist unnötig zu erwähnen, dass Sie Antivirenprogramme von Drittanbietern unter Windows verwenden Stellen Sie dann sicher, dass der PC / Laptop für eine Weile vollständig ausgeschaltet ist, um zu überprüfen, ob Ihr Problem behoben wurde oder nicht. Wenn Ihnen dies hilft, bedeutet dies, dass Ihr Origin-Client aufgrund des Antivirenprogramms, das möglicherweise zuvor eine Datei oder Verbindung blockiert hat, einen Konflikt hat. Schalten Sie einfach den Echtzeitschutz, den Webfilter, den Manipulationsschutz usw. aus. Schalten Sie zum Schluss den Vollschutzmodus vorübergehend aus.
4. Deaktivieren Sie den Windows-Sicherheitsschutz
Wenn Sie wie beim Antivirenprogramm eines Drittanbieters den standardmäßigen Windows-Sicherheitsschutz auf Ihrem PC / Laptop verwenden, müssen Sie den Echtzeitschutz für seine Einstellungen deaktivieren. Das zu tun:
Anzeige
- Drücken Sie Windows + I. Schlüssel zum Öffnen der Windows-Einstellungen Speisekarte.
- Klicke auf Update & Sicherheit > Klicken Sie auf Windows-Sicherheit aus dem linken Bereich.

- Klicken Sie nun auf Viren- und Bedrohungsschutz aus dem rechten Fensterfenster.
- Klicke auf Einstellungen verwalten von dem Einstellungen für Viren- und Bedrohungsschutz.
- Einfach schalte aus das Echtzeitschutz Umschalten, indem Sie darauf klicken.
- Sie werden aufgefordert, die Aufgabe über die Benutzerkontensteuerung zu bestätigen. Klicke auf Ja bestätigen.
Schließlich können Sie überprüfen, ob der Ursprungsfehlercode 327683: 0 behoben wurde oder nicht. Wenn es weiterhin besteht, folgen Sie der nächsten Methode.
5. Ursprungs-Cache löschen
Wie andere Programme speichert auch der Origin-Client seine temporäre Datei auf dem System, die als Cache-Dateien bezeichnet wird. Diese Cache-Dateien sind nützlich, um Ihre Daten für Anmeldesitzungen oder die Spieldaten ordnungsgemäß aufzubewahren. Aber wenn die Cache-Dateien beschädigt werden oder fehlen, funktioniert das Programm möglicherweise unerwartet. Daher sollten Sie die älteren Cache-Dateien des Origin-Clients löschen, um mehrere Probleme zu beheben.
- Beenden Sie den Origin-Client vollständig und drücken Sie Strg + Umschalt + Esc, um den Task-Manager zu öffnen.
- Klicken Sie auf die Registerkarte Prozesse> Wählen Sie die Origin-Client-bezogenen Aufgaben aus und klicken Sie nacheinander auf Aufgabe beenden (falls vorhanden).
- Jetzt drücken Windows + R. Schlüssel zum Öffnen der Lauf Dialogbox.
- Art % ProgramData% / Origin und drücke Eingeben.
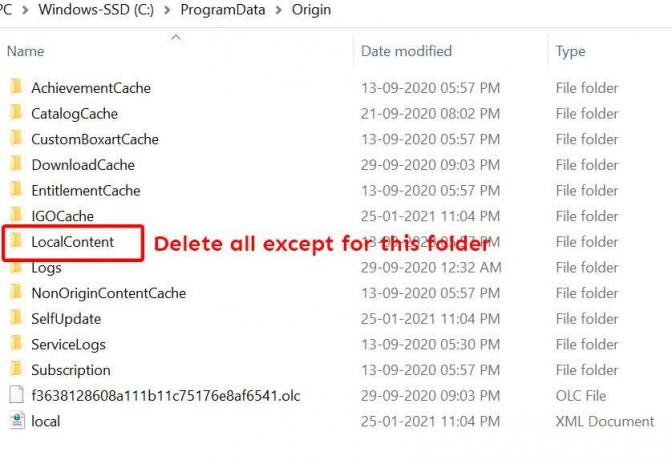
- Der Origin-Programmdatenordner wird geöffnet> Alles löschen die Dateien in diesem Ordner ausser fürLokaler Inhalt.
- Drücken Sie Windows + R. Tasten zum Öffnen der Lauf Dialogfeld erneut.
- Art %Anwendungsdaten% und drücke Eingeben.
- Navigieren Sie zu Wandernd Ordner> Wählen Sie die Ursprungsordner und löschen Sie es.
- Sobald Sie fertig sind, gehen Sie zurück und öffnen Sie die Lokal Mappe.
- Löschen das Ursprungsordner Hier.
- Starten Sie abschließend Ihren Computer neu> Öffnen Sie den Origin-Client> Melden Sie sich bei Ihrem EA-Konto an.
6. Origin neu installieren
Wenn keine der Methoden für Sie funktioniert hat, müssen Sie den Origin-Client von Ihrem Computer deinstallieren und den Client erneut installieren. Stellen Sie sicher, dass Sie die neueste Version des Launchers von der offiziellen Origin-Website herunterladen. Es wird erwartet, dass manchmal eine vollständig neue Installation des Programms mehrere Konflikte, Störungen, Fehler usw. beheben kann. Um dies zu tun:
- Stellen Sie sicher, dass der Origin-Client geschlossen ist und nicht im Hintergrund ausgeführt wird.
- Klicke auf das Startmenü > Typ Schalttafel und klicken Sie im Suchergebnis darauf.
- Klicken Sie nun auf Ein Programm deinstallieren > Suchen Sie nach dem Origin-Client und Rechtsklick darauf.
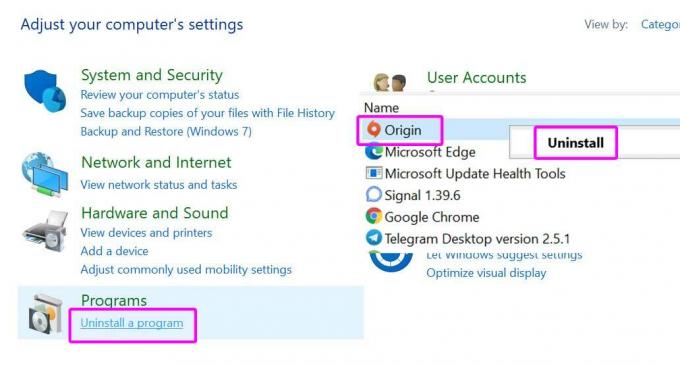
- Wählen Deinstallieren > Wenn Sie dazu aufgefordert werden, klicken Sie auf Ja um die Aufgabe zu bestätigen.
- Befolgen Sie die Anweisungen auf dem Bildschirm, um den Deinstallationsvorgang abzuschließen.
- Sobald Sie fertig sind, starten Sie einfach Ihren Computer neu.
- Als nächstes gehen Sie zu diesen Link zum Download die neueste Origin-Client-Version für Windows.
- Führen Sie nach dem Herunterladen das Installationsprogramm aus und befolgen Sie die Anweisungen auf dem Bildschirm, um es vollständig zu installieren.
- Melden Sie sich schließlich bei Ihrem vorhandenen EA-Konto an.> Laden Sie ein Spiel herunter oder installieren Sie es, um zu überprüfen, ob Sie den Origin-Fehlercode 327683: 0 erhalten oder nicht.
Das ist es, Leute. Wir gehen davon aus, dass Sie diesen Leitfaden ziemlich nützlich fanden. Fühlen Sie sich frei, im Kommentar unten zu fragen.



