Mögliche Möglichkeiten zur Behebung von Problemen mit der Verzögerung von Zwietracht
Andere Nützliche Anleitung / / August 04, 2021
Anzeige
Discord ist eine vorteilhafte Gruppen-Chat-Plattform, mit der Sie kostenlos Texte, Audio- und Videodateien austauschen können. Es wurde eine beliebte App für Live-Streaming-Spiele. Aber jetzt sind auch viele andere Gemeinschaften daran beteiligt. Die meisten Spieler verwenden Discord, da es ihnen ermöglicht, mit anderen Spielern zu interagieren.
Aber all diese lustigen Spielerlebnisse kommen zum Stillstand, wenn Discord nachlässt. In letzter Zeit haben sich viele Benutzer über das Problem der Discord-Verzögerung auf ihrem Windows-Computer beschwert. Wenn Sie ein Discord-Benutzer sind, der ebenfalls mit denselben Problemen konfrontiert ist, sind Sie bei uns genau richtig. Dieser Artikel zeigt Ihnen einige nützliche Methoden, mit denen Sie das Problem selbst beheben können.

Inhaltsverzeichnis
-
1 Methoden zur Behebung des Problems der Verzögerung der Zwietracht:
- 1.1 Methode 1: Cache-Dateien auf Discord löschen:
- 1.2 Methode 2: Stoppen Sie die unnötigen Programme:
- 1.3 Methode 3: Aktualisieren Sie Ihre Treiber:
- 1.4 Methode 4: Hardwarebeschleunigung deaktivieren / aktivieren:
- 1.5 Methode 5: Setzen Sie die Spracheinstellungen zurück:
- 1.6 Methode 6: Ändern Sie die Energieeinstellungen auf Hochleistung:
- 1.7 Methode 7: Aktualisieren Sie Discord auf die neueste Version:
- 1.8 Methode 8: Installieren Sie Ihre Discord-App neu:
Methoden zur Behebung des Problems der Verzögerung der Zwietracht:
Wie sich herausstellt, gibt es mehrere Faktoren, die zum Problem der Diskordverzögerung beitragen. Aber keine Sorge, wir zeigen Ihnen, wie Sie diese Probleme einzeln lösen können. Seien Sie also bis zum Ende dieses Artikels bei uns.
Anzeige
Methode 1: Cache-Dateien auf Discord löschen:
Manchmal häufen sich die Cache-Daten und Cookies auf Ihrem Computer und verursachen unterschiedliche Probleme. Um das verzögerte Problem von Discord zu lösen, müssen Sie die folgenden Schritte ausführen und alle Cache-Dateien löschen.
- Zuerst musst du Discord verlassen.
- Drücken Sie Windows-Taste + R..

- Art % APPDATA% / Discord / Cache und klicken Sie auf in Ordnung.
- Dann drücken Strg-Taste + A. um alle Dateien im Cache-Ordner auszuwählen.
- Drücke den 'Del ’ Taste auf Ihrer Tastatur, damit alle ausgewählten Dateien entfernt werden.
- Öffnen Sie nun Discord erneut und suchen Sie nach dem Problem.
Wenn Discord wieder zurückbleibt, fahren Sie mit der nächsten Methode fort.
Methode 2: Stoppen Sie die unnötigen Programme:
Wenn Sie mehr als ein Programm gleichzeitig ausführen, kann es sein, dass die Software einen Konflikt auslöst, und dieser Konflikt führt zu dem Problem der Discord-Verzögerung. Um das Verzögerungsproblem zu beheben, müssen Sie alle unnötigen Programme stoppen, die im Hintergrund ausgeführt werden.
Führen Sie die folgenden Schritte aus, um die Programme zu schließen.
- Öffnen Taskmanager durch Rechtsklick auf die Taskleiste.
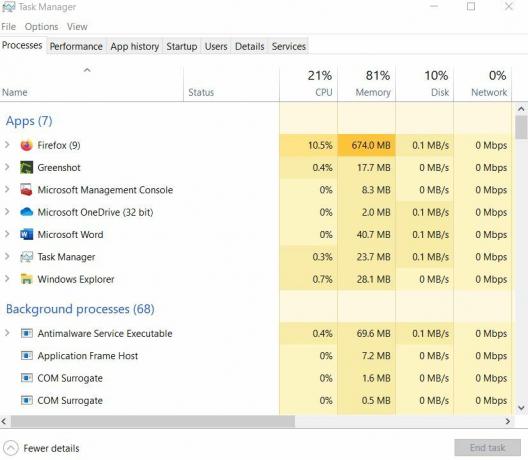
- Dann müssen Sie sehen, welche Prozesse mehr dauern CPU- und Speicherauslastung.
- Nachdem Sie den Prozess gefunden haben, klicken Sie mit der rechten Maustaste darauf und wählen Sie Task beenden.
Hinweis: Wenn Sie ein Programm beenden, mit dem Sie nicht vertraut sind, kann dies zu Funktionsstörungen Ihres Computers führen. Beenden Sie also kein Programm, von dem Sie nichts wissen.
Anzeige
- Jetzt können Sie Discord erneut öffnen und prüfen, ob alles in Ordnung ist.
Wenn das Problem erneut auftritt, fahren Sie mit der nächsten Lösung fort.
Methode 3: Aktualisieren Sie Ihre Treiber:
Eine weitere Hauptursache für das Problem der Discord-Verzögerung können die beschädigten Treiber Ihres Computers sein. Die Verwendung veralteter Grafik- oder Audiotreiber kann das Problem der Discord-Verzögerung verursachen. Um das Problem zu beheben, müssen Sie die Treiber so schnell wie möglich aktualisieren.
- Drücken Sie Windows-Taste + R..
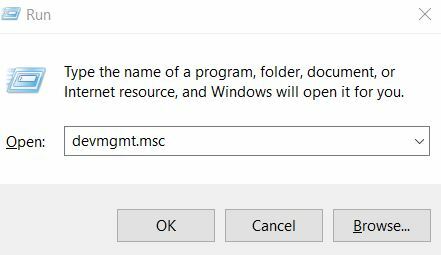
- Art "devmgmt.msc ” und drücke in Ordnung.
- Öffne das Gerätemanager Tab.
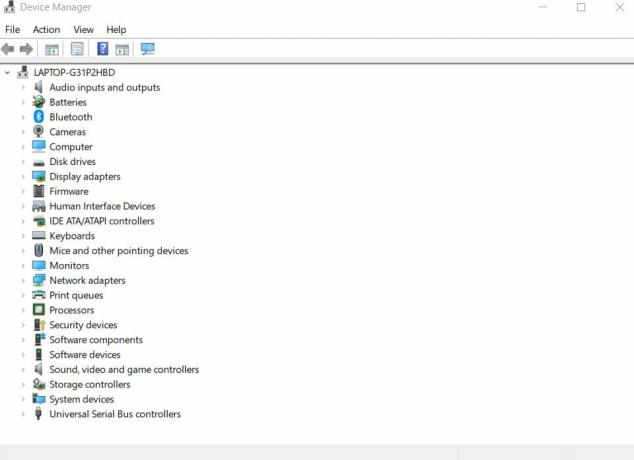
- Aktualisieren Audiotreibermüssen Sie auf das doppelklicken Audio-Ein- und Ausgänge Klicken Sie dann mit der rechten Maustaste auf Audiotreiber und wählen Sie die Treiber aktualisieren Möglichkeit.
- Wenn Sie den Grafiktreiber aktualisieren möchten, doppelklicken Sie auf Adapter anzeigenKlicken Sie dann mit der rechten Maustaste auf Ihre Grafiktreiber und wählen Sie die Treiber aktualisieren
- Nachdem Sie auf die Option Treiber aktualisieren geklickt haben, wählen Sie die Option Suchen Sie automatisch nach aktualisierter Treibersoftware Befolgen Sie dann die Anweisungen auf Ihrem Computerbildschirm und beenden Sie den Vorgang.
- Starten Sie nun Ihren PC neu und gehen Sie zu Discord, um zu überprüfen, ob alles in Ordnung ist.
Wenn das Problem erneut auftritt, versuchen Sie es mit der nächsten Methode.
Methode 4: Hardwarebeschleunigung deaktivieren / aktivieren:
Bei schweren Aufgaben wie Live-Streaming benötigt Discord mehr CPU-Ressourcen, die durch Hardwarebeschleunigung erfüllt werden. Manchmal kann die Hardwarebeschleunigung jedoch Probleme in einer Anwendung verursachen. Wir empfehlen Ihnen daher, die Einstellungen der Hardwarebeschleunigung auf Ihrem Computer zu überprüfen. Wenn Sie feststellen, dass die Hardwarebeschleunigung deaktiviert ist, schalten Sie sie ein. Wenn Sie es aktiviert finden, verursacht die mögliche Hardwarebeschleunigung das Problem.
Anzeige
Führen Sie die folgenden Schritte aus, um die Einstellungen für die Hardwarebeschleunigung zu überprüfen.
- Starten Sie zuerst Discord, um es zu öffnen die Einstellungen.
- Dann wählen Sie die Aussehen Möglichkeit.
- Wenn Sie feststellen, dass die Hardwarebeschleunigung aktiviert ist, schalten Sie sie aus oder umgekehrt.
- Klicken Sie nun auf in Ordnung um die Änderungen zu speichern.
- Gehen Sie zurück zu Discord und prüfen Sie, ob Sie Probleme finden können.
Falls Discord erneut verzögert, probieren Sie die nächste Methode aus.
Methode 5: Setzen Sie die Spracheinstellungen zurück:
Falls Sie Einstellungen in Discord gestört haben, sollten Sie diese auf die Standardeinstellungen zurücksetzen. Am wichtigsten ist, dass eine Störung der Spracheinstellungen in Discord das Problem der Discord-Verzögerung verursachen kann. Befolgen Sie daher die unten angegebenen Schritte und setzen Sie die Spracheinstellungen zurück.
- Öffnen Sie Discord und wählen Sie die die Einstellungen Symbol.
- Wählen Sprache & Video.
- Wählen Sie dann Spracheinstellungen zurücksetzen.
- Klicken in Ordnung um die Änderungen zu speichern.
- Überprüfen Sie nun, ob das Problem erneut auftritt.
Methode 6: Ändern Sie die Energieeinstellungen auf Hochleistung:
Die Energieeinstellungen Ihres Computers sind wie folgt eingestellt Ausgewogen Standardmäßig, um Energieverluste zu vermeiden. Dies kann jedoch dazu führen, dass Ihr Computer verlangsamt wird und das Problem der Discord-Verzögerung auftritt. Führen Sie die folgenden Schritte aus, um das Problem zu beheben, und ändern Sie die Energieeinstellungen.
- Drücken Sie die Windows Schlüssel.
- Art Steuerung und öffnen Sie die Schalttafel.
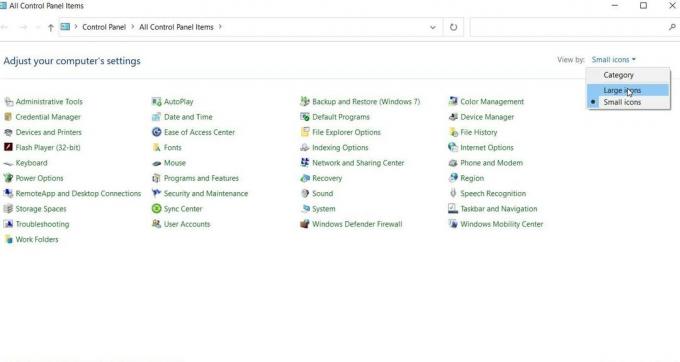
- Dann unter dem Gesehen von Option müssen Sie auswählen Große Icons.
- Wählen Energieoptionen.

- Ändern Sie die Einstellungen in Hochleistung.
- Starten Sie Ihren Computer nach Abschluss des Vorgangs neu.
- Überprüfen Sie, ob Discord wieder zurückbleibt.
Methode 7: Aktualisieren Sie Discord auf die neueste Version:
In den meisten Fällen verursachen veraltete Anwendungen Verzögerungsprobleme. Wenn Sie Ihre Discord-App eine Weile nicht aktualisiert haben, ist es an der Zeit, sie zu aktualisieren. Folge den Schritten.
- Drücken Sie Windows-Taste + R..
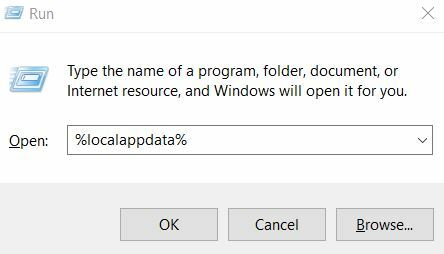
- Art "% localappdata%" und drücke Eingeben.
- Finden Zwietracht und doppelklicken Sie darauf.
- Dann müssen Sie auf „Update.exe”, Um den Aktualisierungsprozess zu starten.
- Starten Sie Discord nach Abschluss des Aktualisierungsvorgangs neu und prüfen Sie, ob es immer noch verzögert ist.
Methode 8: Installieren Sie Ihre Discord-App neu:
Wenn keine der oben genannten Methoden in Ihre Anwendung kam, ist Ihre aktuelle Discord-Anwendung möglicherweise mit beschädigten oder beschädigten Dateien verbunden. Die einzige Möglichkeit, dieses Problem zu beheben, besteht darin, Ihre aktuelle Discord-App zu deinstallieren. Befolgen Sie unsere Schritte, um Ihre Discord-App zu deinstallieren und anschließend neu zu installieren, um das verzögerte Problem zu beheben.
- Drücken Sie die Windows Schlüssel.
- Art Steuerung und auswählen Schalttafel aus dem Suchergebnis.
- Dann müssen Sie auf klicken Kategorie unter dem Gesehen von Möglichkeit.

- Als nächstes wählen Sie die Ein Programm deinstallieren Möglichkeit.
- Suchen Sie unter allen Programmen Zwietracht und klicken Sie dann mit der rechten Maustaste darauf, um die auszuwählen Deinstallieren
- Laden Sie dann Discord herunter und installieren Sie es erneut auf Ihrem Computer. Überprüfen Sie, ob das Problem erneut auftritt.
Discord ist zu einem Zuhause für Gamer, Freunde und viele Communities geworden. Die kostenlosen Dienste und die leicht zugänglichen Funktionen machen es für das Publikum günstiger. Es kann also sehr frustrierend sein, wenn die Discord-App hinterherhinkt.
Um Ihnen zu helfen, haben wir einige effektive Methoden zusammengestellt. Sie müssen nur die in der Anleitung angegebenen Schritte sorgfältig befolgen. Wir hoffen, dass Sie das Problem der Verzögerung erfolgreich lösen und Discord problemlos wieder verwenden können. Wenn Sie Fragen oder Feedback haben, schreiben Sie bitte den Kommentar in das Kommentarfeld unten.



