Wie füge ich Google Drawing in Google Text & Tabellen ein?
Andere Nützliche Anleitung / / August 04, 2021
Anzeige
In diesem Tutorial zeigen wir Ihnen die Schritte zum Einfügen von Google-Zeichnungen in Google Text & Tabellen. Beide Office Suite-Softwareprogramme der Silicon Valley-Giganten haben den Workflow vollständig optimiert. Zunächst muss keine zusätzliche eigenständige Software heruntergeladen werden. Die Tatsache, dass alle Ihre Dateien automatisch in den Clouds gespeichert werden, trägt zur Benutzerfreundlichkeit bei.
In diesem Sinne verdienen die praktischen Funktionen für die Zusammenarbeit und die gemeinsame Nutzung von Links ebenfalls ein paar Lobeshymnen. Ebenso können Sie mit beiden Apps Bilder und Zeichnungen hinzufügen. In diesem Zusammenhang können Sie eine beliebige Software verwenden, um dieses Diagramm zu zeichnen und dann als Bild zum Dokument hinzuzufügen. Es gibt jedoch jetzt eine viel einfachere und kürzere Möglichkeit, dies zu tun. Sie können Google Drawings direkt in der App direkt in Google Text & Tabellen einbetten. Schauen wir uns an, wie dies erreicht werden kann.

So fügen Sie Google Drawing in Dokumente und Blätter ein
Das Einfügen von Zeichnungen in Doc kann auf zwei verschiedene Arten erfolgen. Sie können entweder ein neues Diagramm direkt aus der in Dokumente eingebauten Google Drawing-Option erstellen und es dann einfügen. Wenn Sie bereits eine in Google Drawing gespeicherte Illustration haben, können Sie diese direkt in die Textdatei importieren. In Bezug auf Tabellenkalkulationen besteht nur die Möglichkeit, eine neue Zeichnung aus der App einzufügen. Es gibt keine Option als solche zum Importieren von Zeichnungen. Die folgende Anweisung sollte alles klar machen.
Anzeige
Betten Sie Google-Zeichnungen in Dokumente ein
- Gehe zum Google Text & Tabellen-Website und öffnen Sie die gewünschte Datei (oder erstellen Sie eine neue).
- Gehen Sie dann zum Menü Einfügen oben. Wählen Sie Zeichnung> Neu.
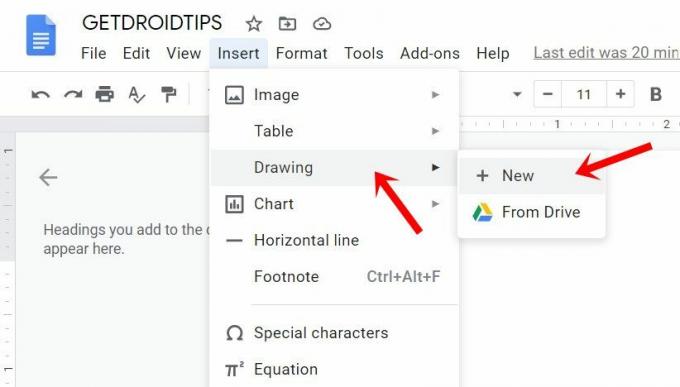
- Dadurch wird die Zeichenfläche geöffnet. Erstellen Sie Ihre Illustrationen mit unzähligen Optionen wie Pfeilen, Formen, Anschlüssen, Texteinfügung, Farben usw.
- Wenn Sie fertig sind, klicken Sie oben rechts auf die Schaltfläche Speichern und schließen. Ihre Zeichnung wird nun zu den Dokumenten hinzugefügt.
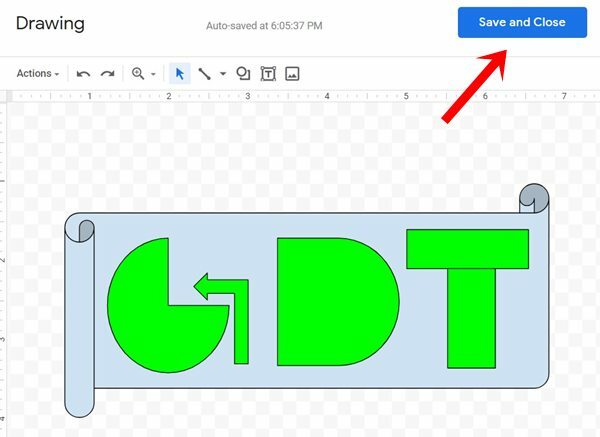
- Wenn Sie jedoch bereits eine gespeicherte Zeichnung haben, gehen Sie zu Einfügen und wählen Sie die Option Von Laufwerk. Wählen Sie dann die Zeichnung Ihrer Wahl und klicken Sie auf die Schaltfläche Auswählen.

- Wenn Sie zur eingebetteten Zeichnung zurückkehren, können Sie auch weitere Anpassungen vornehmen, z. B. die Größe vergrößern oder verkleinern, die Ausrichtung ändern usw. Um Änderungen an der Zeichnung selbst vorzunehmen, können Sie auch die Option Bearbeiten verwenden.

Dies waren also die Schritte zum Einbetten von Google-Zeichnungen in Dokumente. Wenden wir uns nun den Blättern zu.
In Tabellenkalkulationen
- Besuche den Google Sheets-Website und laden Sie die gewünschte Datei oder erstellen Sie eine neue.
- Gehen Sie zur Option Einfügen und wählen Sie Zeichnung aus dem Dropdown-Menü.

- Führen Sie das Bildmaterial mit einer Vielzahl von Optionen aus. Wenn Sie fertig sind, klicken Sie auf die Schaltfläche Speichern und schließen. Die Zeichnung wird nun dem Blatt hinzugefügt.

- Um weitere Änderungen vorzunehmen, wählen Sie die Zeichnung aus und klicken Sie auf das Überlaufsymbol oben rechts.

- Dort können Sie die Bearbeitungsfunktion nutzen, einen alternativen Text hinzufügen, ein Skript zuweisen oder die Zeichnung aus dem Blatt löschen.
Das ist es. Dies waren die Schritte zum Einfügen von Google-Zeichnungen in Dokumente und Blätter. Wenn Sie Fragen haben, teilen Sie uns dies bitte im Kommentarbereich unten mit. Abgerundet werden hier einige iPhone Tipps und Tricks, PC-Tipps und Tricks, und Android Tipps und Trick das würden Sie auch nützlich finden.



