So integrieren Sie Ihr Twitch-Konto in Discord:
Andere Nützliche Anleitung / / August 04, 2021
Anzeige
In diesem Tutorial zeigen wir Ihnen, wie Sie Twitch in Discord integrieren. Wenn es um die Live-Stream-Plattform für Gamer geht, ist Twitch möglicherweise der erste Name, der Ihnen in den Sinn kommt. In diesem Sinne ist Discord die erste Wahl, wenn es sich um einen VoIP- und Instant Messaging-Dienst handelt, der Sprach-, Video- und Textkonversationen auf privaten oder Servern unterstützt. Alles in allem bleiben diese beiden Dienste für nahezu jeden Spieler, egal ob er Abonnent oder Host ist, ganz oben auf der Prioritätenliste.
Aber was wäre, wenn Sie beide unter einem Dach verwenden könnten? Ja, das ist sehr gut möglich. Discord bietet die Möglichkeit, Ihr Twitch-Konto in seinen Dienst zu integrieren. Auf diese Weise können Sie Ihre Abonnenten verwalten, ihnen eine Rolle zuweisen und die Zuschauer können direkt von Discord selbst auf alle ihre Abonnenten zugreifen. Hier finden Sie alle Anweisungen, die sich auf die oben genannten Funktionen beziehen. Folgen.
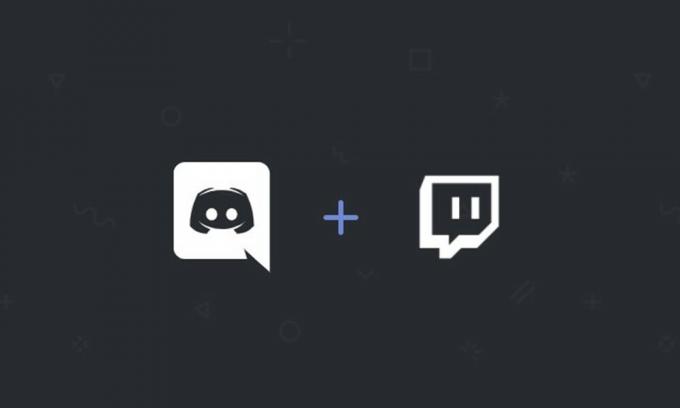
So integrieren Sie Twitch in Discord
Sowohl die Abonnenten als auch die Zuschauer sind ein wesentlicher Bestandteil dieses Live-Streaming-Riesen. Die Integration ist für diese Rollen jedoch etwas anders. Aus diesem Grund haben wir die Anweisungen in zwei separate Sätze unterteilt. Zunächst werden wir die Schritte für die Abonnenten auflisten, denen dann die Anweisungen für die anzeigenden Mitglieder folgen würden, um ihr Twitch-Konto in Discord zu integrieren.
Anzeige
Für Abonnenten
- Starten Sie Discord und melden Sie sich mit Ihren Anmeldeinformationen an. Klicken Sie unten links auf die Option Benutzereinstellungen.

- Gehen Sie dann in der linken Menüleiste zur Registerkarte Verbindung. Wählen Sie Twitch aus der Liste und unterschreiben Sie mit Ihrer ID und Ihrem Passwort.
- Sobald dies erledigt ist, müssen Sie einen Server einrichten und ihn dann mit Ihrem Twitch-Konto synchronisieren.
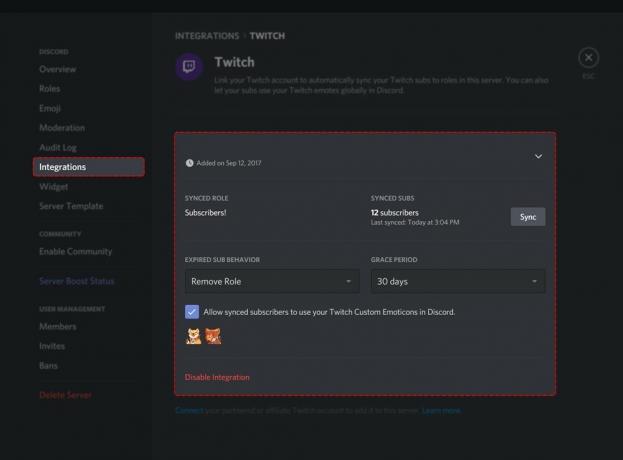
- Gehen Sie dazu zu Servereinstellungen> Integrationen und wählen Sie Twitch. Sobald dies erledigt ist, wird automatisch eine neue Berechtigungsrolle für die Abonnenten erstellt.
- Sie können weitere Änderungen vornehmen, z. B. diese Rollen umbenennen oder ihre Berechtigungen anpassen. All dies kann direkt im Abschnitt Servereinstellungen> Rollen erfolgen.
Das ist es. Dies waren die Schritte zur Integration von Twitch in Discord für Abonnenten. Wenden wir uns nun den Zuschauern zu.
Für Zuschauer
- Öffnen Sie Discord und unterschreiben Sie mit Ihrer Benutzer-ID und Ihrem Passwort.
- Klicken Sie unten neben Ihrem Namen auf das Zahnradsymbol "Einstellungen".
- Gehen Sie nun auf der linken Seite zum Menü Verbindungen.

- Wählen Sie Twitch aus der Liste der verfügbaren Apps. Daraufhin wird das Anmeldefenster geöffnet. Geben Sie Ihre Anmeldeinformationen ein, um fortzufahren.
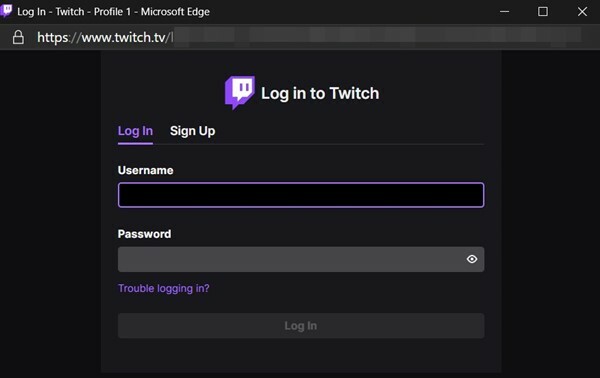
- Sobald dies erledigt ist, wird Discord mit Ihrem Twitch-Konto synchronisiert. Ebenso können Sie alle Streamer, die Sie derzeit abonniert haben, über die Registerkarte "Verbindungen" selbst abrufen.

- Alles, was Sie tun müssen, ist auf die Schaltfläche Join Server zu klicken, und Ihnen wird die Unterrolle zugewiesen. Das ist es.
Dies waren die Schritte zur Integration von Twitch in Discord. Wir haben die Anweisungen sowohl für die Abonnenten als auch für die Zuschauer aufgelistet. Wenn Sie noch Fragen haben, teilen Sie uns dies im Kommentarbereich unten mit. In diesem Sinne sind hier einige iPhone Tipps und Tricks, PC-Tipps und Tricks, und Android Tipps und Trick dass Sie auch auschecken sollten.



