Verwendung von Spotify in der Discord App zum Hören, Spielen und Chatten
Andere Nützliche Anleitung / / August 04, 2021
Anzeige
Discord ist ohne Zweifel eine der beliebtesten VoIP- und Instant Messaging-Apps. Sie können problemlos einen Sprachvideo- oder Text-Chat führen, verschiedene Mediendateien senden und eine Vielzahl anderer Aktivitäten ausführen. Ebenso werden verschiedene App-Integrationen von Drittanbietern angezeigt. Einer davon ist der Musik-Streaming-Riese Spotify. Sobald Sie Ihr Discord-Konto mit Spotify verbunden haben, können Sie damit Ihre Lieblingstitel anhören, während Sie mit anderen in der Discord-App chatten.
In diesem Sinne sehen Sie den Songtitel, den Ihre Freunde gerade spielen. Wenn es Ihren Anforderungen entspricht, können Sie das Lied auch sofort direkt abspielen. Darüber hinaus können Sie auch andere Freunde einladen und dann gemeinsam dasselbe Lied anhören. Beginnen wir in diesem Zusammenhang mit der Anleitung zur Verwendung von Spotify in der Discord-App. Wir würden auch die Schritte erwähnen, um alle oben genannten Funktionen voll auszunutzen. Folgen.

Inhaltsverzeichnis
-
1 So verwenden Sie Spotify in der Discord App
- 1.1 Spotify-Konto mit Discord verbinden
- 1.2 Verwenden Sie die Funktion zum Mithören
- 1.3 So trennen Sie Ihr Spotify-Konto von Discord
So verwenden Sie Spotify in der Discord App
Während wir uns weiterhin auf die Discord-App konzentrieren, können Sie diese Funktionen auch in der Desktop-App oder auf der Website ausprobieren. Sobald wir mit den Schritten zur Kontointegration fertig sind, zeigen wir Ihnen auch, wie Sie die Funktion "Mithören" verwenden. Im letzten Abschnitt werden dann die Schritte zum Trennen Ihres Spotify-Kontos von Discord aufgeführt.
Anzeige
Spotify-Konto mit Discord verbinden
- Starte den Zwietracht App auf Ihrem Gerät und melden Sie sich mit Ihren Anmeldeinformationen an
- Klicken Sie dann unten rechts auf das Profilsymbol.
- Gehen Sie zum Abschnitt Verbindungen und tippen Sie oben rechts auf die Option Hinzufügen.

- Wählen Sie Spotify aus der angezeigten Liste aus. Melden Sie sich dann mit Ihren Anmeldeinformationen an, und Sie müssen möglicherweise das Spotify-Konto autorisieren. Lesen Sie dazu die Allgemeinen Geschäftsbedingungen und klicken Sie unten auf die Schaltfläche Zustimmen.
- Sobald Sie fertig sind, sollte die Nachricht Verbunden angezeigt werden. Klicken Sie auf die Schaltfläche Schließen, um zur App zurückzukehren.
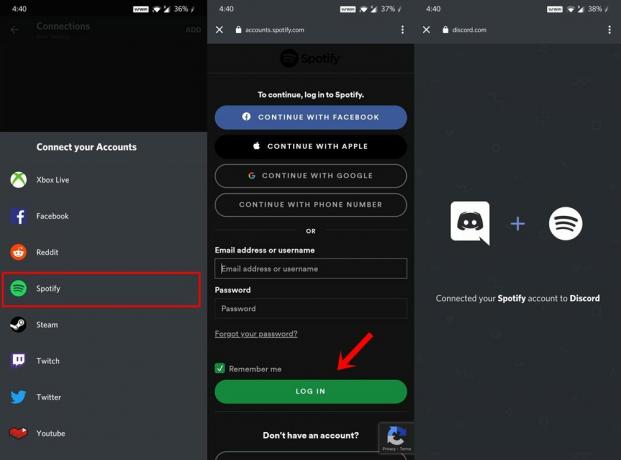
- Ihr Spotify-Konto sollte in der Discord-App auf der Registerkarte "Verbindungen" angezeigt werden.
- Dort finden Sie auch zwei Funktionen: Im Profil deaktivieren und Spotify als Status anzeigen. Diese beiden Funktionen bewirken Folgendes:
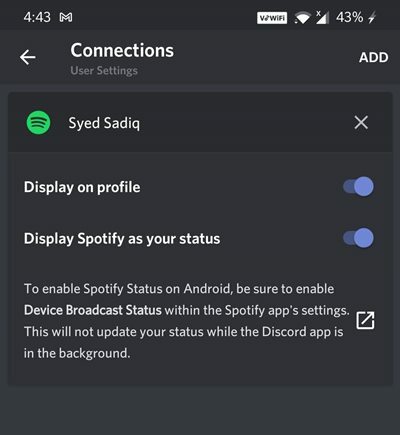
- Spotify als Ihren Status anzeigen: Wenn Sie einen Titel auf Spotify auf demselben Gerät abspielen, über das Sie bei Discord angemeldet sind, wird Ihr Status in "Spotify hören" geändert.
- Im Profil deaktivieren: Wenn diese Option aktiviert ist, können Benutzer auf Ihren Benutzernamen klicken, um den Titel abzurufen, den Sie gerade spielen. Sie könnten dann den gleichen Titel auch auf ihrem PC spielen.
- Wenn Ihnen eine dieser beiden Funktionen nicht gefällt, können Sie beide Funktionen deaktivieren, indem Sie sie einfach im Abschnitt "Verbindung" deaktivieren.
Nachdem die Kontointegration abgeschlossen ist, können Sie Spotify problemlos in der Discord-App verwenden.
Verwenden Sie die Funktion zum Mithören
Bevor wir mit den Anweisungen fortfahren, sprechen wir den Elefanten im Raum an. Diese Funktion ist nur für Spotify Premium-Abonnenten verfügbar. Darüber hinaus funktioniert diese Funktion nur im Text-Chat und nicht im Sprach-Chat. Wenn Sie diese Anforderungen erfüllen, finden Sie hier die erforderlichen Anweisungen, um die Spotify-Funktion "Mithören" in Discord zu verwenden:
- Gehen Sie während der Spotify-Wiedergabe zum Chat-Feld von Discord und klicken Sie auf das Plus-Symbol.
- Wählen Sie dann Ihren Freund / Ihre Freunde aus der Liste aus, an die Sie eine Einladung senden möchten.
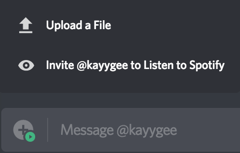
- Discord zeigt Ihnen dann eine Vorschau der Nachricht dieser Einladung. Sie können auch einen Kommentar hinzufügen.

- Klicken Sie anschließend auf die Schaltfläche Einladung einladen. Warten Sie nun, bis Ihre Freunde auf Beitreten klicken (und wenn sie dies tun, sollte die Option in Beitritt geändert werden).
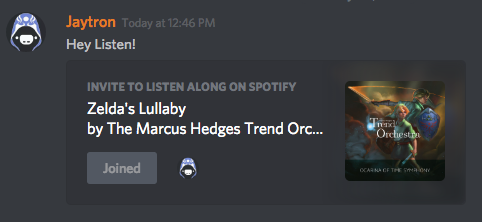
Es gibt noch einen anderen Weg. Gehen Sie von der rechten Seite zur Liste Ihrer Freunde und klicken Sie auf den Benutzer, der gerade Spotify hört. Klicken Sie dann auf das Listen Along-Symbol und fertig.
So trennen Sie Ihr Spotify-Konto von Discord
Wenn Sie Ihr Spotify-Konto nicht mehr mit der Discord-App verknüpfen oder verwenden möchten, ist es ganz einfach, sich von ihr zu verabschieden. Hier ist, was von Ihrem Ende getan werden muss.

Anzeige
- Gehen Sie zu Discord (App oder Site) und gehen Sie im unteren Menü zu Benutzereinstellungen.
- Gehen Sie dann zum Abschnitt Verbindungen und klicken Sie auf das Kreuzsymbol neben Spotify.
- Klicken Sie abschließend im Bestätigungsdialogfeld auf die Schaltfläche Trennen.
Das ist es. Dies ist alles aus dieser Anleitung zur Verwendung von Spotify in der Discord App. Ebenso haben wir einige nützliche Tipps zur Verwendung der Funktion "Mithören" und die Schritte zum Trennen Ihres Musik-Streaming-Kontos von Discord veröffentlicht. Wenn Sie Fragen haben, lassen Sie es uns in den Kommentaren wissen. Abgerundet werden hier einige iPhone Tipps und Tricks, PC-Tipps und Tricks, und Android Tipps und Trick das verdient auch deine Aufmerksamkeit.

![So installieren Sie Stock ROM auf Alcatel 1 5033A [Firmware Flash File / Unbrick]](/f/1da8b31985f33646d0bbfeb020487c6c.jpg?width=288&height=384)
![Herunterladen Motorola One Fusion + Stock Wallpapers [Full HD +]](/f/d630896c8fea547063a0b25885137caa.jpg?width=288&height=384)
