So flashen Sie das BIOS auf einer AMD-GPU
Andere Nützliche Anleitung / / August 04, 2021
Anzeige
Ohne eine Grafikkarte können wir uns die visuellen Vorteile von Videospielen oder anderen hochintensiven Aufgaben auf unserem Computer nicht wirklich vorstellen. Meistens benötigen die Gaming-PCs ziemlich leistungsstarke und fortschrittliche GPUs für das grafische Rendern, ohne dabei ins Schwitzen zu geraten. Mit der gestiegenen Nachfrage nach GPUs sind Gaming-PCs stärker denn je. Manchmal benötigen Spieler mit extremer Leistung jedoch auch mehr Energie als das Übertakten der GPU. In diesem Szenario BIOS Blinken kommt ins Licht. Hier haben wir die Schritte zum Flashen des BIOS auf einer AMD-GPU beschrieben.
Da PC-Spiele das ultimative Spiel sind, möchten einige Benutzer immer, dass jeder Cent ihrer Hardware unschlagbar ist Leistung in jedem Spiel oder sogar anderen grafikintensiven Arbeiten wie Videobearbeitung, Fotobearbeitung, Rendering, Streaming, und mehr. Daher versuchen wir immer, unsere CPU / GPU von der Standardtaktrate bis zur Höchstgeschwindigkeit zu übertakten, um das ultimative Spielerlebnis zu erzielen.
Wenn Sie jedoch über das Übertakten hinaus mehr Leistung erzielen möchten, muss das BIOS in einem einfachen Wort blinken. Obwohl das Übertakten einfach genug ist, ist das BIOS-Flashen nicht so einfach und sollte es auch nicht sein.
Haftungsausschluss: Denken Sie daran, dass Sie allein dafür verantwortlich sind, was Sie tun oder was Sie mit Ihrer GPU-Karte getan haben. Dies ist nicht für alle PC-Spieler gedacht und hat sowohl Vor- als auch Nachteile. Wir werden Sie daher nicht alle dazu ermutigen, diese Methode zu wählen, es sei denn, Sie sind ein PC-Gaming-Freak oder möchten ein zusätzliches Übertakten über das BIOS-Flashen.
Inhaltsverzeichnis
- 1 Was ist das GPU-BIOS?
- 2 Warum blinkt das GPU-BIOS?
-
3 Kompatible Grafikkarten für das BIOS-Flashen
- 3.1 Voraussetzungen:
-
4 So flashen Sie das BIOS auf einer AMD-GPU
- 4.1 Erforderliche Tools / Dateien:
- 4.2 Schritt 01: Backup mit GPU-Z
- 4.3 Schritt 02: Verwenden Sie ATIFlash
- 4.4 Schritt 03: Flashen Sie das neue VBIOS
- 4.5 Was kommt als nächstes?
Was ist das GPU-BIOS?
Das BIOS steht also für "Basic Input / Output System". Es handelt sich im Grunde genommen um ein Programm, das auf dem Mikroprozessor des Computers ausgeführt wird, um das Computersystem nach dem Einschalten zu starten. Es verwaltet auch den Datenfluss zwischen dem PC-Betriebssystem und angeschlossenen Geräten / Peripheriegeräten wie Maus, Tastatur, Videoadapter, Festplatte / SSD, Drucker usw.
Anzeige
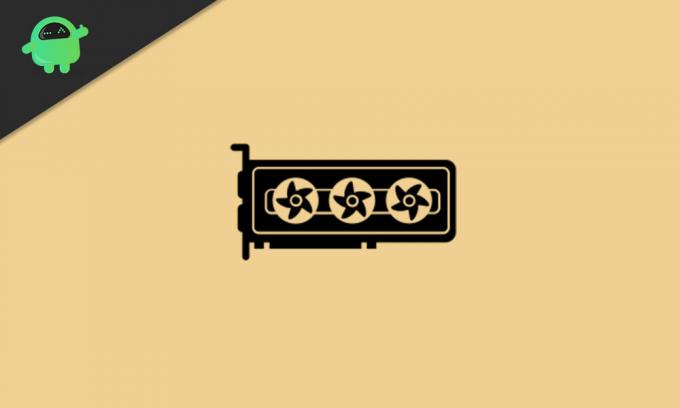
Während GPU bedeutet "Grafikverarbeitungseinheit", die auf dem Computerbildschirm angezeigt wird. Das GPU-BIOS wird jetzt auch als "VBIOS" oder "VGA-BIOS" bezeichnet. Kurz gesagt, das GPU-BIOS ist das Programm oder die Firmware der Grafikkarte, die nahtlos mit Ihrer PC-Hardware, Ihrem RAM, Ihrem Prozessor usw. zusammenarbeitet, um ultimative Leistung zu erzielen. Es enthält auch GPU-Taktrate, Lüftergeschwindigkeit, Spannung, Leistungsabgabe und mehr.
Selbst nach dem Übertakten oder intensiven Verwenden der Grafikkarte auf Ihrem PC wird Ihre GPU-Karte daher nicht einfach gemauert oder im Durchschnitt fehlerhaft, da das BIOS-Programm Ihre GPU durch Begrenzung des Stromflusses und der Spannung pflegt Frequenz usw. Nach dem Flashen des BIOS auf Ihrer Grafikkarte können Sie jedoch die Spannungsbeschränkungen Ihrer GPU für eine höhere Übertaktungsgeschwindigkeit aufheben.
Warum blinkt das GPU-BIOS?
Dies ist vor allem beim extremen Übertakten von GPUs hilfreich. Normalerweise erledigt das einfache Übertakten einer GPU-Karte mit einem Übertaktungswerkzeug die Arbeit effizient. Es gibt jedoch einige fortgeschrittene und Hardcore-Gamer, die ein extremes Maß an Übertaktung wünschen. Das Flashen des BIOS auf der Grafikkarte ist daher hilfreich.
In einem anderen Sinne überschreiben Sie im Grunde die neue Firmware auf der GPU, indem Sie das BIOS flashen, das neue Werte für den Kerntakt, den Speichertakt, die Spannungsgrenze, die Leistungsgrenze usw. bietet. Alle neuen Werte im System der GPU erhöhen also definitiv die Leistung mehr als nur das Übertakten.
Anzeige
Muss lesen:Behebung des NVIDIA-Treibers, der nicht mit dieser Windows-Version kompatibel ist
Kompatible Grafikkarten für das BIOS-Flashen
Die meisten AMD-Grafikkarten wie AMD Radeon RX Vega 56, Radeon RX 5700 und weitere Modelle sind bei GPU-Benutzern für das BIOS-Flashen sehr beliebt. Das Beste daran ist, dass die meisten dieser AMD-GPUs die gleichen Leiterplatten wie die höheren Varianten wie RX Vega 64 und RX 5700 XT haben. Kurz gesagt, Benutzer können problemlos dieselben Kerntakte und Leistungsstufen wie die High-End-GPUs erhalten.
Voraussetzungen:
- Stellen Sie sicher, dass Sie über ein leistungsstarkes Netzteil (Power Supply Unit) verfügen, um das Übertakten der GPU zu bewältigen.
- Stellen Sie sicher, dass Ihr CPU-Gehäuse gut belüftet ist und der CPU / GPU-Lüfter ordnungsgemäß funktioniert. Der Luftstrom sollte ordnungsgemäß aufrechterhalten werden.
- Beachten Sie, dass Ihre Grafikkarte über eine Dual-BIOS-Option verfügt. Die meisten übergeordneten GPUs bieten ein Dual-BIOS-System nur aus Sicherheitsgründen an. (Optional)
- Sehen Sie sich online einige Bewertungen zu Ihrem speziellen Grafikkartenmodell an, ob das BIOS-Flashen ordnungsgemäß funktioniert oder nicht. Wenn das durchschnittliche Ergebnis bei regelmäßiger Verwendung nicht zufriedenstellend ist, sollten Sie das BIOS-Flashen nicht verwenden.
- Stellen Sie außerdem sicher, dass Sie die Leistung und das Verhalten Ihrer Grafikkarte nach dem Flashen des BIOS weiterhin verfolgen, da sich geflashte GPUs in einigen Fällen unerwartet verhalten können.
- Sie sollten eine Sicherungskopie des GPU-BIOS erstellen. Die Anleitung finden Sie unten.
So flashen Sie das BIOS auf einer AMD-GPU
Hier in diesem Handbuch werden wir beispielsweise die AMD Radeon RX Vega 56 erläutern und das RX Vega 56-BIOS darauf flashen. Schauen wir uns also unten die erforderlichen Tools an.
Erforderliche Tools / Dateien:
- Laden Sie das ATIFlash Tool herunter (Flashing Tool für AMD GPUs)
- Laden Sie TechPowerUp GPU-Z herunter
- Eine Sicherungsdatei des vorhandenen GPU-BIOS (Sicherung mit GPU-Z oder ATiFlash Tool)
- Neues Ziel-BIOS
Schritt 01: Backup mit GPU-Z
- Installieren Sie die GPU-Z auf Ihrem PC und starten Sie sie.
- Notieren Sie die Basis und erhöhen Sie die GPU-Taktrate.
- Klicken Sie auf das Symbol Teilen (Pfeil) neben der BIOS-Version.
- Klicken Sie auf Ihrem Computer auf "In Datei speichern ...". (Stellen Sie sicher, dass Sie dieselbe Datei als Backup an zwei verschiedenen Speicherorten speichern.)
Radeon RX Vega Benutzer:
Anzeige
- Sie sehen den Speichertyp als HBM2 mit dem Herstellernamen.
- Es ist erforderlich, das BIOS auf einer Vega-Karte zu flashen, wenn diese über einen Samsung HBM2-Speichertyp verfügt.
- Während andere Hersteller keine erfolgreichen Blitze anbieten. Wenn Sie 5700 Karten flashen, sollten Sie die Speicherprüfung überspringen.
Schritt 02: Verwenden Sie ATIFlash
- Extrahieren Sie nach dem Herunterladen die ATIFlash-Zip-Datei.
- Wechseln Sie dann in den extrahierten Ordner und öffnen Sie die Datei "amdvbflashWin.exe" als Administrator.
- Nun erscheint die ATIFlash-Oberfläche auf dem Bildschirm.
- Hier sehen Sie die aktuelle VBIOS-Version, die neue VBIOS-Version, den Dateinamen, die Systeminformationen und vieles mehr.
- Klicken Sie auf "Speichern", um aus Sicherheitsgründen eine weitere Sicherung der aktuellen VBIOS-Version auf Ihrem Computer durchzuführen.
Schritt 03: Flashen Sie das neue VBIOS
- Klicken Sie im ATIFlash-Tool auf "Bild laden".
- Wählen Sie das heruntergeladene / neue VBIOS vom Computer aus.
- Jetzt sehen Sie die Details zu "New VBIOS"> Klicken Sie auf "Program".
- Warten Sie, bis der Vorgang abgeschlossen ist.> Starten Sie anschließend Ihren Computer neu.
- Starten Sie abschließend das ATIFlash-Tool erneut und Sie können neu geflashte VBIOS-Details als aktuelle anzeigen.
- Genießen!
Was kommt als nächstes?
- Nun, sobald Sie die neue VBIOS-Version geflasht haben, sollten Sie zuerst einige der Parameter testen müssen, ob das Flashen des BIOS ordnungsgemäß funktioniert oder nicht.
- Testen Sie zunächst die höheren Überuhren auf Leistung und Stabilität.
- Zweitens auch auf Überhitzungsbereich prüfen.
- Führen Sie drittens den GPU-Stresstest durch, indem Sie einige der gängigen Benchmarking-Tools verwenden, die Sie online finden.
Wenn sich einer dieser Parameter auf die Grafikleistung auswirkt, sollten Sie mithilfe des ATIFlash-Tools zur vorherigen VBIOS-Version zurückkehren. Sie haben die vorherige VBIOS-Version bereits auf Ihrem PC gesichert. Das zu tun:
- Starten Sie das ATIFlash-Tool> Laden Sie die gesicherte VBIOS-Version von dem PC, den Sie zuvor gespeichert haben.
- Klicken Sie auf "Programm"> Starten Sie anschließend Ihren Computer neu.
- Sie sind erfolgreich zur vorherigen VBIOS-Version zurückgekehrt.
Das ist es, Leute. Wir gehen davon aus, dass dieser Leitfaden für Sie hilfreich war. Für weitere Fragen können Sie unten einen Kommentar abgeben.
Subodh liebt es, Inhalte zu schreiben, egal ob es sich um technische oder andere Themen handelt. Nachdem er ein Jahr lang auf einem Tech-Blog geschrieben hat, wird er begeistert davon. Er liebt es, Spiele zu spielen und Musik zu hören. Abgesehen vom Bloggen macht er süchtig nach den Builds von Gaming-PCs und Smartphone-Lecks.



