Fix: Das Problem mit der Skype-Benachrichtigung wird nicht behoben
Andere Nützliche Anleitung / / August 04, 2021
Anzeige
Skype ist ein bekannter Telekommunikationsdienst, der verschiedene Dienste wie Videoanrufe, Texte, Sprachanrufe usw. anbietet. Es hat eine riesige Nutzerbasis auf der ganzen Welt. Es ist auch für die meisten Plattformen wie Android, iOS, Windows, macOS, xBox360 und Smartwatches verfügbar. Kürzlich haben wir festgestellt, dass viele Skype-Benutzer mit einem Problem konfrontiert sind, bei dem die Skype-Benachrichtigung auch nach dem Lesen und Löschen nicht verschwindet.
Dieses Benachrichtigungsproblem tritt sowohl auf Smartphones als auch auf PCs auf. Es ist nicht so üblich auf PCs, aber Smartphone-Benutzer sehen sich häufiger damit konfrontiert, dass die Benachrichtigung in der Benachrichtigung verbleibt Tablett. Darüber hinaus wird auf dem App-Symbol ein roter Benachrichtigungspunkt angezeigt, der auf eine Benachrichtigung hinweist und nicht verschwindet.

Inhaltsverzeichnis
-
1 So beheben Sie das Problem mit der Skype-Benachrichtigung
- 1.1 Methode 1: Melden Sie sich erneut bei Ihrem Skype-Konto an
- 1.2 Methode 2: Aktualisieren Sie Ihre Skype-App
- 1.3 Methode 3: Erzwingen Sie das Stoppen und Löschen der Daten Ihrer Skype-App
- 1.4 Methode 4: Verwenden Sie Skype in Ihrem Browser
- 1.5 Methode 5: Deaktivieren Sie die Benachrichtigungseinstellungen
- 2 Fazit
So beheben Sie das Problem mit der Skype-Benachrichtigung
Zunächst stellen wir Ihnen die Methoden zur Verfügung, die sowohl auf PCs als auch auf Smartphones funktionieren. Wenn diese Ihr Problem nicht lösen, können Sie die mobile Exklusivmethode ausprobieren.
Anzeige
Methode 1: Melden Sie sich erneut bei Ihrem Skype-Konto an
Wie jede andere App hat auch Skype einige Fehler, die solche Probleme verursachen können. Wenn Sie sich erneut beim Client anmelden, werden alle Daten und Konfigurationen zurückgesetzt. Auf diese Weise wird die Benachrichtigung gelöscht.
Hinweis: Führen Sie diesen Vorgang nicht durch, wenn Sie nicht über Ihre Anmeldeinformationen verfügen, da Sie diese einfügen müssen, um sich erneut anzumelden.
Öffnen Sie die App und klicken Sie auf die Menüschaltfläche. Die Menüschaltfläche hat 3 Punkte als Symbol und befindet sich oben auf dem Bildschirm.

Wählen Sie die Abmeldeoption aus dem Dropdown-Menü. Dies öffnet ein Bestätigungsfeld. Wählen Sie erneut die Abmeldeoption im Bestätigungsfeld, um sich von Ihrem Skype-Konto abzumelden.
Anzeige
Schließen und öffnen Sie Ihre Skype-App und melden Sie sich mit Ihren Anmeldeinformationen erneut in Ihrem Konto an. Bitten Sie jemanden, Ihnen eine Nachricht über Skype zu senden, und prüfen Sie, ob das Benachrichtigungsproblem behoben ist.
Methode 2: Aktualisieren Sie Ihre Skype-App
Dies ist ein häufiges Problem bei den meisten Problemen im Zusammenhang mit Fehlern. Wie jede andere App bietet auch Skype regelmäßige Updates mit verschiedenen Fehlerkorrekturen. Sie können die neueste Skype-App von Google Play für Android-Geräte und dem App Store für iOS-Geräte herunterladen. Sie können die offizielle Microsoft-Website besuchen, um die neueste App für Ihren PC zu erhalten.
Verwenden Sie einfach die Schaltfläche "Aktualisieren" auf Android- und iOS-Geräten, um die App zu aktualisieren. Sie müssen es jedoch manuell in Windows oder Mac installieren. Es ist nicht so schwer, laden Sie einfach die Datei herunter und doppelklicken Sie darauf, um das Installationsprogramm zu öffnen. Befolgen Sie die Anweisungen auf Ihrem Bildschirm, um das Skype-Update zu installieren.
Melden Sie sich nach erfolgreicher Installation mit Ihrer ID bei der App an. Überprüfen Sie abschließend, ob Ihr Benachrichtigungsproblem behoben ist.
Anzeige
Methode 3: Erzwingen Sie das Stoppen und Löschen der Daten Ihrer Skype-App
Diese Methode ist nur für Android-Benutzer. Wenn Sie eine App verwenden, werden einige temporäre Dateien und Cache-Speicher auf Ihrem Gerät erstellt. Diese Datei hilft Apps bei der Verarbeitung, aber wenn sie beschädigt werden, bringen sie den App-Prozess durcheinander. Sie können die Daten der App stoppen und löschen, um dies zu beheben. Auf diese Weise besteht die Möglichkeit, dass Fehler beseitigt werden.
- Um das Stoppen und Löschen von Daten der Skype-App zu erzwingen, rufen Sie zunächst die Einstellungs-App auf. Suchen Sie danach nach den Apps und der Benachrichtigungsoption und tippen Sie darauf.
- Tippen Sie auf die Option Alle Apps anzeigen, um eine Liste aller installierten Apps zu öffnen. Suchen Sie nun nach der Skype-App und tippen Sie darauf.
- Auf dem nächsten Bildschirm wird eine Option zum Erzwingen des Stopps angezeigt. Tippen Sie darauf, um das Beenden der App zu erzwingen.
- Suchen Sie als Nächstes im selben Fenster nach einer Speicheroption und tippen Sie darauf, um verschiedene Speicheroptionen zu öffnen.
- Jetzt sehen Sie die Option Cache löschen und Daten löschen. Tsp in beiden Optionen nacheinander, um Daten der Skype-App zu löschen.
- Schließen Sie zum Schluss die Einstellungs-App und öffnen Sie die Skype-App. Melden Sie sich bei der App an und prüfen Sie, ob das Problem behoben ist.
Hinweis: Die oben beschriebene Methode gilt nur für Android-Benutzer. Für Windows- und iOS-Benutzer können Sie die Skype-App deinstallieren und neu installieren, um den Cache zu löschen.
Methode 4: Verwenden Sie Skype in Ihrem Browser
Wenn bei Ihnen nichts funktioniert, müssen Sie auf eine offizielle Lösung des Problems warten. Dieses Benachrichtigungsproblem ist nicht so groß, aber wenn es Sie immer noch nervt, können Sie diese temporäre Lösung verwenden. Skype verfügt über einen Webclient, der für Sie hilfreich sein kann. Sie können mit Ihrem Webbrowser zur Skype-Site gehen.
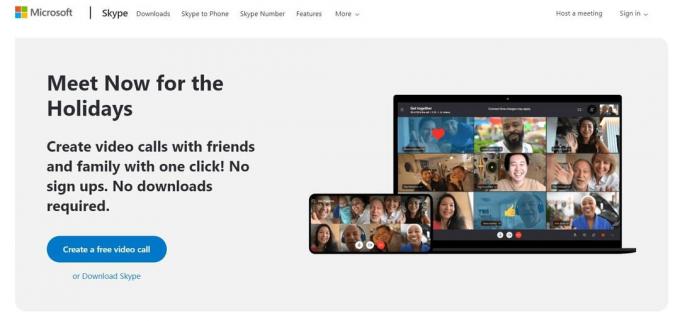
Klicken Hier um direkt auf den Skype-Webclient zuzugreifen. Wenn Sie sich auf der Startseite des Skype-Webclients befinden, verwenden Sie die Zeichenoption in der oberen rechten Ecke und geben Sie Ihre Anmeldeinformationen ein, um auf Ihr Konto zuzugreifen.
Methode 5: Deaktivieren Sie die Benachrichtigungseinstellungen
Wenn Sie alle Benachrichtigungseinstellungen oder -einstellungen in der Skype-App deaktivieren, wird das Problem mit der Skype-Benachrichtigung auf Ihrem PC oder Smartphone behoben.
Öffnen Sie die Skype-App und navigieren Sie zu den Einstellungen. Öffnen Sie hier die Benachrichtigungseinstellungen.

Deaktivieren Sie alle Benachrichtigungseinstellungen. Nachdem Sie keine Benachrichtigungen erhalten haben o Problem gelöst!
Hinweis: Die Benutzeroberfläche der Einstellungen kann in Ihrem Gerät je nach verwendetem Betriebssystem unterschiedlich sein, die Schritte sind jedoch im Wesentlichen gleich.
Fazit
Zusammenfassend waren dies alle möglichen Korrekturen für das Skype-Benachrichtigungsproblem. Als letzten Ausweg können Sie sich jedoch an den Skype-Support wenden und ihn bitten, eine Lösung für dieses Problem zu finden.
Die Wahl des Herausgebers:
- Anleitung zum Deaktivieren von Skype beim Start in Windows 10
- So beheben Sie die Skype-Audioverzögerung auf Mobilgeräten und PCs
- Beenden Sie die Windows 10-Eingabeaufforderung und schlagen Sie vor, sich für Microsoft-Dienste anzumelden
- Beste kostenlose Alternativen zum Zoomen
- So stoppen Sie Vibrationen bei eingehenden und ausgehenden Anrufen mit Mi Band Tools
Rahul ist ein Informatikstudent mit einem massiven Interesse an technischen und Kryptowährungsthemen. Er verbringt die meiste Zeit damit, entweder zu schreiben oder Musik zu hören oder unbekannte Orte zu bereisen. Er glaubt, dass Schokolade die Lösung für all seine Probleme ist. Das Leben passiert und Kaffee hilft.



