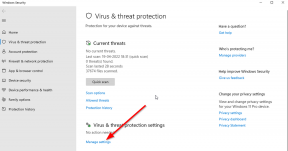So beheben Sie den Fehler beim Hochladen des zuckenden Profilbilds
Andere Nützliche Anleitung / / August 04, 2021
Anzeige
Aus bestimmten Gründen kann beim Hochladen oder Ändern Ihres Twitch-Profilbilds ein Fehler auftreten. Sie können das Problem jedoch beheben, indem Sie einige Lösungen entsprechend den möglichen Ursachen durchführen. Eine der häufigsten Ursachen für ein solches Problem ist Ihr Browser-Cache, Cookie-Dateien oder aufgrund von Werbeblocker-Erweiterungen usw.
In den meisten Fällen ist der Fehler auf eine beschädigte PNG-Datei oder ein Bild in einem nicht kompatiblen Dateiformat zurückzuführen. Twitch akzeptiert nur Profilbilder im PNG- und JPG-Format. Laden Sie dieses Format-Profilbild also nur auf Twitch hoch.

Inhaltsverzeichnis
-
1 So beheben Sie den Fehler beim Hochladen des zuckenden Profilbilds
- 1.1 Methode 1: Verwenden Sie den Inkognito-Modus
- 1.2 Methode 2: Deaktivieren Sie Erweiterungen zum Blockieren von Anzeigen
- 1.3 3. Cache- und Cookie-Dateien löschen
- 1.4 Methode 3: Fehlerbehebung beim Image
- 2 Fazit
So beheben Sie den Fehler beim Hochladen des zuckenden Profilbilds
In diesem Artikel werden die Methoden zum Beheben des Twitch Profile Picture Upload-Fehlers mit einfachen Schritten erläutert.
Anzeige
Methode 1: Verwenden Sie den Inkognito-Modus
Manchmal kann Twitch aufgrund der Wiederholung des Vorgangs den Fehler anzeigen, wenn Sie Ihr Profilbild ziemlich stark geändert haben.
Wenn Sie Safari oder Firefox verwenden, müssen Sie das private Fenster verwenden. Wir empfehlen Ihnen, Google Chrome zu verwenden, da sich herausstellt, dass das Problem bei Benutzern von Firefox sehr häufig auftritt. Während Sie sich im Fenster "Privat" oder "Inkognito" befinden, werden kein Cache, keine Cookies, kein Verlauf oder keine Daten aufgezeichnet, sodass das Problem möglicherweise behoben wird.
Zum Google Chrome Benutzer und Feuerfuchs Benutzer, klicken Sie auf das Dreipunktsymbol oder das Dreizeilensymbol oben rechts.

Wähle aus Neues Inkognito-Fenster oder Neues privates Fenster Option aus dem Menü. Sie können auch die Taste drücken Strg + Umschalt + N. Tastenkombination zum Öffnen des neuen Inkognito-Fensters.
Anzeige
Besuchen Sie jetzt einfach Twitch, melden Sie sich in Ihrem Konto an und versuchen Sie, Ihr Profilbild hochzuladen, um festzustellen, ob der Fehler behoben wurde oder nicht.
Methode 2: Deaktivieren Sie Erweiterungen zum Blockieren von Anzeigen
Die Ad-Blocker-Erweiterung steht möglicherweise in Konflikt mit Twitch. Daher verursacht es den Fehler beim Hochladen Ihres Profilbildes. Um das Problem zu beheben, müssen Sie die Erweiterung deaktivieren. Befolgen Sie dazu einfach die folgenden Schritte.
Schritt 1) Klicken Sie in Chrome oben rechts auf das Symbol mit den drei vertikalen Punkten und bewegen Sie den Mauszeiger darüber Mehr Werkzeuge und auswählen Erweiterungen.
Sie können auch "chrome: // extensions /‘In der Adressleiste von Chrome, um die Erweiterungsseite zu öffnen.
Anzeige

Schritt 2) Um den Werbeblocker auf der Erweiterungsseite zu deaktivieren, schalten Sie einfach den Schalter aus. Noch mehr können Sie auf die klicken Entfernen Schaltfläche zum Entfernen der Erweiterung.
Danach können Sie twitch besuchen und Ihr Profilbild ohne Fehler hochladen.
3. Cache- und Cookie-Dateien löschen
Schritt 1) Klicken Sie zuerst auf das Symbol mit den drei vertikalen Punkten und bewegen Sie dann die Maus darüber Mehr Werkzeuge.
Schritt 2) Wähle aus Browserdaten löschen Option aus dem Untermenü, oder Sie können auch die Taste drücken Strg + Umschalt + Entf Tastenkombinationen zum Öffnen des Fensters Browserdaten löschen.
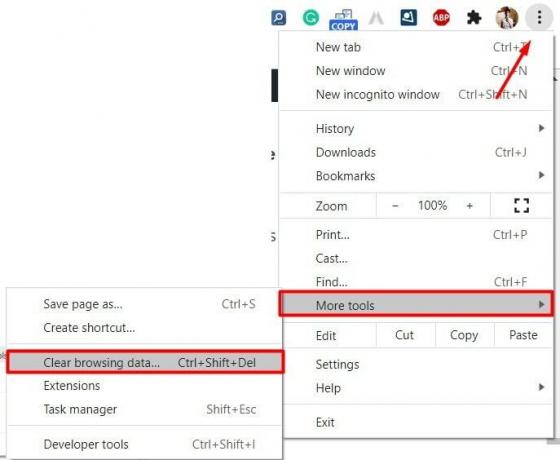
Schritt 3) Klicken Sie auf das Dropdown-Menü für Zeitspanne und wählen Sie die Allzeit Möglichkeit.
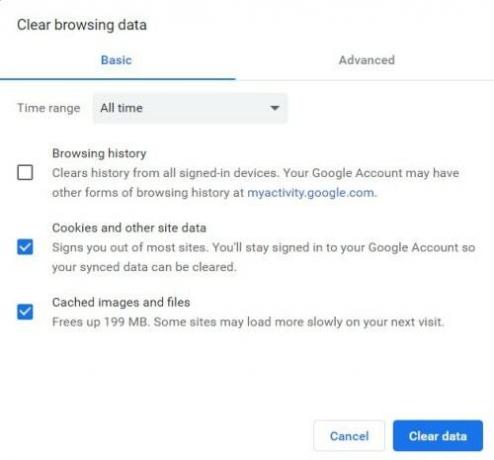
Stellen Sie sicher, dass Sie das überprüft haben Cookies und Cache-Dateien Optionen und klicken Sie auf die Daten löschen Taste. Hoffentlich können Sie danach Twitch besuchen und Ihr Profilbild hochladen.
Methode 3: Fehlerbehebung beim Image
Wenn keiner dieser Schritte für Sie funktioniert hat, ist es sehr wahrscheinlich, dass das Problem nicht auf einen Fehler, Cache-Dateien usw. zurückzuführen ist, sondern auf das Image. Glücklicherweise können Sie solche Probleme beheben, indem Sie das Image bei Diensten wie z Winziges PNGetc.
Stellen Sie außerdem sicher, dass das von Ihnen verwendete Bildformat entweder .png oder .jpg ist. Keine anderen Formate funktionieren. Die Leute haben auch berichtet, dass sie das Problem beheben konnten, wenn sie Bilder mit einer Größe von 1 MB hochgeladen haben.
Fazit
Das Hochladen oder Aktualisieren Ihres Profilbilds auf Twitch sollte eine einfache Aufgabe sein. Wenn Sie Probleme mit dem Prozess haben und ein Fehler beim Hochladen von Twitch-Profilbildern auftritt, können Sie die oben genannten Methoden zur Fehlerbehebung ausprobieren. Stellen Sie sicher, dass die Bildgröße unter 1 MB liegt, da größere Bilder von Twitch-Servern nicht akzeptiert werden.
Die Wahl des Herausgebers:
- So laden Sie Twitch VOD-Videos herunter
- So streamen Sie GamePlay auf PS5
- Behebung des Problems, dass die Twitch Mobile App nicht funktioniert
- So beheben Sie das Problem, dass die Integration von Discord Twitch nicht funktioniert
- Integrieren Sie Ihr Twitch-Konto in Discord
Rahul ist ein Informatikstudent mit einem massiven Interesse an technischen und Kryptowährungsthemen. Er verbringt die meiste Zeit damit, entweder zu schreiben oder Musik zu hören oder unbekannte Orte zu bereisen. Er glaubt, dass Schokolade die Lösung für all seine Probleme ist. Das Leben passiert und Kaffee hilft.