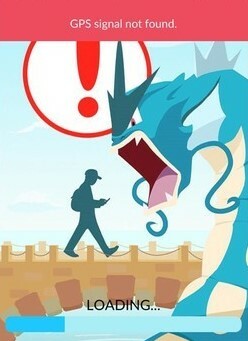Fehlerbehebung Kann im Excel Online / Schreibgeschützten Modus nicht bearbeitet werden
Andere Nützliche Anleitung / / August 04, 2021
Anzeige
Wenn Sie die Excel-Datei nicht online oder schreibgeschützt bearbeiten können, zeigen wir Ihnen in diesem Handbuch mögliche Korrekturen zur Behebung dieses Problems. Diese Tabellenkalkulationssoftware von Microsoft verarbeitet mehr als nur Daten. Sie können beispielsweise verschiedene Berechnungen durchführen und grafische Werkzeuge einfügen, z Kreisdiagramme, Pivot-Tabellen, Makros ua Ebenso werden Funktionen für die Zusammenarbeit unterstützt. Auf diese Weise können Sie und Ihre Mitarbeiter die Bearbeitung auch unterwegs durchführen. Um diese Funktion nutzen zu können, müssen Sie jedoch zur Excel-Webversion wechseln.
Für die Unerwarteten bietet diese Online-Version der Software nahezu alle Funktionen, die die eigenständige App bietet. Die zusätzlichen Vorteile, die Sie nicht benötigen, um die zusätzliche Software-App herunterzuladen, machen sie für viele zur ersten Wahl. Wie bereits erwähnt, zeichnen sich die Live-Funktionen für die Zusammenarbeit als Alleinstellungsmerkmal aus. Allerdings kann nicht jeder diese Funktion in vollem Umfang nutzen, da er die Excel-Datei nicht online oder schreibgeschützt bearbeiten kann. Wenn Sie auch mit diesem Problem konfrontiert sind, wird dieser Leitfaden in andy geliefert. Folgen Sie den Anweisungen.

Inhaltsverzeichnis
-
1 Fehlerbehebung Kann im Excel Online / Schreibgeschützten Modus nicht bearbeitet werden
- 1.1 Fix 1: Überprüfen Sie die Dateiberechtigungen erneut
- 1.2 Fix 2: Überprüfen Sie den OneDrive-Speicher
- 1.3 Fix 3: Schließen Sie die Datei aus anderen Quellen
- 1.4 Fix 4: Deaktivieren Sie die Windows-Firewall
Fehlerbehebung Kann im Excel Online / Schreibgeschützten Modus nicht bearbeitet werden
Nicht wenige Benutzer haben bereits Bedenken hinsichtlich dieses Problems geäußert Microsoft Support-Foren. Nachstehend sind einige mögliche Korrekturen für dasselbe aufgeführt. Da es als solche keine universelle Lösung gibt, sollten Sie alle unten angegebenen Methoden ausprobieren, bis Sie Erfolg haben.
Anzeige
Fix 1: Überprüfen Sie die Dateiberechtigungen erneut
Obwohl dies größtenteils offensichtlich ist, wurde es als häufigster Grund für dieses Problem angesehen. Oft vergisst der Besitzer dieser Datei, die Bearbeitungsfunktion der freigegebenen Datei zu aktivieren. Infolgedessen bleibt Ihnen keine andere Wahl, als den Inhalt anzuzeigen. Um die Bearbeitungsrechte für Ihre Datei zurückzugewinnen, müssen Sie möglicherweise die Aufmerksamkeit des Dateibesitzers auf die folgenden Schritte lenken:
- Der Dateibesitzer sollte in der oberen Menüleiste zum Abschnitt Datei gehen.
- Gehen Sie dann zur Option Teilen und wählen Sie die Option Mit Personen teilen.
- Stellen Sie nun sicher, dass die Berechtigung auf Jeder mit dem Link kann bearbeitet werden.
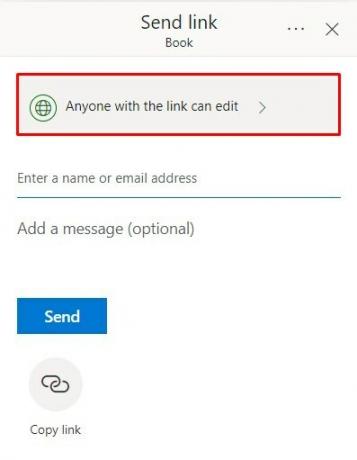
- Ist dies nicht der Fall, klicken Sie auf diese Berechtigung und aktivieren Sie die Option Bearbeitung bearbeiten.

Klicken Sie anschließend auf Übernehmen, um die Änderungen zu speichern. Wenn der Eigentümer die Datei für Sie freigibt, prüfen Sie, ob das Problem behoben ist, dass die Excel-Datei nicht online oder schreibgeschützt bearbeitet werden kann.
Fix 2: Überprüfen Sie den OneDrive-Speicher
Ihre Online-Excel-Datei wird in Ihrem OneDrive gespeichert. Wenn Sie also nicht genügend Speicherplatz auf Ihrem OneDrive haben, können Sie keine Änderungen an den dort gespeicherten Dateien vornehmen. Stellen Sie daher sicher, dass Sie noch genügend Platz haben. Melden Sie sich dazu bei Ihrem OneDrive-Konto an und überprüfen Sie den verfügbaren Speicherplatz unten links.

Wenn es sich auf der unteren Seite befindet, sollten Sie es erweitern oder ein anderes Konto verwenden, bei dem noch Platz vorhanden ist. Bitten Sie dann den Dateibesitzer, die Datei mit dieser neuen ID erneut zu senden, und prüfen Sie, ob Sie die Excel-Datei online oder schreibgeschützt bearbeiten können.
Anzeige
Fix 3: Schließen Sie die Datei aus anderen Quellen
Wenn die Datei über die eigenständige Excel-App erstellt wurde und derzeit auf dem Eigentümer-PC der Datei aktiv ist, können beim Bearbeiten dieser Datei ein oder zwei Probleme auftreten. Bitten Sie den Dateibesitzer, die Arbeit zu speichern und die Datei von ihrem Ende aus zu schließen. Versuchen Sie nun, auf die Excel-Datei zuzugreifen, und prüfen Sie, ob Sie sie online oder schreibgeschützt bearbeiten können.
Fix 4: Deaktivieren Sie die Windows-Firewall
In einigen Fällen ist die Windows-Firewall möglicherweise übermäßig geschützt und verhindert, dass Ihr Browser auf diese Datei zugreift. Da Sie jedoch sicher sind, dass die Datei nicht aus einer möglicherweise unsicheren Quelle stammt, können Sie die Firewall vorerst deaktivieren und dann auf Ihre Excel-Datei zugreifen. Hier ist wie:

- Suchen Sie im Startmenü nach Windows Defender Firewall.
- Klicken Sie in der linken Menüleiste auf Windows Defender Firewall ein- oder ausschalten.
- Wählen Sie in den Abschnitten Öffentliches und Privates Netzwerk die Option Windows Defender-Firewall deaktivieren aus.
- Öffnen Sie anschließend den Browser und wechseln Sie zur Excel-Online-Datei. Sie sollten jetzt keine Probleme beim Bearbeiten haben.
Damit schließen wir die Anleitung zum Bearbeiten der Excel-Datei online oder schreibgeschützt ab. Wir haben vier verschiedene Methoden für dasselbe geteilt. Lassen Sie uns in den Kommentaren wissen, welche für Sie ausgearbeitet hat. Abgerundet werden hier einige iPhone Tipps und Tricks, PC-Tipps und Tricks, und Android Tipps und Tricks dass Sie auch auschecken sollten.
Anzeige