So beheben Sie das Problem, wenn 5-GHz-WLAN in Windows 10 nicht angezeigt wird
Andere Nützliche Anleitung / / August 04, 2021
Anzeige
Vor einigen Tagen, nach dem Upgrade meines WLAN-Netzwerks, habe ich festgestellt, dass das 5-GHz-WLAN-Netzwerk auf meinem Laptop auch nach einer kompatiblen WLAN-Karte nicht angezeigt wird. Anscheinend tritt dieses Problem bei vielen Kunden auf, die auf ihren 5,2-GHz-kompatiblen Routern 2,4-GHz-Bänder verwenden. Erfahren Sie, wie Sie 5-GHz-WLAN aktivieren und beheben können, wenn es auf Ihrem Windows 10-Laptop oder PC nicht funktioniert.
Hatten Sie auch solche Probleme mit Ihrem WLAN-Netzwerk? Mach dir keine Sorgen. Wir haben eine Lösung für die Behebung von Problemen, wenn 5-GHz-WLAN in Windows 10 nicht direkt vor Ihrer Haustür angezeigt wird. Nach Recherchen und Versuchen haben wir endlich eine Lösung gefunden und es geschafft, die 5-GHz-WLAN-Lösung zu reparieren, die nicht funktioniert. Also, worauf wartest Du? Lesen Sie den Artikel weiter und finden Sie die richtige Methode zur Lösung dieses Problems heraus.

Inhaltsverzeichnis
-
1 So beheben Sie das Problem, wenn 5-GHz-WLAN in Windows 10 nicht angezeigt wird
- 1.1 Unterschied zwischen 5 GHz WiFi und 2,4 GHz WiFi
- 1.2 So beheben Sie das Problem, wenn 5-GHz-WLAN in Windows 10 nicht angezeigt wird
- 1.3 Einpacken
So beheben Sie das Problem, wenn 5-GHz-WLAN in Windows 10 nicht angezeigt wird
Bevor wir zum Haupthighlight dieses Artikels übergehen, möchten wir zunächst den signifikanten Unterschied zwischen 5-GHz-WLAN und normalem WLAN (2,4 GHz) erläutern.
Anzeige
Unterschied zwischen 5 GHz WiFi und 2,4 GHz WiFi
Es gibt zwei signifikante Unterschiede zwischen diesen aufstrebenden Internet-Technologien: 5-GHz- und 2,4-GHz-WiFi-Verbindungen:
- Geschwindigkeit
- Angebot
Wenn wir uns für 2,4 GHz WLAN entscheiden, sehen wir, dass die drahtlose Übertragung mit 2,4 GHz das Internet für einen größeren Bereich bereitstellt, aber wir müssen die schnelle Internetgeschwindigkeit opfern. Während es sich um 5-GHz-WLAN handelt, bietet es schnellere Geschwindigkeiten, beschränkt sich jedoch auf einen kleineren Bereich. In 2,4-GHz-WLAN haben wir eine maximale Geschwindigkeit von nur 150 Mbit / s. Gleichzeitig bietet 5-GHz-WLAN eine Geschwindigkeit von mehr als 1 Gbit / s.
So beheben Sie das Problem, wenn 5-GHz-WLAN in Windows 10 nicht angezeigt wird
Methode 1) Überprüfen Sie auf Ihrem Computer, ob er 5-GHz-WLAN unterstützt oder nicht.
Schritt 1: Drücken Sie die Windows + R-Taste. Das Dialogfeld Ausführen wird geöffnet.
Schritt 2: Öffnen Sie die Eingabeaufforderung cmd und drücken Sie die Eingabetaste, um die Eingabeaufforderung zu öffnen.

Anzeige
Schritt 3: Geben Sie in der Eingabeaufforderung den folgenden Befehl ein: netsh wlan show treiber
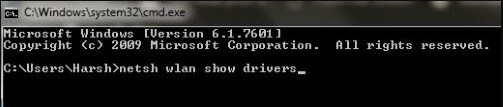
Dadurch werden alle Eigenschaften des WLAN-Treibers auf Ihrem Computer angezeigt.
Schritt 4: Suchen Sie nach den in den Ergebnissen unterstützten Radiotypen.
Anzeige
Methode 2) Überprüfen Sie, ob Ihr Router 5 GHz Bandbreite unterstützt
Im Fenster Unterstützte Radiotypen werden drei Netzwerkmodi angezeigt, z. B.: -

ein) 802.11g 802.11n: Unterstützt nur 2,4 GHz Bandbreite.
b) 802.11n 802.11g 802.11b: Unterstützt nur 2,4 GHz Bandbreite.
c) 802.11a 802.11g 802.11n: Unterstützt sowohl 2,4 GHz als auch 5 GHz Bandbreite.
Methode 3) Aktivieren Sie den 802.11n-Modus auf Ihrem WLAN-Adapter.
Schritt 1: Drücken Sie die Windows + X-Taste und tippen Sie auf Geräte-Manager.

Schritt 2: Navigieren Sie durch den Geräte-Manager, suchen Sie nach Netzwerkadaptern und tippen Sie darauf. Suchen Sie im erweiterten Menü nach einer Option für einen drahtlosen Adapter. Klicken Sie mit der rechten Maustaste darauf und tippen Sie dann auf Eigenschaften.
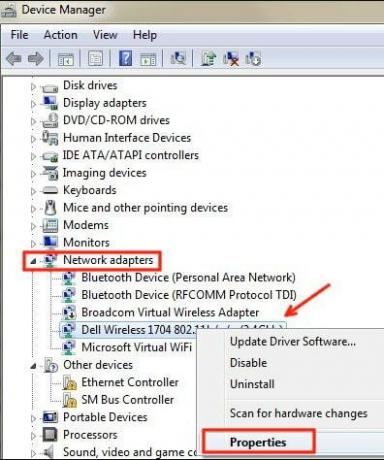
Schritt 3: Ein neues Fenster wird geöffnet. Wechseln Sie von dort zur Registerkarte Erweitert. Suchen nach 802.11n-Modus und klicken Sie darauf. Ändern Sie danach den Wert in Aktivieren. OK klicken.
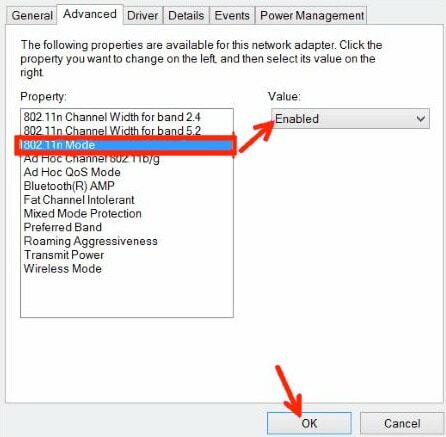
Schritt 4: Starten Sie Ihr System neu und prüfen Sie, ob das Problem behoben ist oder nicht.
Methode 4) Stellen Sie die Bandbreite über den Geräte-Manager auf 5 GHz ein
Schritt 1: Befolgen Sie nach der oben genannten Methode die Schritte 1 und 2.
Schritt 2: Öffnen Sie die Registerkarte Erweitert der Eigenschaften des Wireless-Adapters. Wählen Sie im Feld Eigenschaft die Option Bevorzugtes Band. Nun öffnet sich ein Dropdown-Menü. Tippen Sie anschließend auf die Option 5-GHz-Band bevorzugen. Klicken Sie dann auf OK.

Schritt 4: Starten Sie Ihr System neu und prüfen Sie, ob das Problem behoben ist oder nicht.
Methode 5) Aktualisieren Sie die WiFi-Treiber
Schritt 1: Drücken Sie Windows + X, um das Geräte-Manager-Tool zu öffnen. Und tippen Sie auf den Geräte-Manager.
Schritt 2: Navigieren Sie durch das Geräte-Manager-Fenster und suchen Sie die Option Netzwerkadapter. Tippen Sie darauf. Klicken Sie nun auf die Option Drahtloser Adapter und dann auf die Option Treibersoftware aktualisieren.

Schritt 3: Im neuen Update-Fenster erhalten Sie zwei Optionen. eine zum automatischen Aktualisieren des Treibers und die andere zum manuellen Aktualisieren des Treibers. Tippen Sie auf Automatisch suchen, um die Treiber automatisch zu aktualisieren.
Schritt 4: Wenn Sie das Update erfolgreich durchgeführt haben, starten Sie den PC neu und prüfen Sie, ob das Problem weiterhin auftritt.
Methode 6) Rollback Wifi Driver Update
Schritt 1: Befolgen Sie Schritt 1 und Schritt 2 der oben genannten Methode 3.
Schritt 2: Jetzt aus dem Eigenschaftenmenü. Gehen Sie zur Registerkarte Treiber. Suchen Sie von dort aus die Option Rollback-Treiber und tippen Sie darauf.
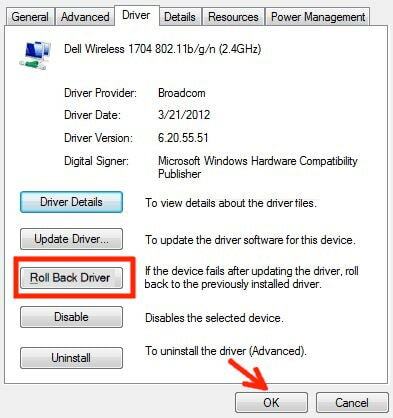
Schritt 3: Wenn Sie mit dem Zurücksetzen des WLAN-Treiber-Updates fertig sind. Starten Sie den PC neu und prüfen Sie, ob das Problem weiterhin besteht.
Einpacken
Die oben genannten Methoden werden aufgelöst, wenn 5-GHz-WLAN in Windows 10 nicht angezeigt wird. Falls Ihr PC nicht mit der 5-GHz-WLAN-Bandbreite kompatibel ist, müssen Sie möglicherweise Ihren PC aktualisieren, da es jetzt an der Zeit ist, die Hardware Ihres PCs zu aktualisieren. Das ist alles, was wir für Sie tun können, um zu beheben, ob 5-GHz-WLAN in Windows 10 nicht angezeigt wird. Wir hoffen, dieser Leitfaden hat Ihnen geholfen.
Die Wahl des Herausgebers:
- So beheben Sie den Fehler bei der Aktualisierung der Avast-Virendefinitionen
- So erkennen Sie schwache Passwörter mit Google Chrome
- Fügen Sie Google Analytics zu Squarespace hinzu
- Entfernen Sie Google Sheets aus Google Drive
- Richten Sie eine Amazon Prime Video Watch Party ein
Rahul ist ein Informatikstudent mit einem massiven Interesse an technischen und Kryptowährungsthemen. Er verbringt die meiste Zeit damit, entweder zu schreiben oder Musik zu hören oder unbekannte Orte zu bereisen. Er glaubt, dass Schokolade die Lösung für all seine Probleme ist. Das Leben passiert und Kaffee hilft.



