So erzwingen Sie, dass der Zoom nicht mehr kontinuierlich verwendet wird
Andere Nützliche Anleitung / / August 04, 2021
Anzeige
In diesem Handbuch zeigen wir Ihnen die Schritte, mit denen Sie verhindern können, dass der Zoom kontinuierlich über das Mikrofon Ihres Geräts verwendet wird. Es gab einige Videokonferenz-Websites, deren Nutzerbasis in diesen beispiellosen Zeiten gestiegen ist. Zoom hat es jedoch geschafft, alle seine Konkurrenten mit großem Abstand zu übertreffen. Sei es für Telekommunikation, Familientreffen, berufliche oder Bildungseinrichtungen, es wurde bald zur ersten Wahl für viele Benutzer.
Mit einer Vielzahl von eingebauten Funktionen und einer benutzerfreundlichen Oberfläche gibt es viel zu sehen. Geben Sie einfach die Erlaubnis für das Mikrofon und die Kamera Ihres Geräts, und die App ist betriebsbereit. In einigen Fällen verwendet die App jedoch möglicherweise weiterhin das Mikrofon Ihres Geräts, auch wenn es nicht benötigt wird. In diesem Fall ist es am besten, zu erzwingen, dass der Zoom nicht ständig mit dem Mikrofon Ihres Geräts verwendet wird. Und in diesem Handbuch helfen wir Ihnen dabei. Folgen.
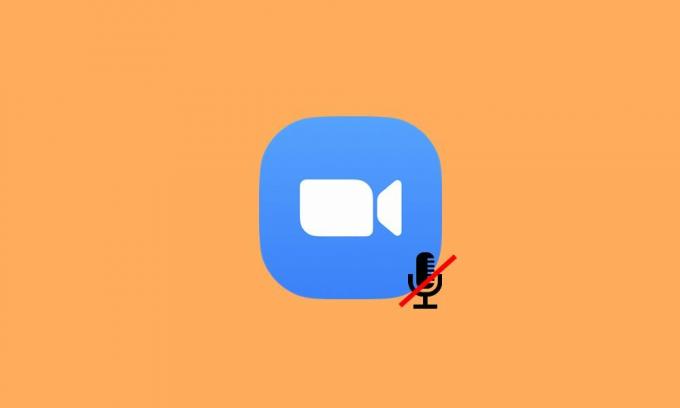
So erzwingen Sie, dass der Zoom nicht mehr kontinuierlich verwendet wird
Wenn wir Ihr Audio bei Zoom ausschalten möchten, können Sie sich einfach stummschalten, indem Sie auf die Option Stummschalten in der unteren Leiste klicken. Ebenso können Sie die Option "Mikrofon immer stumm schalten, wenn Sie an einer Besprechung teilnehmen" aktivieren. Letzteres schaltet Ihr Audio standardmäßig stumm, sobald Sie an einer Besprechung teilnehmen. Dann gibt es auch die Möglichkeit, Ihr Audio kurz vor dem Beitritt zu einem Anruf stummzuschalten (mithilfe der Option Keine Verbindung zu Audio herstellen).
Anzeige
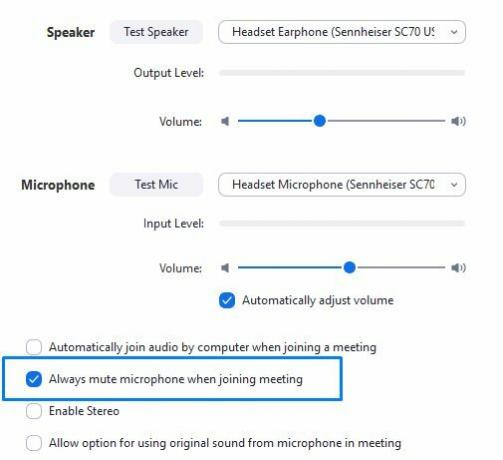
Alle diese Optionen schalten jedoch nur Ihre Stimme stumm. Die App greift weiterhin auf Ihr Mikrofon zu. Um zu verhindern, dass Zoom das Mikrofon Ihres Geräts kontinuierlich verwendet, müssen Sie die Mikrofonberechtigungen widerrufen. Dies erfordert zwar einige zusätzliche Schritte, ist jedoch der beste Weg, um zu verhindern, dass die App auf das Mikrofon Ihres PCs oder Smartphones zugreift. Schauen wir uns in diesem Sinne die Schritte an, um diese Aufgabe auf beiden Plattformen auszuführen.
Auf Ihrem Windows-PC
Führen Sie die folgenden Schritte aus, um die Mikrofonberechtigung von Zoom auf Ihrem Windows-PC zu widerrufen.
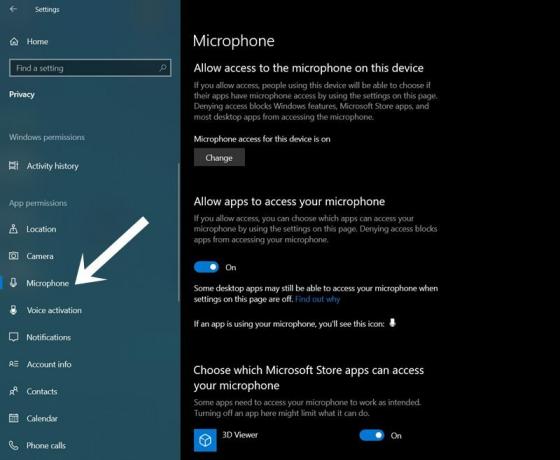
- Verwenden Sie die Tastenkombinationen Windows + I, um die Seite Einstellungen zu starten.
- Gehen Sie dann zum Abschnitt Datenschutz.
- Wählen Sie Mikrofon aus der linken Menüleiste im Menü App-Berechtigungen.
- Deaktivieren Sie jetzt einfach den Schalter neben der Zoom-App.
- Wenn Sie dagegen Zoom in Ihrem Browser verwenden, können Sie die Mikrofonberechtigung dieses Webbrowsers deaktivieren.
Auf Android-Smartphones
Wenn Sie erzwingen möchten, dass der Zoom nicht ständig über das Mikrofon Ihres Android-Geräts verwendet wird, führen Sie die folgenden Schritte aus:
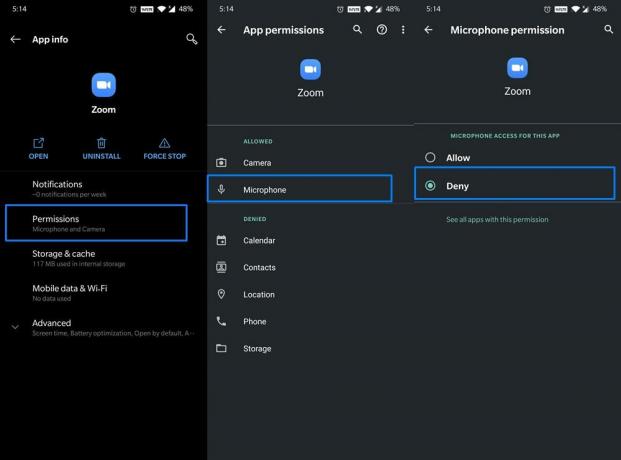
Anzeige
- Gehen Sie zu Einstellungen auf Ihrem Android-Gerät.
- Gehen Sie dann zu Apps und Benachrichtigungen> App-Informationen.
- Wählen Sie Zoom aus der Liste und gehen Sie zum Abschnitt Berechtigung.
- Wählen Sie dann im Abschnitt Zulässig die Option Mikrofon aus und ändern Sie sie in Verweigern.
Das ist es. Dies waren die Schritte, um zu verhindern, dass der Zoom kontinuierlich über das Mikrofon des Geräts verwendet wird. Denken Sie daran, dass Sie beim nächsten Anruf zunächst die Mikrofonberechtigung aktivieren müssen. Wenn Sie weitere Fragen zu den oben genannten Schritten haben, teilen Sie uns dies bitte in den Kommentaren mit. Abgerundet werden hier einige davon iPhone Tipps und Tricks, PC-Tipps und Tricks, und Android Tipps und Tricks Sie sollten auch auschecken.



