So erstellen Sie ein Streudiagramm mit Google Sheets
Andere Nützliche Anleitung / / August 04, 2021
Anzeige
In diesem Handbuch zeigen wir Ihnen die Schritte zum Erstellen eines Streudiagramms mit Google Sheets. Mit diesem Online-Tabellenkalkulationstool von Google können Sie eine Vielzahl von Aufgaben ausführen. Die Funktionen für die gemeinsame Bearbeitung, Tools wie Makros und Pivot-Tabellen sowie die Datenvalidierungstechniken sind nur einige der bekannten Funktionen. In diesem Sinne besteht auch die Möglichkeit, Ihre Daten grafisch durch Balkendiagramme, Histogramme, Kreisdiagramme, Streudiagramme und dergleichen darzustellen.
In diesem Leitfaden konzentrieren wir uns heute auf Streudiagramme. Für die Unerwarteten wird dieses Diagramm verwendet, um eine Korrelation zwischen zwei Variablen herzustellen. Mit anderen Worten, Sie könnten eine konkrete Vorstellung davon bekommen, wie stark eine Variable von der anderen beeinflusst oder beeinflusst wird. Um die Gesamtbeziehung oder die Trends zwischen zwei Variablen zu ermitteln, sollten Sie sich für diese entscheiden. Und in diesem Handbuch helfen wir Ihnen mit nur. Heute zeigen wir Ihnen, wie Sie mit Google Sheets ein Streudiagramm erstellen. Befolgen Sie die detaillierten Anweisungen.
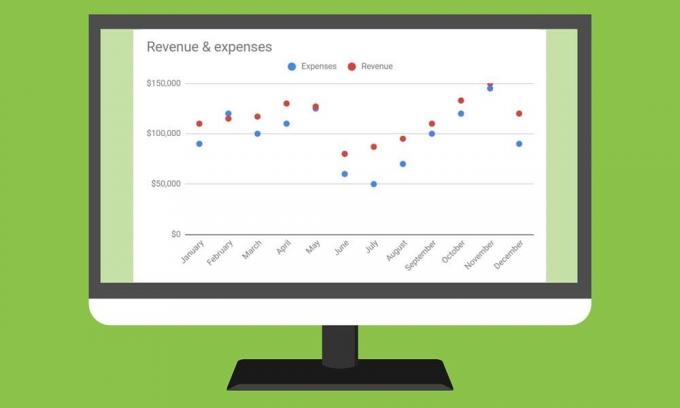
Inhaltsverzeichnis
-
1 So erstellen Sie ein Streudiagramm mit Google Sheets
- 1.1 Streudiagramme erstellen
- 1.2 Erstellen mehrerer Datenstreudiagramme in Google Sheets
- 1.3 Erstellen eines Bubble Scatter-Diagramms
- 1.4 Anpassen von Streudiagrammen
So erstellen Sie ein Streudiagramm mit Google Sheets
Es kann einige Fälle geben, in denen Sie dieses Diagramm verwenden müssen. Zum Beispiel, um eine Korrelation zwischen dem Gehalt der Mitarbeiter und ihrer Berufserfahrung herzustellen, unter anderem die Nachfrage nach Eiscreme mit steigender und fallender Temperatur.
Anzeige
Sie können zwar auch Diagramme verwenden, um die Trends zwischen den Variablen darzustellen, sie können jedoch nicht das gesamte Bild zeichnen und erschweren die Angelegenheit eher. Schauen wir uns nun die Schritte zum Erstellen eines Streudiagramms mit Google Sheets an.
Streudiagramme erstellen

- In erster Linie benötigen Sie Daten, die für dieses Diagramm formatiert sind. Beginnen Sie also damit, zwei oder mehr Datenspalten in zu erstellen Google Sheets. Die erste Spalte dient als Daten für die X-Achse, während alle anderen Spalten die Daten auf der Y-Achse darstellen.
- Nehmen wir der Einfachheit halber zwei Datenspalten, die als X- und einzelne Y-Achse fungieren. Beschriften Sie beide Spalten ebenfalls so, als würden sie als Titel für die Achse dienen.
- Wählen Sie nun alle Daten (einschließlich der Kopfzeile) aus und gehen Sie zu Einfügen> Diagramm.

- Dadurch wird der Diagrammeditor geöffnet.
- Gehen Sie zum Abschnitt Setup und wählen Sie Streudiagramm aus dem Dropdown-Menü Diagrammtyp.
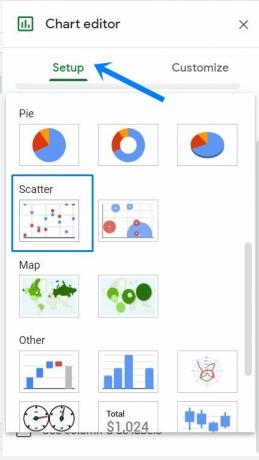
- Dadurch wird ein Streudiagramm für die ausgewählten Daten erstellt, wie im obigen Bild gezeigt.
Erstellen mehrerer Datenstreudiagramme in Google Sheets

Ab sofort hatten wir es mit einer einzelnen Y-Achsenvariablen zu tun. Wie bereits erwähnt, können Sie auch mehrere Variablen der Y-Achse hinzufügen, indem Sie weitere Spaltendaten erstellen. Im folgenden Beispiel haben wir den Monat als erste Spalte erstellt, damit er als X-Achse fungiert. Danach fungieren die beiden anderen Spalten Ausgaben und Einnahmen als Y-Achse. Das Streudiagramm dieser Daten in Google Sheets ähnelt dem oben angegebenen.
Erstellen eines Bubble Scatter-Diagramms
Wenn Sie mehrere Variablen auf der Y-Achse haben, können Sie auch ein Bubble-Scatter-Diagramm verwenden. Wie oben sind die ersten beiden Dimensionen die horizontale (X) und vertikale (Y) Achse. Die dritte Dimension entspricht der Größe der Blase. Die Schritte zum Erstellen eines Bubble-Scatter-Diagramms sind dem normalen Scatter-Diagramm in Google Sheets sehr ähnlich. Sie müssen nur die Daten richtig formatieren, wie unten erwähnt:
Anzeige

- Erste Spalte: Geben Sie ein Etikett ein, das in der Blase angezeigt wird.
- Zweite Spalte: Geben Sie in diese Spalte die Werte für die X-Achse ein.
- Dritte Spalte: Geben Sie hier die Werte der Y-Achse ein. Jede Spalte mit Y-Werten wird als eine Reihe von Punkten im Diagramm angezeigt.
- Vierte Spalte: Geben Sie den Namen der Datenreihe ein, wobei jede Datenreihe eine andere Farbe hat.
- Fünfte Spalte: Geben Sie abschließend eine Zahl für die Größe der Blase ein.
- Reihen: Denken Sie daran, dass hier jede Zeile eine Blase im Diagramm darstellt.

Wählen Sie alle Daten (einschließlich der Kopfzeile) aus und gehen Sie zu Einfügen> Diagramm. Scrollen Sie nun im Abschnitt "Diagrammtyp" zum Abschnitt "Streuung" und wählen Sie "Blasendiagramm" aus. Das entsprechende Diagramm der ausgewählten Daten wird nun erstellt, wie im obigen Bild gezeigt.
Anpassen von Streudiagrammen
Sie können auch die Streudiagramme anpassen, die Sie gerade über Google Sheets erstellt haben. Rufen Sie dazu den Diagrammeditor über Einfügen> Diagramme auf. Gehen Sie dann zum Abschnitt Anpassen, und Sie können jetzt Änderungen an den Diagrammstilen vornehmen, deren Achsentitel bearbeiten, Punktfarben und Achsenposition ändern oder sogar die Legendenposition ändern. Ebenso können Sie Texte auf der X- und Y-Achse bearbeiten oder formatieren oder Gitterlinien hinzufügen und bearbeiten. Sie können auch das Aussehen der Blasen anpassen (im Fall von Bubble Scatter Plot).
Anzeige

Damit schließen wir den Leitfaden zum Erstellen eines Streudiagramms mit Google Sheets ab. Wir haben auch die Anweisungen zum Erstellen mehrerer Datenplots und die Bubble Scatter-Plots sowie die Schritte zum Anpassen dieser Plots geteilt. Wenn Sie Fragen zu den oben genannten Schritten haben, teilen Sie uns dies bitte im Kommentarbereich unten mit. Abgerundet werden hier einige iPhone Tipps und Tricks, PC-Tipps und Tricks, und Android Tipps und Tricks dass Sie auch auschecken sollten.


